![Porniți LED-ul prin Internet [MagicBlocks]: 10 pași Porniți LED-ul prin Internet [MagicBlocks]: 10 pași](https://i.howwhatproduce.com/images/002/image-3671-j.webp)
Cuprins:
- Provizii
- Pasul 1: Poveste
- Pasul 2: Configurarea blocului de injectare [Metoda 1]
- Pasul 3: Configurarea blocului de ieșire digitală [Metoda 1]
- Pasul 4: [Opțional] Importați deja nodurile de configurare
- Pasul 5: În cele din urmă implementarea blocurilor [Metoda 1]
- Pasul 6: Pentru a controla toate cele patru LED-uri simultan
- Pasul 7: Configurarea blocului de comutare [Metoda 2]
- Pasul 8: Configurarea blocului de ieșire digitală [Metoda 2]
- Pasul 9: În cele din urmă, implementarea blocurilor și utilizarea interfeței de utilizare a tabloului de bord pentru a o accesa [Metoda 2]
- Pasul 10: Pentru a controla toate cele patru LED-uri simultan
- Autor John Day [email protected].
- Public 2024-01-30 11:41.
- Modificat ultima dată 2025-01-23 15:04.
Acest tutorial vă va învăța să controlați LED-ul pe Magicbit folosind Magicblocks.
Provizii
Magicbit - Pro
Pasul 1: Poveste
Bună ziua și Bine ați venit, acest scurt tutorial vă va învăța să controlați LED-ul pe Magicbit folosind Magicblocks.
Există 2 metode principale de realizare a acestui obiectiv;
- Prin utilizarea Inject Block.
- Prin utilizarea comutatorului tabloului de bord.
În primul rând, conectați-vă la contul dvs. Magicblocks, Magicblocks este un software ușor de programare vizuală pentru programarea magicbitului tău. Oricine își poate programa microcontrolerul folosind magicblocks.io și nu este nevoie de cunoștințe de programare. Vă puteți înscrie gratuit.
Porniți și deschideți locul de joacă.
Apoi, asigurați-vă că Magicbit este conectat la internet și conectat și conectat la contul dvs. prin intermediul Managerului de dispozitive.
Totul este gata? apoi derulați în jos până la Metoda 1
Lista articolelor necesare
Lista articolelor necesare
Magicbit: Magicbit este o platformă de dezvoltare integrată bazată pe ESP32 pentru învățare, prototipare, codificare, electronică, robotică, IoT și proiectarea soluțiilor.
Pasul 2: Configurarea blocului de injectare [Metoda 1]
![Configurarea blocului de injectare [Metoda 1] Configurarea blocului de injectare [Metoda 1]](https://i.howwhatproduce.com/images/002/image-3671-1-j.webp)
![Configurarea blocului de injectare [Metoda 1] Configurarea blocului de injectare [Metoda 1]](https://i.howwhatproduce.com/images/002/image-3671-2-j.webp)
![Configurarea blocului de injectare [Metoda 1] Configurarea blocului de injectare [Metoda 1]](https://i.howwhatproduce.com/images/002/image-3671-3-j.webp)
![Configurarea blocului de injectare [Metoda 1] Configurarea blocului de injectare [Metoda 1]](https://i.howwhatproduce.com/images/002/image-3671-4-j.webp)
1. Glisați și fixați blocul Injectare din secțiunea noduri de intrare din stânga ecranului în Flow.
2. Faceți dublu clic pe bloc și selectați tipul de sarcină utilă din meniul derulant până la o intrare numerică (număr).
3. Configurați numele nodului [opțional] și numărul de injectat (0 sau 1).
Pasul 3: Configurarea blocului de ieșire digitală [Metoda 1]
![Configurarea blocului de ieșire digitală [Metoda 1] Configurarea blocului de ieșire digitală [Metoda 1]](https://i.howwhatproduce.com/images/002/image-3671-5-j.webp)
![Configurarea blocului de ieșire digitală [Metoda 1] Configurarea blocului de ieșire digitală [Metoda 1]](https://i.howwhatproduce.com/images/002/image-3671-6-j.webp)
![Configurarea blocului de ieșire digitală [Metoda 1] Configurarea blocului de ieșire digitală [Metoda 1]](https://i.howwhatproduce.com/images/002/image-3671-7-j.webp)
![Configurarea blocului de ieșire digitală [Metoda 1] Configurarea blocului de ieșire digitală [Metoda 1]](https://i.howwhatproduce.com/images/002/image-3671-8-j.webp)
1. Glisați și fixați blocul Digital out din secțiunea nodurilor Magicbit din stânga ecranului în flux.
2. Faceți dublu clic pe blocul de ieșire digitală și tastați sau lipiți ID-ul dvs. unic de dispozitiv din fila Manager dispozitive din contul dvs. Magicblocks. [Acest lucru va lega blocul de ieșire digitală cu Magicbitul dvs.]
3. Setați codul PIN la unul dintre pinii LED.
Pasul 4: [Opțional] Importați deja nodurile de configurare
![[Opțional] Importați deja noduri de configurare [Opțional] Importați deja noduri de configurare](https://i.howwhatproduce.com/images/002/image-3671-9-j.webp)
![[Opțional] Importați deja noduri de configurare [Opțional] Importați deja noduri de configurare](https://i.howwhatproduce.com/images/002/image-3671-10-j.webp)
![[Opțional] Importați deja noduri de configurare [Opțional] Importați deja noduri de configurare](https://i.howwhatproduce.com/images/002/image-3671-11-j.webp)
![[Opțional] Importați deja noduri de configurare [Opțional] Importați deja noduri de configurare](https://i.howwhatproduce.com/images/002/image-3671-12-j.webp)
Dacă ați avut probleme la configurarea nodurilor, puteți utiliza funcția de import din Magicblocks pentru a obține nodurile care au fost deja configurate.
- Mai întâi copiați acest cod în clipboard.
- Faceți clic pe meniul de opțiuni din colțul din dreapta sus al ecranului.
- Apoi plasați cursorul peste submeniul Import.
- Apoi faceți clic pe Clipboard și lipiți codul din clipboard în câmpul de text.
- Selectați fluxul curent sau fluxul nou și faceți clic pe Import.
IMPORTANT
Asigurați-vă că introduceți ID-ul dispozitivului pe proprietățile nodului de afișare și tastați textul de care aveți nevoie în interiorul nodului de injectare.
Pasul 5: În cele din urmă implementarea blocurilor [Metoda 1]
![În cele din urmă, implementarea blocurilor [Metoda 1] În cele din urmă, implementarea blocurilor [Metoda 1]](https://i.howwhatproduce.com/images/002/image-3671-13-j.webp)
1. Conectați blocul de injectare cu nodul Digital Out.
2. Faceți clic pe butonul de implementare din colțul din dreapta sus al ecranului.
3. După implementare, faceți clic pe caseta din partea stângă a blocului de injectare pentru al activa și, dacă faceți clic pe blocul de injectare „On”, LED-ul pe care l-ați ales se va aprinde, apoi faceți clic pe blocul de injectare „Off” pentru a-l opri.
Pasul 6: Pentru a controla toate cele patru LED-uri simultan
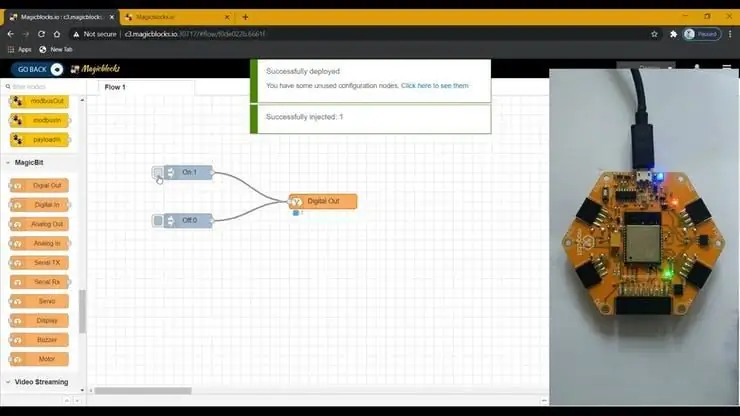
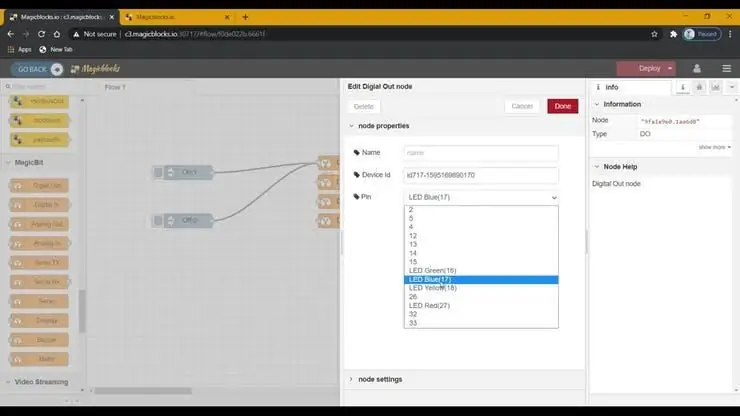
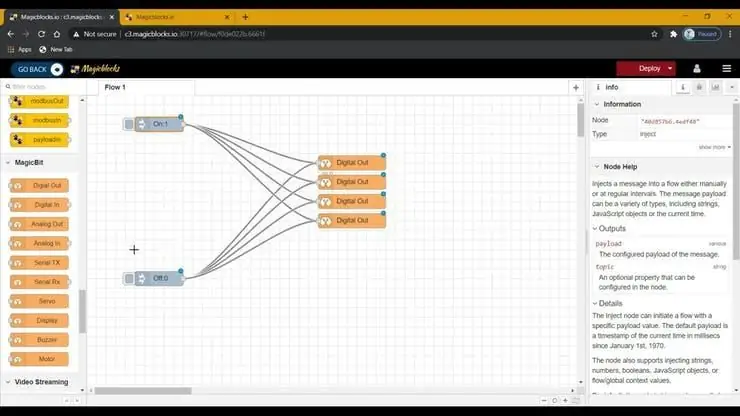
1. Duplicați blocul Digital Out de 3 ori și atribuiți fiecare bloc la patru pini LED.
2. Apoi conectați „On” și „Off” injectați blocuri cu noul bloc Digital Out.
3. Faceți clic pe butonul Implementare din colțul din dreapta sus al ecranului.
4. După implementare, faceți clic pe caseta din partea stângă a blocului de injectare pentru al activa și, dacă faceți clic pe blocul de injectare „On”, LED-urile pe care le-ați ales se vor aprinde, apoi faceți clic pe blocul de injectare „Off” pentru a-l opri.
Depanare [Metoda 1]
- Verificați dacă afișează conectat (sau 1/0) sub blocul de afișare dacă nu verificați din nou ID-ul dispozitivului pe care l-ați introdus în blocul de afișare.
- Verificați dacă Magicbit este conectat la internet.
Pasul 7: Configurarea blocului de comutare [Metoda 2]
![Configurarea blocului de comutare [Metoda 2] Configurarea blocului de comutare [Metoda 2]](https://i.howwhatproduce.com/images/002/image-3671-17-j.webp)
![Configurarea blocului de comutare [Metoda 2] Configurarea blocului de comutare [Metoda 2]](https://i.howwhatproduce.com/images/002/image-3671-18-j.webp)
1. Trageți și fixați blocul Comutare din secțiunea nodurilor tabloului de bord în Flux.
2. Faceți dublu clic pe nodul Comutați și configurați un ui de bază al tabloului de bord [interfață utilizator] din meniul derulant și un nume pentru câmpul dvs.
3. Selectați Modul ca număr de intrare din meniul derulant atât pentru Activat, cât și pentru Dezactivat. Și setați sarcina utilă la 1 și dezactivați sarcina utilă la 0.
Pasul 8: Configurarea blocului de ieșire digitală [Metoda 2]
![Configurarea blocului de ieșire digitală [Metoda 2] Configurarea blocului de ieșire digitală [Metoda 2]](https://i.howwhatproduce.com/images/002/image-3671-19-j.webp)
![Configurarea blocului de ieșire digitală [Metoda 2] Configurarea blocului de ieșire digitală [Metoda 2]](https://i.howwhatproduce.com/images/002/image-3671-20-j.webp)
![Configurarea blocului de ieșire digitală [Metoda 2] Configurarea blocului de ieșire digitală [Metoda 2]](https://i.howwhatproduce.com/images/002/image-3671-21-j.webp)
1. Glisați și fixați blocul Digital out din secțiunea nodurilor Magicbit din stânga ecranului în flux.
2. Faceți dublu clic pe blocul de ieșire digitală și tastați sau lipiți ID-ul dvs. unic de dispozitiv din fila Manager dispozitive din contul dvs. Magicblocks. [Acest lucru va lega blocul de ieșire digitală cu Magicbitul dvs.]
[Opțional] Importați deja noduri de configurare
- Mai întâi copiați acest cod în clipboard.
- Faceți clic pe meniul de opțiuni din colțul din dreapta sus al ecranului.
- Apoi plasați cursorul peste submeniul Import.
- Apoi faceți clic pe Clipboard și lipiți codul din clipboard în câmpul de text.
- Selectați fluxul curent sau fluxul nou și faceți clic pe Import.
IMPORTANT
Asigurați-vă că introduceți ID-ul dispozitivului pe proprietățile nodului de afișare și tastați textul de care aveți nevoie în interiorul nodului de injectare.
Pasul 9: În cele din urmă, implementarea blocurilor și utilizarea interfeței de utilizare a tabloului de bord pentru a o accesa [Metoda 2]
![În cele din urmă, implementarea blocurilor și utilizarea interfeței de utilizare a tabloului de bord pentru a-l accesa [Metoda 2] În cele din urmă, implementarea blocurilor și utilizarea interfeței de utilizare a tabloului de bord pentru a-l accesa [Metoda 2]](https://i.howwhatproduce.com/images/002/image-3671-22-j.webp)
![În cele din urmă, implementarea blocurilor și utilizarea interfeței de utilizare a tabloului de bord pentru a-l accesa [Metoda 2] În cele din urmă, implementarea blocurilor și utilizarea interfeței de utilizare a tabloului de bord pentru a-l accesa [Metoda 2]](https://i.howwhatproduce.com/images/002/image-3671-23-j.webp)
![În cele din urmă, implementarea blocurilor și utilizarea interfeței de utilizare a tabloului de bord pentru a-l accesa [Metoda 2] În cele din urmă, implementarea blocurilor și utilizarea interfeței de utilizare a tabloului de bord pentru a-l accesa [Metoda 2]](https://i.howwhatproduce.com/images/002/image-3671-24-j.webp)
- Conectați blocul Switch cu nodul Digital Out.
- Faceți clic pe butonul Deploy în colțul din dreapta sus al ecranului.
- După implementare, accesați ui-ul tabloului de bord dând clic pe linkul către adresa URL a tabloului de bord din colțul din dreapta sus al ecranului.
- Odată ajuns în tabloul de bord, puteți comuta comutatorul pe care tocmai l-ați configurat pentru a controla LED-ul pe care l-ați atribuit blocului de ieșire digitală.
- Copiați adresa URL a tabloului de bord și aceasta poate fi accesată prin internet pentru a afișa text pe afișajul dvs. Magicbit de oriunde din lume.
Pasul 10: Pentru a controla toate cele patru LED-uri simultan
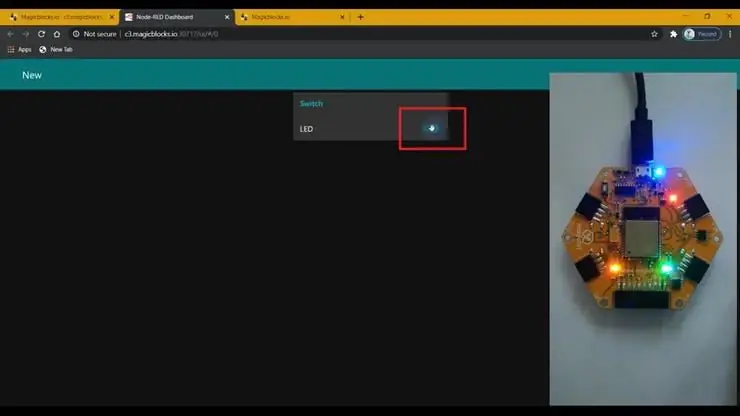
1. Duplicați blocul Digital Out de 3 ori și atribuiți fiecare bloc la patru pini LED.
2. Și conectați-le cu blocul de comutare.
3. Faceți clic pe butonul Implementare din colțul din dreapta sus al ecranului.
4. După implementare, accesați ui-ul tabloului de bord dând clic pe linkul către adresa URL a tabloului de bord din colțul din dreapta sus al ecranului.
5. Acum, pornirea și oprirea comutatorului vor controla toate cele patru LED-uri.
Copiați adresa URL a tabloului de bord și aceasta poate fi accesată prin internet pentru a afișa text pe afișajul dvs. Magicbit de oriunde din lume
Depanare [Metoda 1]
- Verificați dacă apare conectat (sau 1/0) sub blocul de ieșire digitală dacă nu verificați din nou ID-ul dispozitivului pe care l-ați introdus în blocul de ieșire digitală.
- Verificați dacă Magicbit este conectat la internet.
Recomandat:
Controlul Ledului prin intermediul aplicației Blynk folosind Nodemcu prin internet: 5 pași

Controlul Ledului prin intermediul aplicației Blynk folosind Nodemcu prin Internet: Bună ziua tuturor Astăzi vă vom arăta cum puteți controla un LED folosind un smartphone pe internet
Arduino Uno + ESP8266 ESP-01 Porniți o lampă pe internet (nu LAN WIFI): 3 pași

Arduino Uno + ESP8266 ESP-01 Porniți o lampă pe internet (nu LAN WIFI): Porniți o lampă prin site-ul web de pe orice dispozitiv folosind browserul web din acel dispozitiv, chiar și dacă sunteți departe de lampă. Puteți accesa site-ul web prin laptop, smartphone sau altceva cu browserul web instalat pe acel dispozitiv
Creați-vă propriul sistem de urmărire a securității prin SMS prin GPS: 5 pași (cu imagini)

Asigurați-vă propriul sistem de urmărire a securității prin SMS GPS: În acest proiect vă voi arăta cum să combinați un modul SIM5320 3G cu un Arduino și un traductor piezoelectric ca senzor de șoc pentru a crea un sistem de urmărire a securității care vă va trimite locația dvs. vehicul prețios prin SMS când
Atollic TrueStudio-Porniți LED-ul prin apăsarea butonului cu ajutorul STM32L100: 4 pași

Atollic TrueStudio-Porniți LED-ul prin apăsarea butonului folosind STM32L100: În acest tutorial al STM32 vă voi spune despre cum să citiți un pin GPIO al STM32L100, așa că aici voi face unul de pe bordul LED strălucitor doar apăsând butonul
Controlați dispozitivele prin internet prin browser. (IoT): 6 pași

Controlați dispozitivele prin internet prin browser. (IoT): În acest Instructable vă voi arăta cum puteți controla dispozitive precum LED-uri, relee, motoare etc. pe internet prin intermediul browserului web. Și puteți accesa comenzile în siguranță pe orice dispozitiv. Platforma web pe care am folosit-o aici este RemoteMe.org visit
