
Cuprins:
- Provizii
- Pasul 1: Instalați o copie FRESH pe Raspbian pe cardul dvs. de memorie
- Pasul 2: Activați portul serial Raspberry Pi - Folosind GUI
- Pasul 3: o metodă alternativă pentru a activa portul serial (și pentru a dezactiva shell-ul de conectare)
- Pasul 4: Dezactivați Bluetooth - Eliberați UART0 și eliberați-l pentru TtyAMA0
- Pasul 5: Pin-out RPI pentru portul UART
- Pasul 6: Adăugarea unui nivel RS-232 la un dispozitiv Convertor de nivel TTL la Raspberry Pi
- Pasul 7: Adăugarea unui nivel RS-485 la un dispozitiv convertor de nivel TTL la Raspberry Pi
- Pasul 8: Acum, este rândul tău
- Pasul 9: sinopsis
2025 Autor: John Day | [email protected]. Modificat ultima dată: 2025-01-23 15:04

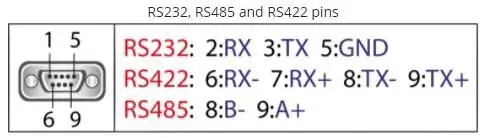
Recent am avut interes să activez UART0 pe Raspberry Pi (3b), astfel încât să îl pot conecta direct la un dispozitiv de nivel de semnal RS-232 utilizând un conector d-sub standard cu 9 pini, fără a fi nevoie să trec printr-un USB la RS-232 adaptor.
O parte din interesul meu aici a fost să pot conecta, de asemenea, fie un convertor de nivel RS-232 (MAX3232), fie un dispozitiv RS-485 (MAX485).
M-am chinuit puțin încercând să fac configurația Pi să funcționeze. Nu am prea multă experiență cu Raspberry Pi sau cu sistemul de operare al acestuia, așa că am fost pe o curbă de învățare destul de abruptă.
În cele din urmă, prin căutările Google împreună cu „Încercare și eroare”, am reușit să adun toate detaliile pentru a face să funcționeze spre satisfacția mea, dar informațiile nu se aflau într-un document concis care conținea toți pașii pentru ca acest lucru să se întâmple.
Am enumerat aici pașii pe care i-am făcut pentru ca acest lucru să funcționeze pentru mine.
Provizii
1 - Raspberry Pi. Am folosit un model 3b.. dar această procedură ar trebui să funcționeze cu majoritatea Pi-urilor, în special cu cele mai recente versiuni ale Raspberry Pi IOS (fost Raspian).
2 - Un „mini” convertor de nivel RS-232 - TTL la RS-232 - Am folosit un mic PCB încărcat cu un IC MAX 3232 pe care l-am cumpărat de pe eBay.. Am încercat cu succes acest lucru și cu un TTL la RS-485 convertor - achiziționat și de pe eBay.
Odată ce Pi a fost configurat, ambii convertoare au funcționat spre satisfacția mea fără probleme văzute de mine.
Pasul 1: Instalați o copie FRESH pe Raspbian pe cardul dvs. de memorie
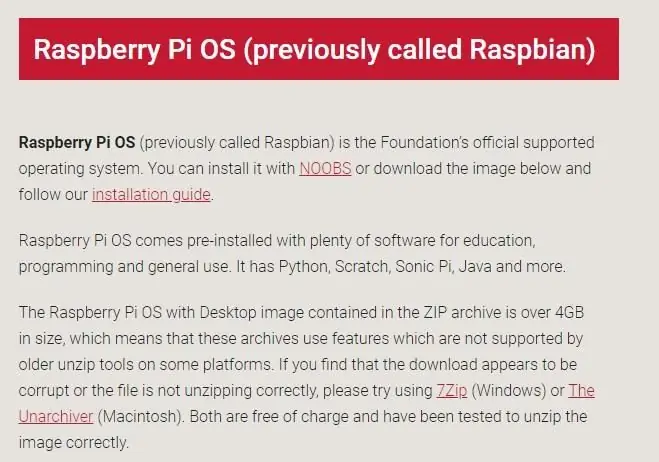
Am început prin a instala o copie proaspătă / cea mai actualizată a Raspberry Pi IOS (fost Raspian) pe cardul meu de memorie. Am ales să nu merg pe ruta NOOBS.
Descărcați și instalați instrumentul Imager
www.raspberrypi.org/downloads/
Descărcați, dezarhivați și instalați pe cardul de memorie imaginea Raspberry Pi IOS.
După pornire, verificați și actualizați după cum este necesar …
Pasul 2: Activați portul serial Raspberry Pi - Folosind GUI
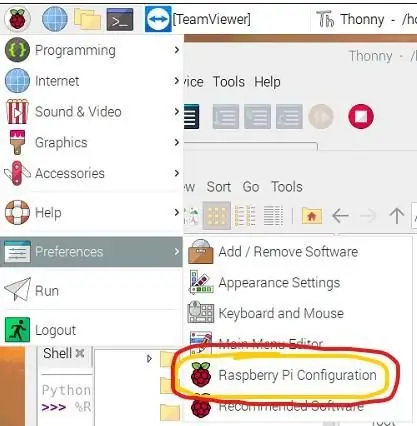
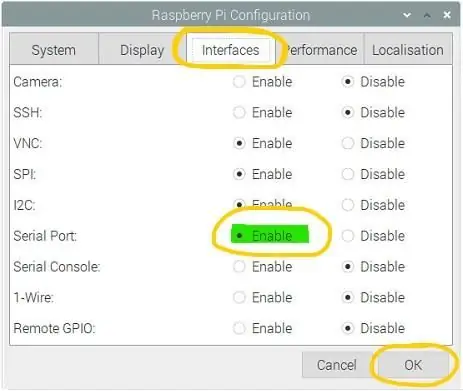
În mod implicit, pe o nouă instalare Raspberry Pi IOS UART0 este rezervat pentru „Logon Shell”. Aceasta este menită să vă ofere un anumit acces / control al Pi prin intermediul unei combinații de programe Serial port / Terminal.
Pentru a utiliza UART0 pentru alte aplicații, trebuie să „dezactivați” acea conexiune la Logon Shell. Acest lucru se întâmplă în câțiva pași destul de simpli.
Cea mai rapidă modalitate de a activa „Serial Port” este să o faceți prin GUI.
Din „Raspberry - Meniul derulant”, selectați „Preferences”, apoi „Configuration Raspberry Pi”
De acolo, accesați fila „Interfețe” și „Activați” portul serial (făcând clic pe butonul radio corespunzător.
Faceți clic pe OK pentru a ieși, apoi efectuați o repornire.
SAU.. puteți urma această metodă …
Pasul 3: o metodă alternativă pentru a activa portul serial (și pentru a dezactiva shell-ul de conectare)
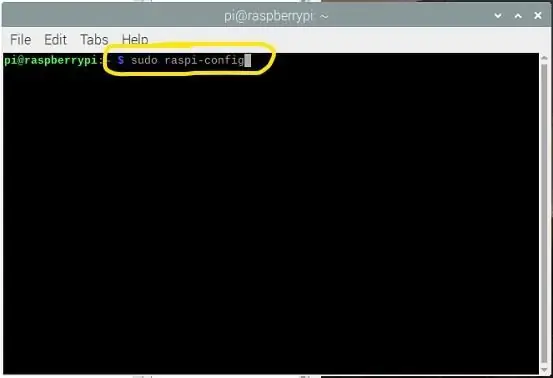
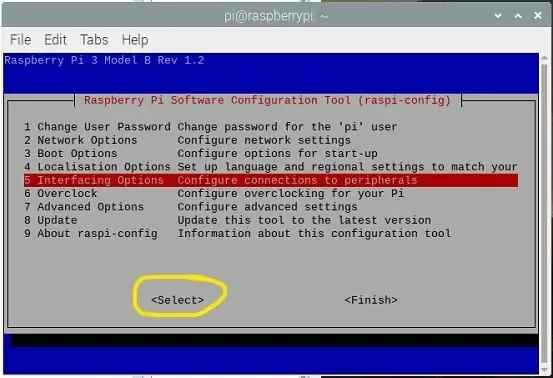
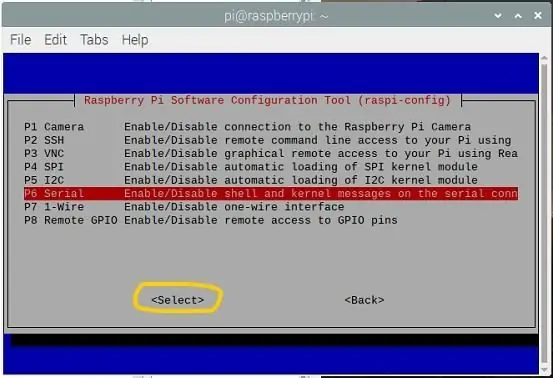
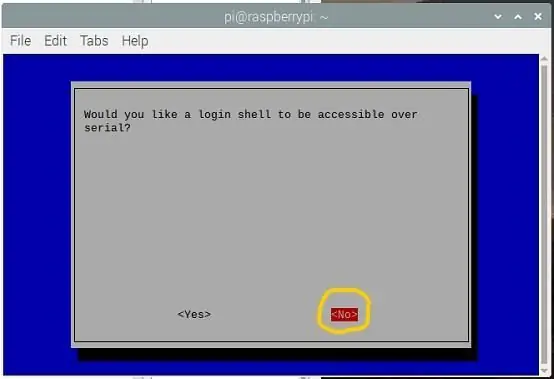
Această metodă este de referință - nu este necesară, dar este bine de știut.
== == ==
O metodă alternativă pentru a dezactiva consola utilizând UART0 la pornire.
utilizare:
sudo raspi-config
Alegeți Opțiunea # 5 - Opțiuni de interfață ==> Selectați
Alegeți Seria P6 ==> Selectați
Răspundeți la NU: Doriți ca un shell de conectare să fie accesibil prin serial?
Răspundeți DA la: Doriți să fie activat hardware-ul portului serial?
Răspunsul va fi:
Shell-ul de conectare serial este dezactivat
Interfața serială este activată
Selectați OK
Selectați Finalizare
Pasul 4: Dezactivați Bluetooth - Eliberați UART0 și eliberați-l pentru TtyAMA0
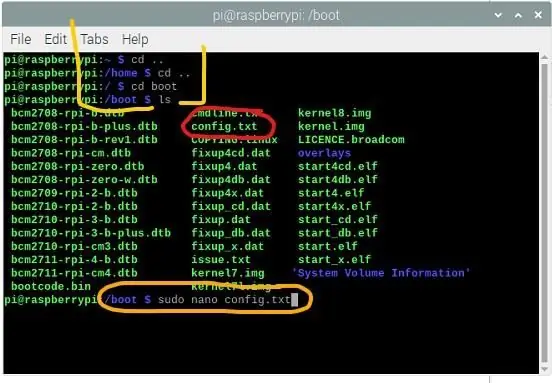
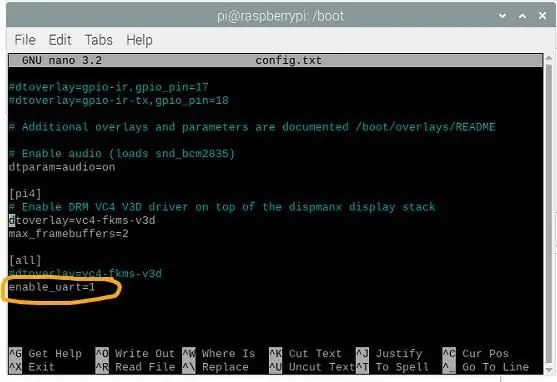
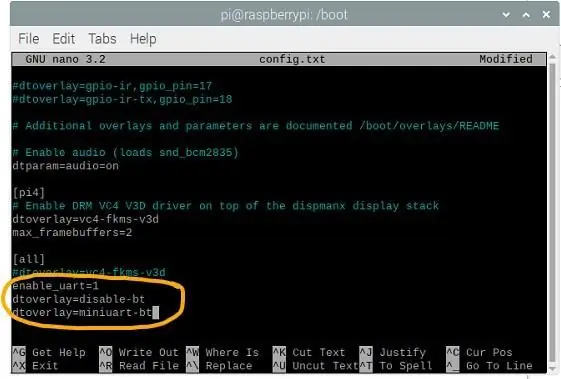
A doua parte a procesului este deconectarea Bluetooth-ului de la UART0.
Pe această pagină „CONFIGURARE UART”, va trebui să deconectați dispozitivul Bluetooth de la UART0 și să eliberați UART0 pentru ttyAMA0 - Dacă este necesar, puteți muta Bluetooth la „mini-UART”
Continuați editând fișierul numit „config.txt” (aflat în directorul „boot”) și adăugați o singură linie în partea de jos a paginii:
dtoverlay = disable-bt
În funcție de situația dvs. și de dorința de a utiliza Bluetooth, poate doriți să adăugați următoarea linie (dar nu este necesar ca acest tutorial să funcționeze corect). Această pagină conține, de asemenea, detalii valoroase despre toate aceste activități. Vă rugăm să luați timp pentru a citi fișierul legat (a se vedea mai sus) pentru a înțelege acest lucru.
dtoverlay = miniuart-bt
Verificați de două ori ortografia, apoi SALVAȚI fișierul când ieșiți și reporniți.
În acest moment, ar trebui să fii bun să mergi.
Pasul 5: Pin-out RPI pentru portul UART
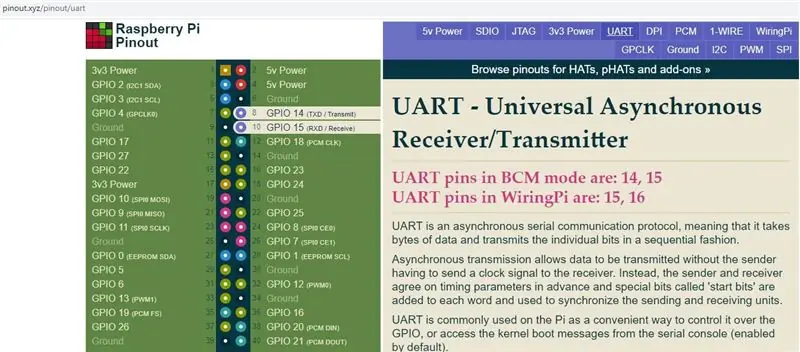
Pe site-ul web "pinout.xyz" pinii Raspberry Pi UART0 sunt accesibile pe următorii pini.
Pinii UART în modul BCM sunt: Pinul RPI # 8 / GPIO14 ==> TXD
RPI Pin # 10 / GPIO15 ==> RXD
Amintiți-vă că pentru acești pini, acestea sunt „nivele TTL de 3,3 volți”.. acestea NU POATE fi utilizate pentru a conduce și primi de la un dispozitiv de nivel RS-232 sau de nivel RS-422 / RS-485. Încercarea de a face acest lucru va face ca UART-ul dvs. la bord să se epuizeze și, cel mai probabil, va lua cu sine cipul procesorului.
TREBUIE să utilizați un convertor de nivel.
Pentru a vă conecta la un dispozitiv de nivel RS-232 sau RS-422 / RS-485 aveți nevoie de un convertor de nivel adecvat.
Pasul 6: Adăugarea unui nivel RS-232 la un dispozitiv Convertor de nivel TTL la Raspberry Pi


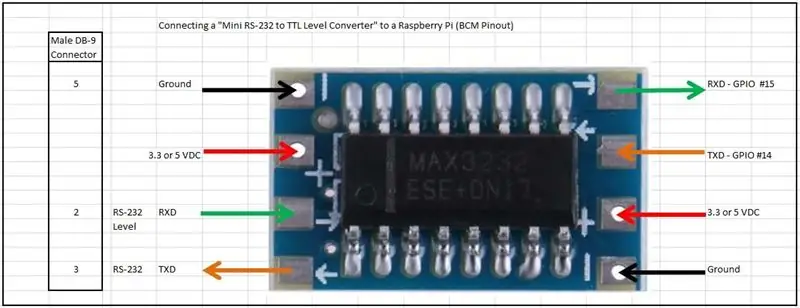
Pentru conversiile de niveluri TTL la RS-232, folosesc următorul convertor.
Un convertor de nivel Mini RS232 la TTL bazat pe MAX3232.
Acest articol poate fi alimentat de 3,3 VDC sau chiar 5 VDC (ambele disponibile de la pini specifici de pe RPI) și de fapt utilizează foarte puțin curent.
Fișa tehnică pentru MAX3232 oferă detalii valoroase despre funcționarea sa, dar în realitate nu este necesară codificarea pentru ca acest lucru să funcționeze
Consultați fotografiile atașate și faceți timp pentru a conecta cu atenție pinii Raspberry Pi la pinii corespunzători de pe modul. Trebuie doar să știți că acest dispozitiv va funcționa fie pe 3.3VDC, fie pe 5 VDC - ambele disponibile pe RPI (consultați diagrama Pin-out).
AVERTIZARE:
Am cumpărat o mulțime de 10 dintre aceste unități de pe eBay și NU am putut face niciuna dintre ele să funcționeze. La suprafață, se pare că ar trebui să fie suficient de ușor să le folosiți, dar nu. După ce m-am luptat puțin cu ei, am găsit multe detalii despre FAKE MAX3232 disponibile on-line.
www.eevblog.com/forum/reviews/fake-max3232-any-additional-details/…
NU recomand acest articol.
Pasul 7: Adăugarea unui nivel RS-485 la un dispozitiv convertor de nivel TTL la Raspberry Pi

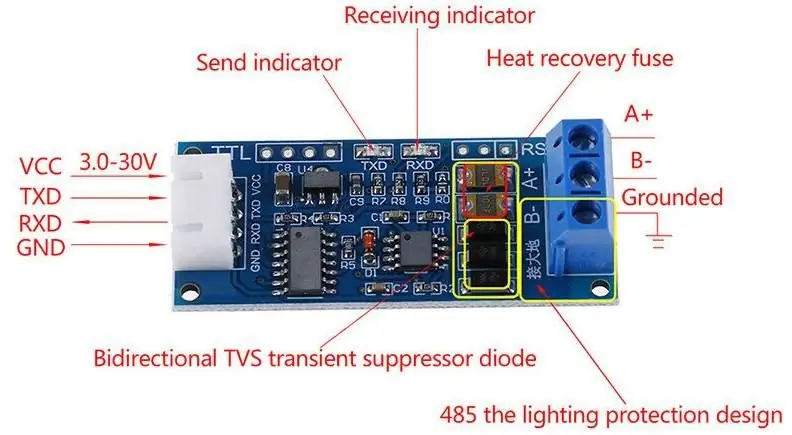

Similar în majoritatea modurilor cu pasul anterior, adăugarea unui convertor de nivel RS-485 este la fel de ușor - poate chiar mai ușor.
Pentru conversiile de niveluri TTL la RS-232, folosesc următorul convertor.
Un MAX485 bazează un convertor de nivel RS485 la nivel TTL. Din nou, acest articol poate fi alimentat de 3,3 VDC sau chiar 5 VDC (ambele disponibile de la pini specifici de pe RPI) și utilizează de fapt foarte puțin curent. Fișa tehnică pentru MAX485 oferă detalii valoroase despre funcționarea sa, dar în realitate nu este necesară codificarea pentru ca acest lucru să funcționeze
Consultați fotografiile atașate și faceți timp pentru a conecta cu atenție pinii Raspberry Pi la pinii corespunzători de pe modul. Trebuie doar să știți că acest dispozitiv va funcționa fie pe 3.3VDC, fie pe 5 VDC - ambele disponibile pe RPI (consultați diagrama Pin-out).
De remarcat - spre deosebire de RS-232, RS-485 nu are un tip de conector „standard” asociat. Nomenclatura este de obicei „B-” și „A +”, dar rețineți că nu toți furnizorii respectă aceeași nomenclatură. RS-485 rulează pe schema de semnal „Pereche diferențială” - Mai multe detalii sunt disponibile aici. „Vestul sălbatic” trăiește în valea RS-485..
Pasul 8: Acum, este rândul tău
Acum ar trebui să vă puteți conecta Raspberry Pi direct la un dispozitiv extern la alegere.. Există MULTE dintre ele încă în uz astăzi.
Cum faci asta depinde de tine …
Pentru început, verificați „Minicom” sau „CuteCom” sau verificați posibilitățile folosind „NodeRED”.
Pasul 9: sinopsis
Nu ezitați să lăsați comentarii sau sugestii / corecții. Aș aprecia asta.
Recomandat:
Controlul luminozității Ledului de către Raspberry Pi și pagina personalizată: 5 pași

Controlul luminozității ledului de către Raspberry Pi și pagină web personalizată: Folosind un server apache pe pi-ul meu cu php, am găsit o modalitate de a controla luminozitatea unui led folosind un glisor cu o pagină web personalizată care este accesibilă pe orice dispozitiv conectat la aceeași rețea ca pi-ul dvs. . Există o mulțime de moduri în care acest lucru poate fi ac
Convertoare DIY pentru codarea liniei seriale: 15 pași
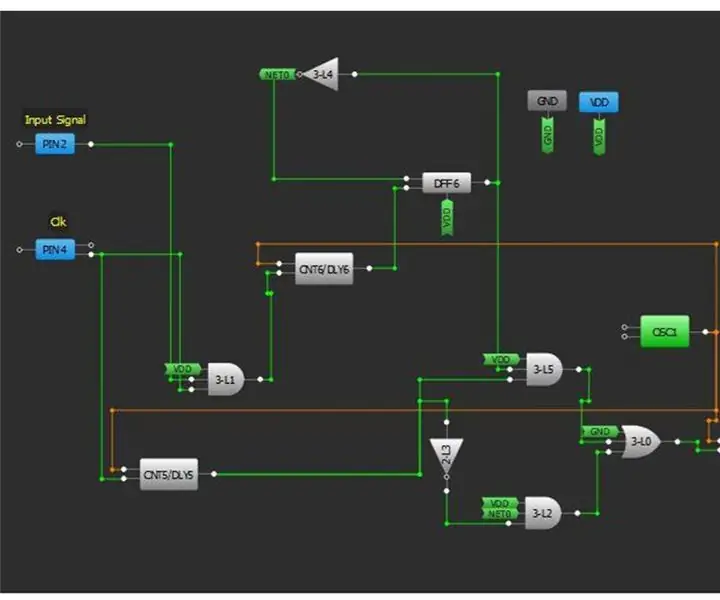
Convertoare DIY pentru codarea liniei seriale: comunicarea serială a datelor a devenit omniprezentă în multe aplicații industriale și există mai multe abordări pentru a proiecta orice interfață de comunicație de date seriale. Este convenabil să folosiți unul dintre protocoalele standard, adică UART, I2C sau SPI. În plus
Placă Geeetech către Raspberry Pi prin cablu USB personalizat cu fir direct: 4 pași

Placă Geeetech către Raspberry Pi prin cablu USB personalizat cu fir direct: Bună ziua! Acest ghid va arăta cum să realizați un cablu personalizat USB-JST XH cu 4 pini, astfel încât să puteți conecta direct Raspberry Pi sau alt dispozitiv USB la o placă Geeetech 2560 rev 3 pe o imprimantă Geeetech, cum ar fi A10. Acest cablu se conectează la
Generator de tonuri Arduino Fără bibliotecă sau funcții seriale (cu întreruperi): 10 pași

Generator de tonuri Arduino Fără bibliotecă sau funcții seriale (cu întreruperi): nu este ceva pe care aș face în mod normal un lucru instructiv, prefer prelucrarea metalelor mele, dar, deoarece sunt student la inginerie electrică și trebuie să urmez o clasă de microcontrolere ( Proiectare sisteme încorporate), m-am gândit să fac un instructable pe unul dintre p
Raspberry Pi Bluetooth către PuTTY pe Windows 10 .: 3 pași (cu imagini)

Raspberry Pi Bluetooth către PuTTY pe Windows 10 .: Atât Raspberry Pi 3 B, cât și Raspberry Pi Zero W au o capacitate Bluetooth. Puteți să vă eliberați portul serial pentru lucruri precum o unitate GPS, configurând în schimb transmițătorul Bluetooth pentru toate accesele shell-ului. Patrick Hundal a scris o piesă excelentă
