
Cuprins:
- Autor John Day [email protected].
- Public 2024-01-30 11:47.
- Modificat ultima dată 2025-01-23 15:04.
Atât Raspberry Pi 3 B, cât și Raspberry Pi Zero W au o capacitate Bluetooth. Puteți să vă eliberați portul serial pentru lucruri precum o unitate GPS, configurând în schimb transmițătorul Bluetooth pentru toate accesele shell.
Patrick Hundal a scris o piesă excelentă numită Configurare Headless Raspberry Pi prin Bluetooth, care arată cum să configurați radioul Bluetooth pentru conectările shell. Acest articol extinde acest lucru, demonstrând cum să se asocieze cu o astfel de configurație a Raspberry Pi, pentru acces shell prin PuTTY pe o mașină Windows 10.
Pasul 1: configurați Raspberry Pi pentru Bluetooth
Mai întâi configurați-vă Raspberry Pi pentru acces la shell Bluetooth, urmând instrucțiunile din articolul lui Patrick Hundal Headless Raspberry Pi configuration over Bluetooth.
Note despre acest proces:
Ca alternativă la preconfigurarea cardului SD, metoda pe care am folosit-o a fost să activez portul serial al Pi, să mă conectez utilizând programul terminal PuTTY printr-un convertor USB la serial și să configurez sistemul Pi în timp ce rulează pe hardware-ul țintă. Există multe alte articole de instruire disponibile pe această temă.
Pasul 2: configurați Windows 10 pentru Raspberry Pi Bluetooth
Acum că aveți Bluetooth Raspberry Pi configurat pentru acces la shell și aveți Pi-ul complet pornit și în raza de acțiune, putem începe asocierea cu Windows 10.
Pentru a asocia un port COM cu o asociere Bluetooth Rasperry Pi / Windows 10, procedăm după cum urmează:
Pe Windows 10 Desktop / Laptop activați mai întâi transceiverul Bluetooth. Selectați Start, Setări, apoi Dispozitive. În acest moment, rezistați tentației intuitive de a adăuga Bluetooth sau alt dispozitiv. În schimb, derulați în jos la „Setări corelate” și selectați Dispozitive și imprimante. Găsiți-vă desktopul / laptopul sub „Dispozitive”, faceți clic dreapta pe acesta, apoi selectați setările Bluetooth din meniul pop-up. Aceasta afișează dialogul cu setările Bluetooth:
Selectați fila Porturi COM, apoi selectați Adăugare … pentru a afișa dialogul „Adăugare port COM”. Aici selectăm butonul radio „Ieșire”, apoi facem clic pe Răsfoire… Aceasta va genera dialogul „Selectare dispozitiv Bluetooth”. Totul merge bine, ar trebui să vedeți Raspberry Pi listat ca dispozitiv descoperit. Selectați dispozitivul Raspberry Pi listat și faceți clic pe OK de două ori. Acest lucru ar trebui să vă ducă înapoi la dialogul cu file cu porturi COM și să enumere un port COM care este acum asociat cu asocierea Windows 10 / Raspberry Pi. Rețineți care port COM a fost atribuit.
Pasul 3: conectați-vă la Shell-ul dvs. Bluetooth Pi
Descărcați și instalați software-ul terminalului PuTTY.
Acum ar trebui să puteți iniția o sesiune de conectare de pe computerul dvs. Windows 10, utilizând portul COM numerotat menționat anterior, la o viteză de 115200 bps.
Noroc!
Sugestie finală:
Getty, care rulează pe Pi, a fost configurat să conecteze automat utilizatorii atunci când se conectează prin PuTTY. Deoarece nu există alte măsuri de confidențialitate, este posibil să doriți să învingeți acest comportament și să vă bazați pe cerințele obișnuite privind numele de utilizator și parola pentru a oferi un minim de securitate.
Pentru aceasta, eliminați setările „-a pi” din următoarea linie a fișierului /home/pi/btserial.sh:
ExecStart = / usr / bin / rfcomm ceas hci0 1 getty rfcomm0 115200 vt100 -a pi
Recomandat:
O altă cutie MIDI către CV: 7 pași (cu imagini)

Un alt MIDI to CV Box: Un alt MIDI to CV box este un proiect pe care l-am dezvoltat când un Korg MS10 mi-a bătut ușa și a avut loc în studioul meu. Fiind faptul că configurarea mea se referă foarte mult la MIDI pentru a automatiza și sincroniza toate instrumentele, când am cumpărat MS10 prima problemă pe care am avut-o
Afișaj ferofluid fascinant: controlat silențios de către electro-magneți: 10 pași (cu imagini)

Afișaj ferofluid fascinant: controlat silențios de către electro-magneți: Declinare de responsabilitate: Acest instructabil nu va oferi o modalitate directă de a construi un afișaj ferofluid mare, cum ar fi „Preluarea” noastră. Acest proiect este atât de mare și costisitor încât oricine dorește să construiască ceva similar va avea cu siguranță diferite
Aerobic Arduino - o putere de urmărire a fitnessului de 15 USD de către un Arduino: 9 pași (cu imagini)

Aerobic Arduino - un dispozitiv de urmărire a fitnessului de 15 USD de către un Arduino: vă rugăm să votați acest lucru în provocarea de fitness în locul unui Fitbit sau a unui ceas inteligent, puteți construi un tracker de fitness alimentat de Arduino la doar 15 USD! Urmărește mișcarea de pompare a brațelor în timpul alergării și folosește un accelerometru pentru a detecta acest lucru. Este
Podul WiFi simplu către BLE (Bluetooth Low Energy): 9 pași (cu imagini)

Punct WiFi simplu către BLE (Bluetooth Low Energy) Bridge: actualizare 4 decembrie 2017 - schițe Feather nRF52 și sfaturi de depanare revizuite. S-au adăugat imagini ale podului montat în cutie. Acest proiect simplu oferă acces WiFi la orice modul Bluetooth Low Energy (BLE) care implementează UART-ul Nordic cu TX Notify. Th
MP3 către MIDI (numai Windows): 6 pași
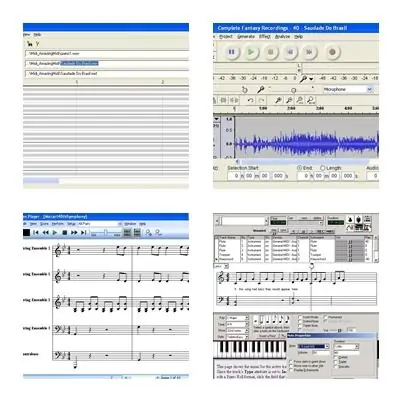
MP3 în MIDI (numai Windows): Acesta este un demo pentru convertirea unui MP3 în MIDI. DAR o mare responsabilitate … acest lucru a funcționat pentru mine cu 1 instrument. Am înregistrat muzică de pian live într-un magnetofon. Apoi a procesat MP3-ul. Acest proces este un mod la îndemână de transcriere a muzicii (vezi limitările)
