
Cuprins:
- Provizii
- Pasul 1: Conectați Raspberry Pi la computer
- Pasul 2: o scurtă informație. Despre modulul GPS UBlox NEO-M8N
- Pasul 3: Modul GPS de interfață cu Raspberry Pi
- Pasul 4: Configurați UART în Raspberry Pi
- Pasul 5: Dezactivați serviciul Raspberry Pi Serial Getty
- Pasul 6: Activați Ttys0
- Pasul 7: Instalați Minicom și Pynmea2
- Pasul 8: Testarea ieșirii
- Pasul 9: Scrieți codul Python
- Pasul 10: ieșire finală
2025 Autor: John Day | [email protected]. Modificat ultima dată: 2025-01-23 15:04

Bună băieți!! Doriți să interfațați un modul GPS cu Raspberry Pi? Dar vă confruntați cu unele dificultăți pentru a face acest lucru? „Nu vă faceți griji, sunt aici pentru a vă ajuta! Puteți începe folosind următoarele părți:
Provizii
- Raspberry Pi 4 Model-B cu 4 GB RAM
- Modul GPS UBlox NEO-M8N
- Un calculator
Pasul 1: Conectați Raspberry Pi la computer

În primul rând, conectați placa Raspberry Pi la un computer. Puteți vizita https://www.raspberrypi.org/blog/getting-started-raspberry-pi/ pentru informații despre instalarea Raspberry Pi Imager.
Pasul 2: o scurtă informație. Despre modulul GPS UBlox NEO-M8N

Acesta este un modul GPS UBlox NEO-M8N cu antenă ceramică activă. Acest modul GPS are un receptor Ublox M8 cu 72 de canale în receptor. Modulul are 4 pini: VCC (tensiune de alimentare), GND (masă), Tx (emițător) și Rx (receptor).
Acest modul furnizează șiruri de date non-stop NMEA (National Marine Electronics Association) către pinul TX, rezultând informații GPS. Pentru a afla mai multe despre acest modul, puteți descărca fișa tehnică a acestuia de aici.
Pasul 3: Modul GPS de interfață cu Raspberry Pi

Pentru interfață, faceți conexiunile după cum urmează:
- Conectați Vcc a modulului GPS la pinul de alimentare nr.2 (5V) al Raspberry Pi.
- Conectați Tx (Pinul emițătorului) al modulului GPS la Pinul nr. 10 al Raspberry Pi.
- Conectați GND (pinul de masă) al modulului GPS la pinul nr.6 Raspberry Pi.
De asemenea, puteți alege alte plăci Raspberry Pi, dar asigurați-vă că verificați numerele de pin corespunzătoare în timp ce faceți conexiuni.
Pasul 4: Configurați UART în Raspberry Pi

Primul lucru pe care îl vom face în acest sens este să edităm fișierul /boot/config.txt. Pentru a face acest lucru, executați comenzile de mai jos:
sudo nano /boot/config.txt
În partea de jos a fișierului config.txt, adăugați următoarele rânduri
dtparam = spi = on
dtoverlay = pi3-disable-bt
core_freq = 250
enable_uart = 1
force_turbo = 1
ctrl + x pentru a ieși și apăsați y și introduceți pentru a salva.
Al doilea pas din această secțiune de configurare UART este să editați boot / cmdline.txt
Vă sugerez să faceți o copie a cmdline.txt și să salvați mai întâi înainte de editare, astfel încât să puteți reveni la el mai târziu, dacă este necesar. Acest lucru se poate face folosind;
sudo cp boot / cmdline.txt boot / cmdline_backup.txtsudo nano /boot.cmdline.txt
Înlocuiți conținutul cu;
dwc_otg.lpm_enable = 0 console = tty1 root = / dev / mmcblk0p2 rootfstype = ext4 elevator = deadline fsck.repair = yes rootwait quiet splash plymouth.ignore-serial-consoles
Apăsați ctrl + x pentru a ieși și apăsați y și introduceți pentru a salva.
Acum reporniți pi pentru a vedea modificările
Pasul 5: Dezactivați serviciul Raspberry Pi Serial Getty
A. Dacă în ieșirea dvs., Serial0 este legat de ttyAMA0, atunci pentru a-l dezactiva utilizați comanda de mai jos,
sudo systemctl opri [email protected] systemctl dezactivează [email protected]
b. Dacă în ieșirea dvs. Serial0 este legat de ttys0, atunci pentru a-l dezactiva utilizați comanda de mai jos,
sudo systemctl opri [email protected] systemctl dezactivează [email protected]
Pasul 6: Activați Ttys0
Pentru a activa ttyso utilizați următoarea comandă,
sudo systemctl activate [email protected]
Pasul 7: Instalați Minicom și Pynmea2
Utilizați biblioteca minicom python pentru a vă conecta cu modulul GPS și pentru a da sens datelor.
sudo apt-get install minicom
Utilizați biblioteca python pynmea2 pentru a analiza datele NMEA primite.
sudo pip instalează pynmea2
Pasul 8: Testarea ieșirii

Pentru a testa GPS rulați comanda sudo cat / dev / ttyAMA0, veți obține ieșirea așa cum se arată mai sus.
Pasul 9: Scrieți codul Python
Acum, scrieți codul python pentru interfața modulului GPS cu Raspberry pi
import serial
Timp de import
import șir import pynmea2
în timp ce este adevărat: port = „/ dev / ttyAMAO”
ser = serial. Serial (port, baudrate = 9600, timeout = 0,5)
dataout = pynmea2. NMEAStreamReader ()
newdata = ser.readline ()
dacă date noi [0: 6] == „$ GPRMC”:
newmsg = pynmea2.parse (newdata)
lat = newmsg.latitude
lng = newmsg.longitude
gps = „Latitudine =" + str (lat) + “și Longitud =" + str (lng)
print (gps)
Pasul 10: ieșire finală

Fereastra de mai sus este rezultatul final. Oferă datele poziției dvs. exacte în ceea ce privește latitudinea și longitudinea.
Acest proiect se bazează pe un articol GPS Module cu Arduino și Raspberry Pi - De Priyanka Dixit. Accesați acest articol pentru a afla mai multe despre GPS, cum funcționează, explicația termenilor cheie longitudine și latitudine, diferența dintre cipul GPS și modulul GPS și multe altele!
Recomandat:
8051 Interfațare cu DS1307 RTC și afișarea marcajului de timp pe LCD: 5 pași

Interfața 8051 cu DS1307 RTC și afișarea marcajului de timp pe LCD: În acest tutorial v-am explicat cum putem interfața microcontrolerul 8051 cu ds1307 RTC. Aici afișăm timpul RTC în lcd folosind simularea proteus
Dot Matrix 32x8 Max7219 Interfațare cu Ardiuno: 5 pași (cu imagini)

Dot Matrix 32x8 Max7219 Interfațarea cu Ardiuno: Bună tuturor, bazată pe Dot Matrix o Max7219 nu sunt noi în 2020, până de curând, procesul de configurare a fost bine documentat, se descarcă biblioteca hardware din MajicDesigns. și a schimbat câteva linii în fișierele antet și FC16 a funcționat ca un farmec. Asta a fost până
Adaptor PS2 Controller Breakout Adapter pentru interfațare Arduino: 10 pași
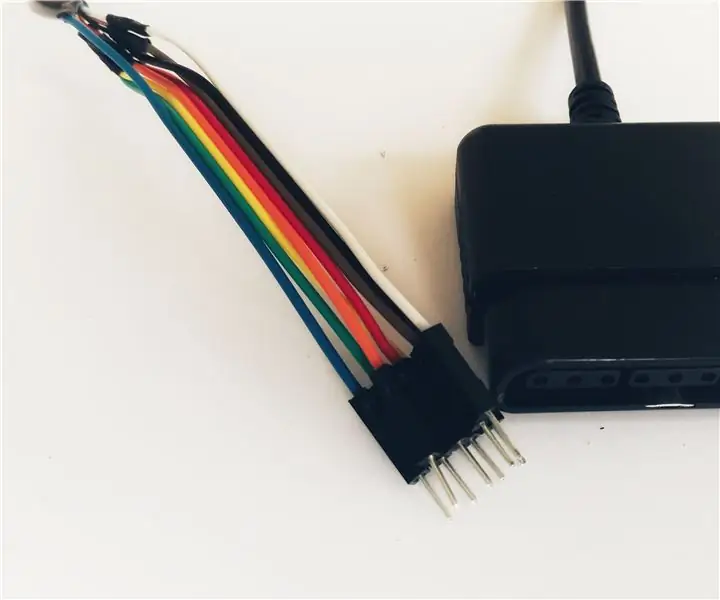
Adaptor PS2 Controller Breakout Adapter pentru Arduino Interfacing: Controlerul PlayStation 2 este un gamepad cu adevărat util pentru proiectele de robotică. Este ieftin, disponibil din abundență (mâna a doua), are o grămadă de butoane și este compatibil Arduino! Pentru a-l utiliza, aveți nevoie de un conector special pentru a-l conecta până la
ESP32 cu tutorial modul E32-433T LoRa - Interfațare LoRa Arduino: 8 pași

ESP32 cu tutorial modul E32-433T LoRa | Interfață LoRa Arduino: Hei, ce se întâmplă, băieți! Akarsh aici de la CETech. Acest proiect al meu este interfațarea modulului E32 LoRa de la eByte, care este un modul de emisie-recepție de 1 watt de mare putere cu un ESP32 folosind Arduino IDE. Am înțeles funcționarea E32 în ultima noastră tutorie
Afișaj LED cu matrice de puncte, interfațare cu microcontroler 8051: 5 pași
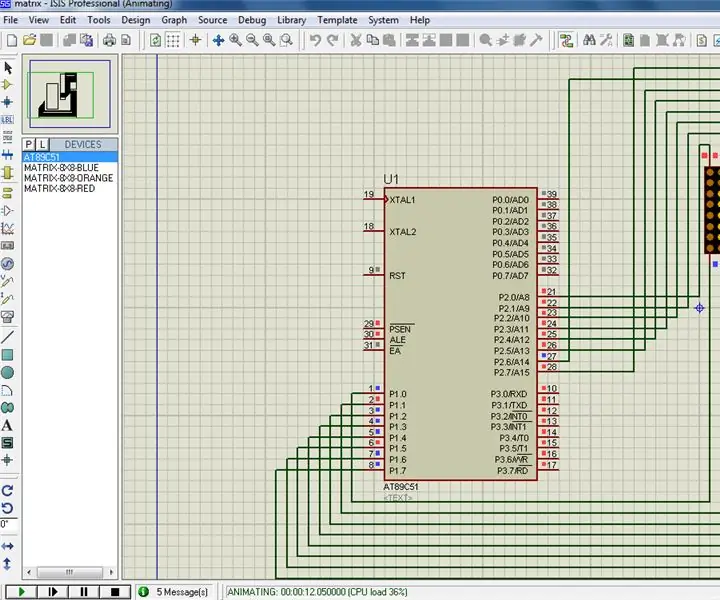
Interfațare cu afișaj LED cu matrice de puncte cu microcontrolerul 8051: În acest proiect vom interfața un afișaj LED cu matrice de puncte cu microcontrolerul 8051. Aici vom arăta simulare în proteus, puteți aplica același lucru în hardware-ul dvs. Deci aici vom imprima mai întâi un caracter să spunem „A” în această disp
