
Cuprins:
- Pasul 1: Componente necesare
- Pasul 2: Alegerea microcontrolerului
- Pasul 3: Proiectarea PCB folosind Eagle Cad (Partea -1)
- Pasul 4: Proiectarea PCB folosind Eagle Cad (Partea -2)
- Pasul 5: Proiectarea PCB folosind Eagle Cad (Partea -3)
- Pasul 6: Proiectarea PCB folosind Eagle Cad (Partea 4)
- Pasul 7: Proiectarea PCB folosind Eagle Cad (Partea 5)
- Pasul 8: Testarea PCB-urilor de către PCB-urile de casă
- Pasul 9: Verificați fișierul Gerber și trimiteți pentru fabricare
- Pasul 10: Obținerea PCB-ului și lipirea componentelor
- Pasul 11: atingeți senzorul și stratul de microcontroler
- Pasul 12: fișier schematic și și obținerea acestuia
- Pasul 13: finisarea PCB-urilor
- Pasul 14: Carcasă imprimată 3D
- Autor John Day [email protected].
- Public 2024-01-30 11:41.
- Modificat ultima dată 2025-01-23 15:04.




Introducere:
-
De ce spun următoarea sa generație: deoarece folosește unele componente care sunt mult mai bune decât dispozitivele de automatizare casnică tradiționale.
-
Poate controla aparatele prin:
- Comenzi Google Voice
- Atingeți Panoul de pe dispozitiv
- Control din aplicație
- Control On și Off împreună cu viteza ventilatorului
-
Total aparat:
- 2 Pornit Dispozitive de control
- 1 Atenuare sau control al vitezei ventilatorului
-
Cât de triac este mai bun decât ștafetele tradiționale
- Fără uzură mecanică
- Mai ușor de pornit cu trecerea zero. (Se poate face și cu un releu, dar mai puțin precis datorită întârzierii de pornire)
- Poate fi utilizat în medii periculoase, în special în medii sensibile la explozii, în care contactele releului de scânteie sunt absolut stinse
- Fără EMI datorită schimbării scânteilor / arcurilor
- Nu există interacțiune magnetică cu inductori din apropiere.
- Adesea mai compact
- Frecvență mare de comutare
-
Pasul 1: Componente necesare

- Smps mini -5v
- MOC3041
- MOC3021
- Redresor
- Triac-BT136
- Rezistențe
- Pinii antetului
- 4N35
- Senzor tactil
- D1 Mini Esp8266
Pasul 2: Alegerea microcontrolerului
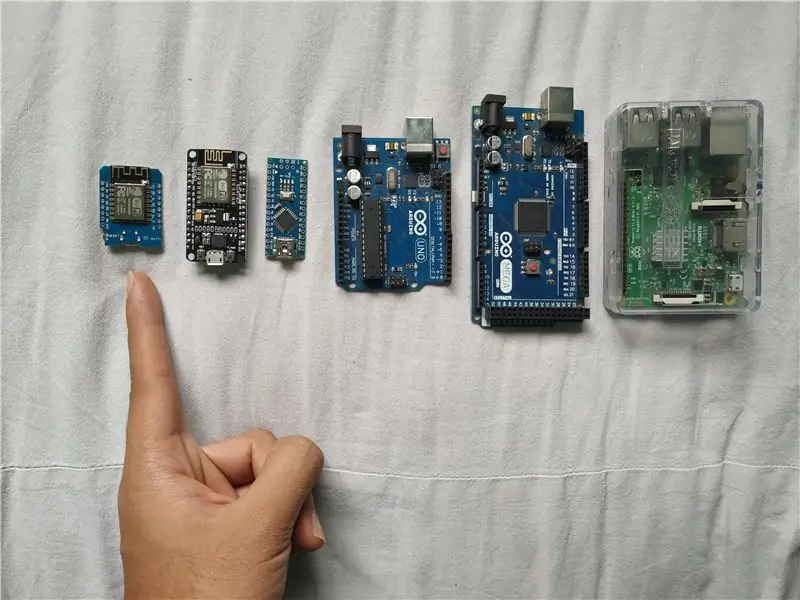
Ce controler micro să alegeți:
Vom avea nevoie de control wifi, prin urmare, alegerile populare sunt fie Raspberry Pi, fie Esp 8266.
Deoarece costul zmeurii pi este ridicat, pentru acest proiect am ales Esp 8266. Acum vine întrebarea ce variantă de 8266?
- Esp-01
- Esp 12e
- NodeMCU
- D1 Mini
Acum, deoarece aveam nevoie de 10 pini digitali controlabili și dimensiunea a fost un factor important, am ales D1 mini, deoarece nu are suficient. de pini pentru proiectul meu și este de dimensiuni mici.
Pasul 3: Proiectarea PCB folosind Eagle Cad (Partea -1)
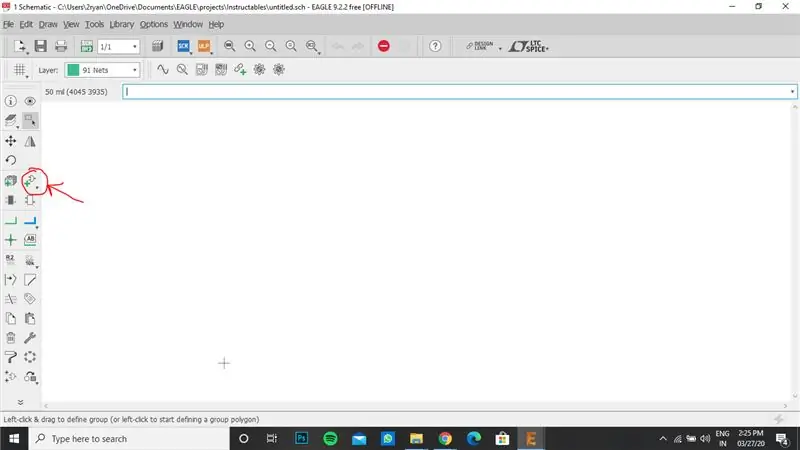
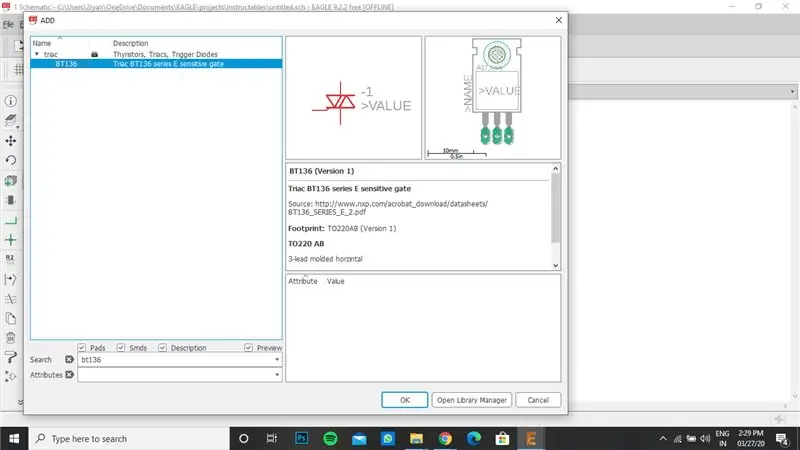
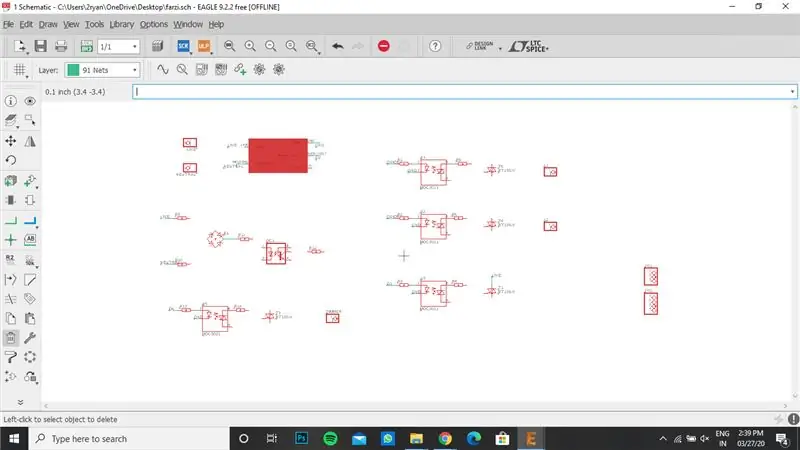
(Introducere):
- Deschideți proiectul nou, denumiți-vă proiectul. Faceți clic dreapta pe el și selectați „Schemă nouă”
-
Eagle Cad folosește 2 fișiere:
- Fișier schematic - Pentru proiectarea conexiunilor circuitului
- Fișier de bord - Pentru proiectarea finală a bordului.
(Adăugați piese):
- Faceți clic pe „Adăugați o parte” așa cum se arată în imagine.
- Căutați fiecare componentă și apăsați Ok.
- Așezați fiecare componentă pe schemă.
Pasul 4: Proiectarea PCB folosind Eagle Cad (Partea -2)
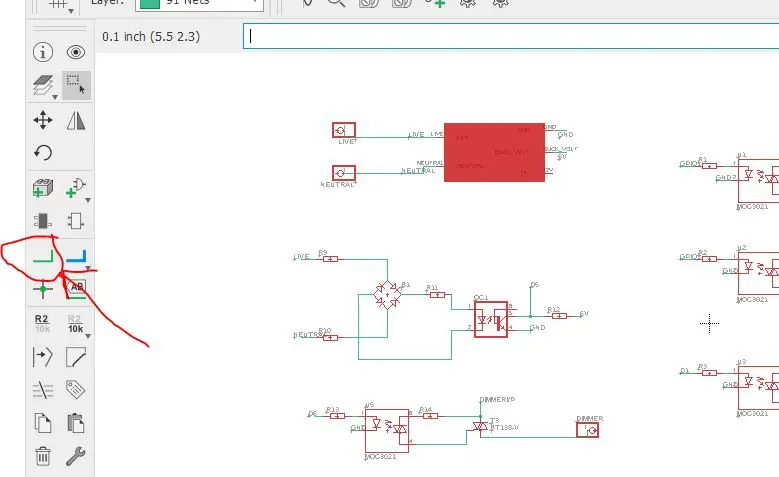
(Conectați componentele):
- Conform diagramelor de circuit, fiecare componentă ar trebui să fie conectată corespunzător.
- Este ales „Net Tool”, iar firele sunt realizate așa cum se arată în imagine.
Pasul 5: Proiectarea PCB folosind Eagle Cad (Partea -3)
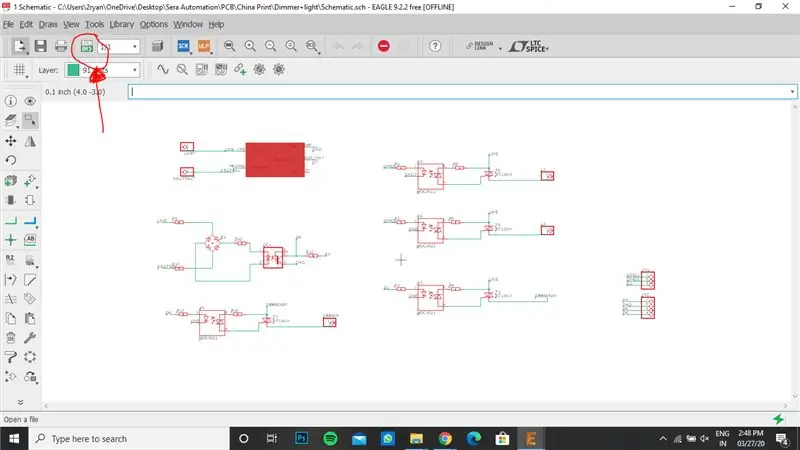
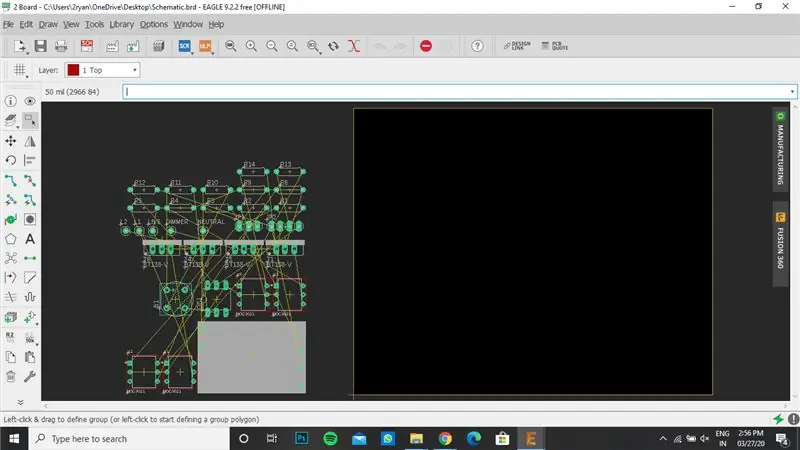
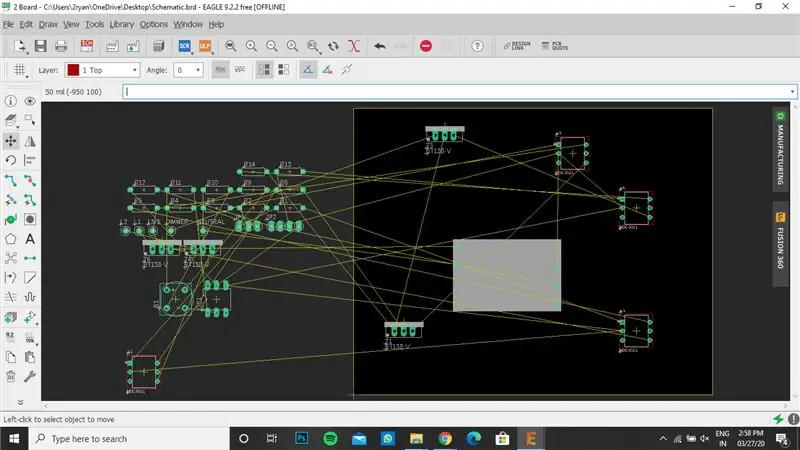
(Convertiți-l în fișier de bord):
- Faceți clic pe butonul „Generați pe tablă” din partea stângă sus, așa cum se arată în imagine.
- Faceți clic pe „Creați din schematică”.
- Plasați componentele așa cum doriți să fiți pe pcb-ul final.
Pasul 6: Proiectarea PCB folosind Eagle Cad (Partea 4)
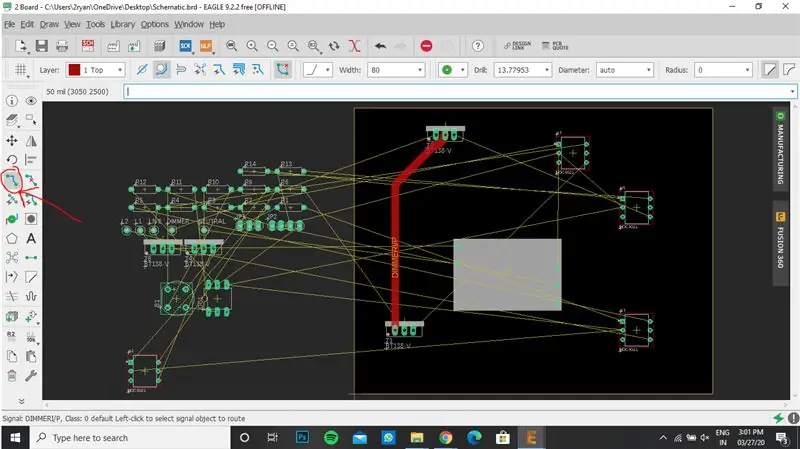
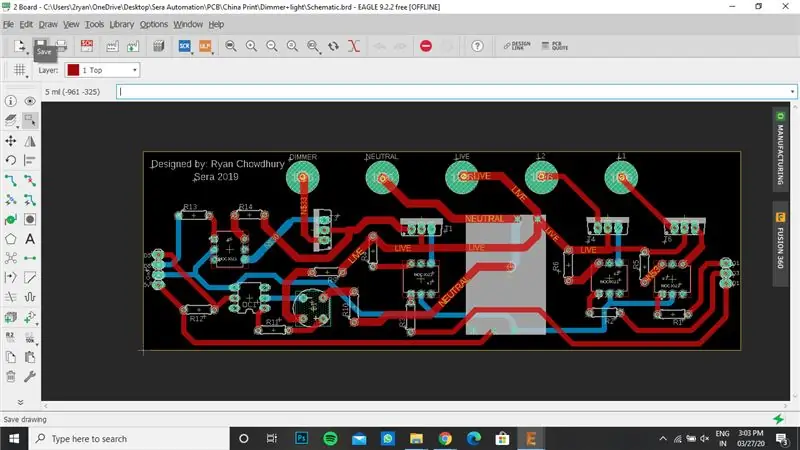
(Conexiuni în tablă):
Utilizați instrumentul „Rutare” pentru a face conexiunile de urmărire între componente
Pasul 7: Proiectarea PCB folosind Eagle Cad (Partea 5)
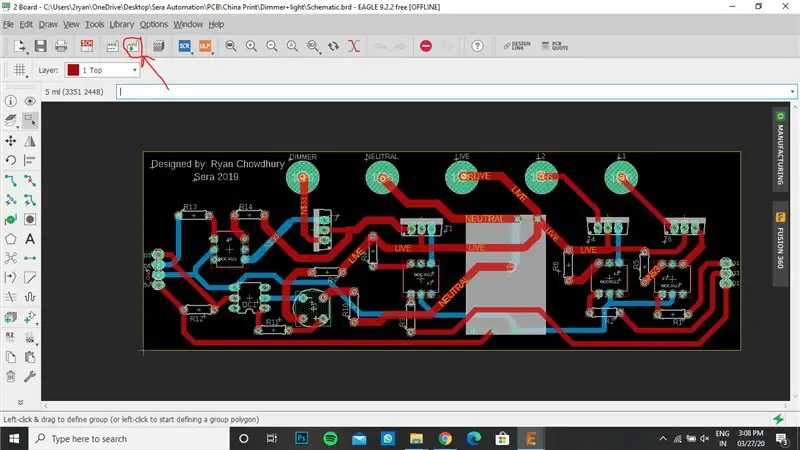
Generare Cam:
- Fabricarea PCB necesită o mulțime de fișiere cam.
- Deci, făcând clic pe butonul „Generați date cam”, software-ul vă va converti proiectul în fișiere care pot fi citite de mașinile CNC utilizate pentru fabricarea PCB-ului.
Pasul 8: Testarea PCB-urilor de către PCB-urile de casă

Deoarece costul fabricării PCB-ului este ridicat, am vrut să verific dacă este corect sau nu. Am făcut 3 circuite similare înainte de al trimite pentru fabricare.
- Primul a fost făcut pe panoul de pâine.
- Al doilea a fost realizat prin lipirea componentelor de pe panou (sau placa de lipit)
- Al treilea a fost realizat pe placa de cupru folosind același fișier pcb și a fost realizat prin gravarea CNC prezentă în campusul meu universitar.
După verificarea completă, îl trimit pentru fabricare în mod PCB
Pasul 9: Verificați fișierul Gerber și trimiteți pentru fabricare
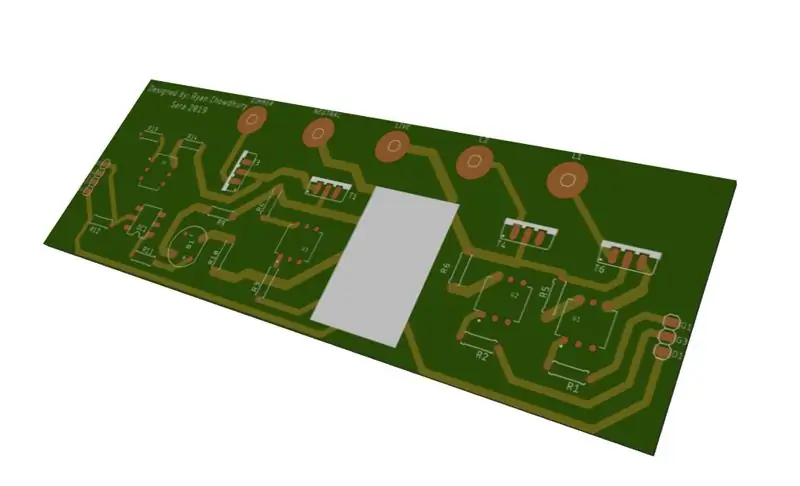

Control:
- Pentru verificarea fișierului Gerber, accesați: (https://mayhewlabs.com/3dpcb)
- Copiați toate fișierele Gerber și lansați vizualizatorul gerber
- Verificați cum va arăta PCB-ul final.
Trimiteți pentru fabricare:
Am fabricat PCB-ul de pe (https://www.pcbway.com/)
Pasul 10: Obținerea PCB-ului și lipirea componentelor


După obținerea PCB-ului, componentele sunt lipite și testate.
Pasul 11: atingeți senzorul și stratul de microcontroler
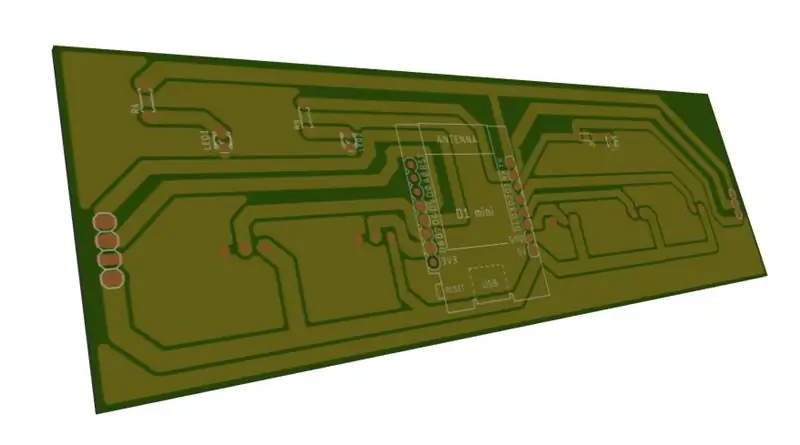

Deoarece acest proiect de automatizare a casei are capacitate tactilă, necesită senzori tactili. Prin urmare, a trebuit să fabricăm un alt PCB pentru senzorul tactil. De data aceasta l-am fabricat în College CNC și nu din PCB Way.
Pasul 12: fișier schematic și și obținerea acestuia
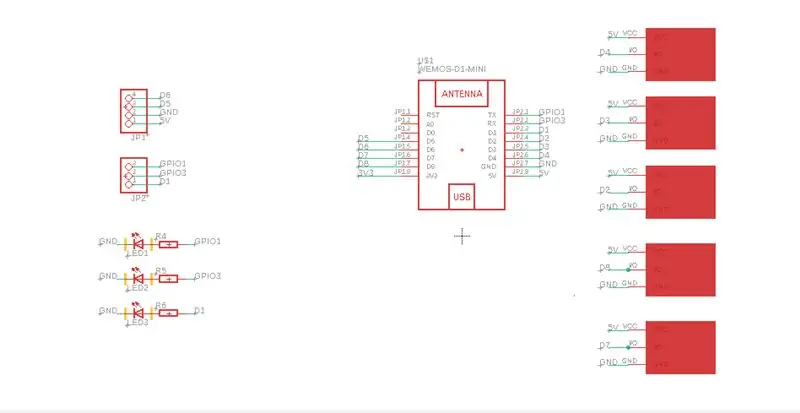


Pasul 13: finisarea PCB-urilor



Ambele straturi sunt fixate una peste alta.
Pasul 14: Carcasă imprimată 3D

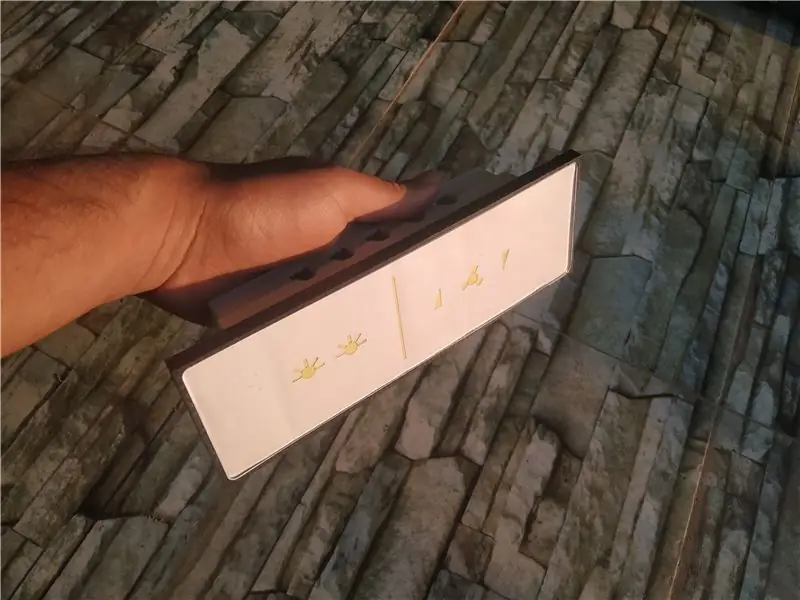
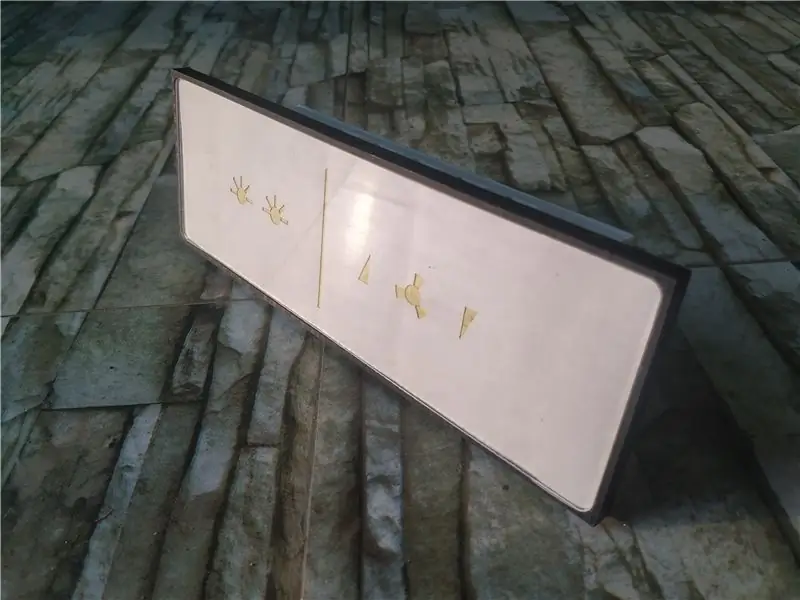

Carcasa se face utilizând imprimanta 3D. Explicația ar fi în partea 2 din Instructables.
Recomandat:
Automatizare casnică la preț redus folosind Esp8266: 6 pași

DIY Home Cost Home Automation folosind Esp8266: Bună tuturor, Astăzi în acest instructable vă voi arăta cum mi-am pregătit propria casă de automatizare ca un pas către o casă inteligentă folosind un modul ESP 8266 cunoscut în general sub numele de nodemcu, deci fără a pierde timpul să începem:)
Automatizare casnică controlată prin internet / cloud folosind Esp8266 (aREST, MQTT, IoT): 7 pași (cu imagini)

Internet / cloud controlat de automatizarea casei utilizând Esp8266 (aREST, MQTT, IoT): TOATE creditele către http://arest.io/ pentru serviciul cloud !! IoT cel mai discutat subiect din lume chiar acum !! Servere și servicii cloud care fac acest lucru posibil este punctul de atracție al lumii de astăzi … EXCLUDEREA BARIEREI LA DISTANȚĂ a fost și este
Automatizare casnică DIY utilizând ESP8266: 5 pași

DIY Home Automation folosind ESP8266: În acest proiect vă voi arăta cum să faceți Home Automation System folosind modulul WiFi ESP8266. Acest sistem se bazează pe placa de releu Esp8266 pe care o puteți utiliza pentru a vă controla aparatele electrocasnice prin WiFi folosind aplicația Blynk. Acest proiect este sponsorizat de JLCPCB
Planificarea unui sistem de automatizare casnică DIY: 12 pași
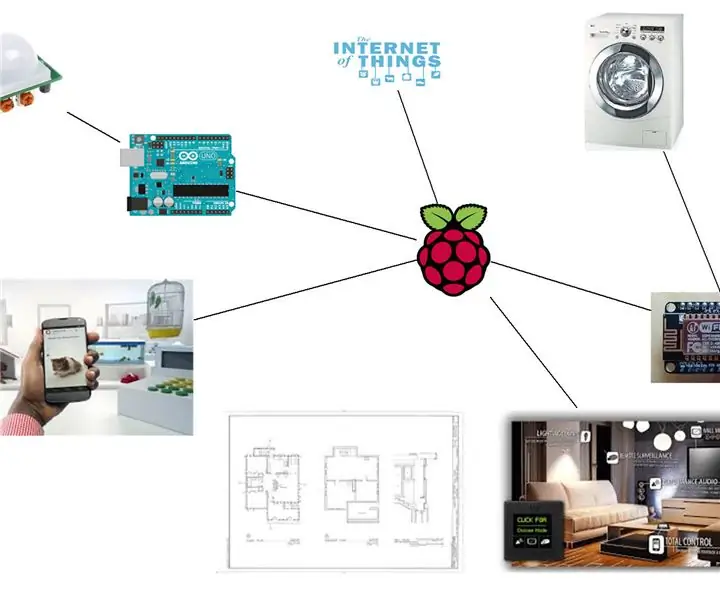
Planificarea unui sistem de automatizare casnică DIY: Scopul acestui instructiv nu este să vă spun cum puteți face orice doriți să facă casa dvs. În schimb, a fost scris pentru a face o idee o realitate, dar și pentru a transforma nebunia în sănătate prin înțelegerea limitelor (tehnologie, cost, timp necesar
Automatizare și monitorizare casnică controlate prin voce / internet folosind ESP8266 și Google Home Mini: 6 pași

Automatizare și monitorizare casnică controlate prin voce / internet folosind ESP8266 și Google Home Mini: Hei! După o lungă pauză sunt aici, deoarece toți trebuie să facem ceva plictisitor (treabă) de câștigat. După toate articolele HOME AUTOMATION pe care le-am scris de la BLUETOOTH, IR, WIFI local, Cloud adică cele dificile, * ACUM * cel mai ușor, dar cel mai eficient
