
Cuprins:
- Pasul 1: Găsiți un perete gol pentru a instala televizorul de 55 inch
- Pasul 2: Adăugați o priză lângă televizor pentru un aspect curat
- Pasul 3: Strângeți toate materialele de care veți avea nevoie
- Pasul 4: Este timpul să începeți programarea
- Pasul 5: Lucruri opționale
- Pasul 6: Lucruri de făcut
- Pasul 7: Depanare
- Autor John Day [email protected].
- Public 2024-01-30 11:45.
- Modificat ultima dată 2025-01-23 15:04.

există o mulțime de tutoriale despre cum să realizați o ramă foto digitală minunată cu un pi zmeură. din păcate, rpi nu acceptă rezoluția 4K. Odroid C2 poate gestiona cu ușurință rezoluția 4K, dar niciunul dintre aceste tutoriale rpi nu funcționează pentru unitatea C2. mi-au trebuit peste 30 de ore să ajung unde sunt astăzi. până când terminați, al vostru va arăta astfel:
sau puteți cumpăra unul de la Memento. un cadru 4K de 35 inci costă 900 USD. sau un televizor cu cadru Samsung pentru aproximativ 1300 USD.
mementosmartframe.com/
Pasul 1: Găsiți un perete gol pentru a instala televizorul de 55 inch

acest zid este gol de 3 ani. Am vrut să am un afiș frumos sau un afișaj iluminat din spate, dar acestea sunt costisitoare și pot afișa doar 1 fotografie!
în cele din urmă, un televizor 4K de 55 inch a fost vândut la Walmart cu 260 USD. adaugă 26 USD pentru 3 ani garanție și taxe. pe ușă era 306 dolari.
Pasul 2: Adăugați o priză lângă televizor pentru un aspect curat

Am putut pescui un fir de calibru Romex 12 de la o priză din apropiere. asigurați-vă că opriți electricitatea înainte de a face această lucrare !!! apoi intră într-o priză. puteți găsi un tutorial mai detaliat despre acest lucru pe YouTube. Am uitat să fac fotografii și videoclipuri când făceam asta. scuze!
Pasul 3: Strângeți toate materialele de care veți avea nevoie
Materiale utilizate
===========
1. Sceptru TV 4K de 55 inch de la Walmart pentru 260 USD, începând cu 30 aprilie 2018
2. Odroid C2 cu adaptor de alimentare cu butoi, 65 USD cu livrare de 4 zile în SUA. nu utilizați cablul micro USB pentru a alimenta, nu este suficient de bun. Mi-am cumpărat unitatea și cablul de alimentare de la ameridroid.com.
3. cablu HDMI de mare viteză de la monoprice.com, 5 USD. certificat pentru a lucra cu 4K 60hz 4: 4: 4 chroma
4. Unitate flash de 32 GB pentru a păstra fotografii, 15 USD
5. Card microSD de 8 GB, 4 USD.
6. combo wireless USB și tastatură, 30 USD. îl folosesc pe acesta
7. adaptor USB usb opțional, 10 USD. îl folosesc pe acesta
toate prețurile pot fi modificate! ale mele sunt chiar mai ieftine pentru că le-am folosit sau le-am avut cu ani în urmă pentru alte proiecte.
Pasul 4: Este timpul să începeți programarea

1. instalează ubuntu mate. descărcați imaginea aici:
2. ardeți imaginea iso descărcată pe cardul micro SD folosind imagerul win32disk.
3. introduceți cardul microSD în odroidul C2. conectați cablul HDMI de la c2 la televizor. pornește totul. asigurați-vă că toate materialele sunt conectate la odroid c2, puteți sări peste moment conectarea unității USB și a wifi USB.
4. lăsați Ubuntu să inițializeze și să termine totul. după ce ați terminat, vă va cere să vă autentificați.
id = odroid
pw = odroid
5. activați autentificarea automată, astfel încât să nu trebuie să vă conectați manual de fiecare dată. accesați meniul Aplicații / Instrumente de sistem / Tip Mate Mate în:
sudo nano /usr/share/lightdm/lightdm.conf.d/60-lightdm-gtk-greeter.conf
dacă cere o parolă, tastați: odroid
tastați linia de autologin. deci fișierul final ar trebui să arate astfel:
[Seat: *] greeter-session = lightdm-gtk-greeter
autologin-user = odroid
acum, apăsați control x, pentru a ieși, tastați y pentru a salva fișierul.
6. instalați FEH pentru a vizualiza fotografiile, în aceeași fereastră a terminalului, tastați:
sudo apt-get install feh
tastați y pentru a confirma, dacă cere.
7. fotografiile mele sunt editate pentru a avea rezoluție 4K la 3840 x 2160 pixeli. puneți-vă fotografiile într-o unitate USB și introduceți în odroid c2.
8. folosiți mouse-ul pentru a naviga la acest director: / home / odroid
9. faceți clic dreapta pentru a crea Creare document / fișier gol. L-am numit pixx.sh (îl numești orice vrei) deschide pixx.sh, adaugă aceste coduri în:
dormi 15
feh --quiet --fullscreen --borderless --hide-pointer --randomize --slideshow-delay 30 / media / odroid / 38C1-602E / *
(numele unității dvs. USB va fi diferit de al meu! în cazul meu, se numește „38C1-602E.” pentru a găsi numele dvs. USB, navigați doar la media / odroid și veți vedea. schimbați valoarea de întârziere a prezentării de diapozitive de 30 de secunde la oricare ar fi vrei.)
Salvează fișierul.
inchide-l.
faceți clic dreapta pe pixx.sh pentru a vedea proprietățile sale. faceți-l „executabil” într-una dintre opțiuni.
10. adăugați pixx.sh la meniul de pornire automată. accesați meniul System / Preferences / Personal / Startup Applications. faceți clic pe Adăugare. nume = slideshow
command = (alegeți fișierul pixx.sh oriunde l-ați salvat)
comentariu = prezentare automată pornire faceți clic pe Adăugare și închidere.
11. dezactivați screensaver. accesați meniul System / Control Center. alegeți Look and Feel, ScreenSaver.
dezactivați „activați screensaver” și orice altceva care ar declanșa modul inactiv. Am uitat toate setările, dar toate sunt aici.
12. reveniți la fereastra terminalului. introduceți:
reporniți sudo
aceasta va reporni C2. odată repornit, ar trebui să se conecteze automat, să aștepte 15 secunde și să înceapă să redea fotografii de pe unitatea USB. apăsați ESC pe tastatură pentru a ieși din FEH dacă aveți nevoie. O las pe a mea să ruleze non-stop 24/7. Opresc televizorul doar după cum este necesar.
Pasul 5: Lucruri opționale

13. adăugați mai multe fotografii pe unitatea flash USB prin copiere și lipire manuală pe unitatea USB sau prin FTP. pentru a încărca prin FTP, deci nu trebuie să deconectați fizic unitatea USB, asigurați-vă că ați conectat adaptorul wifi USB. Mergeți în colțul din dreapta sus al meniului Ubuntu și conectați-vă la rețeaua WiFi.
14. descărcați filezilla. conectați-vă la odroid prin protocolul SFTP, nu prin protocolul FTP.
introduceți adresa IP C2 în câmpul gazdă
utilizator = odroid
pw = odroid
tip logon = normal
încărcați pe numele unității media / odroid / USB
reporniți C2 pentru FEH pentru a încărca noile fotografii în memorie.
15. opțional pentru a roti ecranul de afișare în modul portret. du-te la terminal. introduceți:
sudo nano /etc/X11/xorg.conf
adăugați în acest rând: Opțiunea "Rotire" "CCW"
deci rezultatul final arată astfel:
Secțiunea „Dispozitiv”
Identificator „Mali FBDEV”
Șofer "fbturbo"
Opțiunea "fbdev" "/ dev / fb0"
Opțiunea „Rotire” „CCW”
Opțiunea „SwapbuffersWait” „true”
EndSection
ieșiți și salvați.
tastați: sudo reboot
pentru a reporni televizorul. odată încărcat din nou, afișajul trebuie rotit în modul portret.
Pasul 6: Lucruri de făcut
1. instalați Home Assistant, pentru automatizarea casei.
Nu l-am putut instala deoarece necesită Python 3.5.3 sau o versiune ulterioară. DAR am versiunea 3.6.x și refuză să meargă mai departe. foarte ciudat. te poate ajuta cineva, te rog, cu asta?
2. instalați hdmi CEC pe C2.
tastați terminalul: sudo apt-get install cec-utils
după ce CEC este instalat, verificați dacă CEC funcționează, tastați: ecou scan | cec-client -s -d 1
ar trebui să înceapă să enumere la ce tip de televizor este conectat C2.
3. activați HDMI CEC în HA. deci, odată detectată mișcarea, C2 va emite protocolul CEC pentru a porni televizorul. odată ce mișcarea nu este detectată, C2 oprește televizorul prin CEC.
Pasul 7: Depanare
1. repornirea ubuntu. puterea insuficientă. nu porniți unitatea C2 prin portul micro USB. alimentați unitatea C2 prin mufa butoi pe care ameridroid.com o vinde cu aproximativ 7 USD. Am petrecut cel puțin 20 de ore pentru rezolvarea problemelor.
2. Televiziunile arată ecranul gol sau fără semnal. încercați un alt cablu HDMI. încercați un alt cablu de alimentare pentru C2.
3. Emisiunile TV semnalează astfel. ați dezactivat modul ubuntu sleep sau screensaver?
Recomandat:
Cadru de afișaj pentru laptop pentru laptop, din lemn: 6 pași (cu imagini)
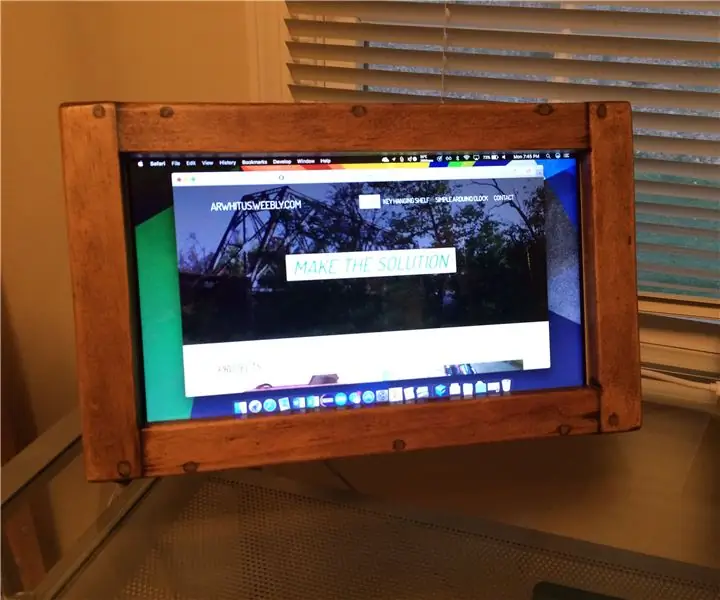
Cadru de afișaj pentru laptop pentru laptopuri: Când laptopul meu vechi a murit în cele din urmă, nu am vrut toate componentele perfect funcționale care umpleau un depozit de deșeuri. Prin urmare, am recuperat panoul LCD și am construit un cadru simplu din lemn pentru a-l ține pentru a fi utilizat ca monitor autonom. Am proiectat acest produs
Realizați un robot conectat la web (pentru aproximativ 500 USD) (folosind un Arduino și Netbook): 6 pași (cu imagini)

Creați un robot conectat la web (pentru aproximativ 500 USD) (folosind un Arduino și Netbook): acest instructiv vă va arăta cum să vă construiți propriul robot conectat la web (folosind un microcontroler Arduino și un Asus eee pc). De ce ați dori un Web Robot conectat? Pentru a juca, desigur. Conduceți robotul de-a lungul camerei sau peste tot
Cadru de afișaj cu ecran tactil iluminat cu mesaj subliminal !: 16 pași (cu imagini)

Cadru de afișaj cu ecran tactil iluminat cu mesaj subliminal !: De când Think Geek a postat pentru prima dată un set de cinci „călătorii” inspirate de Serenity / Firefly postere, știam că trebuie să am un set propriu. Acum câteva săptămâni le-am obținut în cele din urmă, dar m-am confruntat cu o dilemă: cum să le montez pe peretele meu? Cum se face
Asigurați-vă propriul pachet EeePC / Netbook din pâslă frumoasă pentru aproximativ 8 USD (și economisiți 91 USD în loc să cumpărați de la Redmaloo): 5 pași (cu imagini)

Creați-vă propriul pungă EeePC / Netbook din pâslă frumoasă pentru aproximativ 8 USD (și economisiți 91 USD în loc să cumpărați de la Redmaloo): Acest instructiv vă va arăta cum să vă confecționați propriul laptop, foarte frumos și frumos, sau o pungă netbook chiar mai bună. Vă va stoca netbook-ul, vă va oferi un mousepad, senzația de a folosi ceva unic, frumos și realizat manual și senzația de goos de
Două lămpi de carte LED AAA pentru aproximativ 10 $: 7 pași

Două lămpi de carte LED AAA pentru aproximativ 10 USD: Îți place să citești, dar nu ai chef să plătești prea mult pentru lămpile de carte LED? Cele mai ieftine se simt chiar așa și, de obicei, iau bateriile circulare scumpe. Aici vă arăt cum să faceți două becuri LED AAA pentru aproximativ 10 USD și aproximativ o jumătate de ho
