
Cuprins:
- Autor John Day [email protected].
- Public 2024-01-30 11:41.
- Modificat ultima dată 2025-01-23 15:04.



În acest instructabil, vă voi arăta cum să vă creați propriul contor de abonat Youtube utilizând un afișaj de hârtie electronică și un Raspberry Pi Zero W pentru a interoga API-ul YouTube și a actualiza afișajul. Afișajele pentru hârtie electronică sunt excelente pentru acest tip de proiect, deoarece au o lizibilitate excelentă, chiar și în lumina puternică a soarelui și pot fi vizualizate din aproape orice unghi, cum ar fi hârtia.
Afișajul ar trebui să fie actualizat cel puțin o dată pe zi pentru a preveni arderea pe ecran, dar am setat-o pe a mea să se actualizeze la fiecare trei ore.
Acest contor folosește foarte puțină energie, deoarece afișajul este alimentat numai atunci când este actualizat, restul timpului este în esență oprit. Raspberry Pi Zero W rulează continuu pe partea din spate a cadrului și folosește aproximativ 0,6 W în timp ce este inactiv.
Provizii
Tot ce aveți nevoie pentru acest proiect este un Raspberry Pi Zero W, un card SD și un Waveshare E-Ink Display, asigurați-vă că comandați afișajul care include controlerul de afișare a pălăriilor pentru Raspberry Pi. De asemenea, veți avea nevoie de un cadru sau o casetă de umbră pentru a construi afișajul.
- Raspberry Pi Zero W - Cumpărați aici
- Card Micro SD - Cumpărați aici
- Afișaj Waveshare de 7,5 "HD pentru hârtie electronică (B) cu controler de pălărie - Cumpărați aici
- Cadru Shadow Box 6x8 "- Cumpărați aici (Acesta nu este același cadru, dar cel mai apropiat l-am putut găsi pe Amazon)
- Tastatură, mouse și monitor pentru configurare (sau conectați prin SSH)
Pasul 1: Pregătiți-vă aparatele electronice




Începeți prin lipirea știfturilor de antet pe Raspberry Pi Zero W dacă nu erau deja instalate când l-ați obținut și atașați radiatorul dacă a venit cu unul.
Afișajul pe care l-am folosit este Waveshare 7.5 HD 3 Color E-Paper (Model B). Au realizat, de asemenea, o versiune în două culori și o altă versiune în trei culori cu galben în loc de roșu, dar roșul funcționează mai bine pentru butonul de redare YouTube Afișajul este foarte subțire, perfect pentru montarea într-o ramă foto fără a fi nevoie să modificați semnificativ panoul din spate.
În cutie, veți primi controlerul de afișare SPI, care este conceput ca o pălărie, gata să fie conectat direct la pinii GPIO ai Pi, astfel încât să nu mai aveți nevoie să lipiți.
Conectați cablul panglică al afișajului la conectorul controlerului ridicând clapeta neagră, împingând cablul panglică în conector și apoi împingând clapeta neagră în jos pentru a o bloca în poziție.
Cardul SD poate fi conectat la Pi dacă este preîncărcat cu Raspberry Pi OS, altfel păstrați-l deoparte până când încărcați software-ul.
În cele din urmă, conectați pălăria la Pi.
Acum sunteți gata să vă testați ecranul. Un loc minunat pentru a începe este cu Waveshare 7.5 E-Paper Wiki, au câteva instrucțiuni bune pentru a începe și un exemplu de cod, de asemenea.
Dacă nu doriți să vă jucați cu exemplele, vom analiza programarea și vom configura în pașii următori.
Pasul 2: Modificați caseta de afișare



Apoi, va trebui să construiți afișajul în rama sau în caseta de umbră.
Am luat acest cadru de 6x8 inch de la un magazin local pentru câțiva dolari.
Scoateți panoul din spate pentru a ajunge la panoul cadrului alb.
Probabil că va trebui să tăiați acest panou puțin mai mare pentru a se potrivi cu zona de afișare de pe afișajul dvs. de hârtie electronică. Măsurați zona de afișare și apoi folosiți o riglă și un cuțit ascuțit pentru a marca și tăiați-l la dimensiunea corectă.
De asemenea, puteți regla aspectul afișajului și dimensiunile elementelor pentru a se încadra în panoul dvs. de cadru alb dacă nu doriți să-l tăiați.
Apoi, marcați un slot pentru ca cablul panglică să treacă prin panoul din spate și folosiți un cuțit pentru ambarcațiuni sau un instrument rotativ pentru a-l tăia. Am folosit un tăietor cu laser pentru a tăia secțiunea dreptunghiulară și pentru a face câteva găuri pentru a monta Raspberry Pi pe suport.
Pasul 3: Instalați dispozitivul electronic




Desprindeți folia de protecție și apoi lipiți afișajul pe cadrul alb, asigurându-vă că este centrat și drept. Tocmai am folosit o mică picătură de adeziv fierbinte pe colțuri pentru a-l menține în poziție. Acesta va fi ușor prins și de spate, astfel încât să nu aveți nevoie de mult adeziv.
Reassamblați stratul cadrului, trăgând ușor cablul panglică prin panoul din spate înainte de al închide.
Introduceți cablul panglică în conector și apoi lipiți conectorul în poziție pentru a împiedica orice tragere sau tensiune pe cablu, care ar putea să-l rupă.
În cele din urmă, montați Raspberry Pi și pălărie pe suportul cadrului. Pentru aceasta este cel mai bine să folosiți niște suporturi din plastic sau alamă. Puteți folosi adeziv fierbinte pentru a lipi doar partea din spate a Pi pe suport dacă nu aveți suporturi de separare.
Gata, afișajul dvs. este acum gata să fie programat.
Pasul 4: Programați și configurați Raspberry Pi




Programarea afișajului este destul de simplă, dar poate fi un proces lung de parcurs.
Trebuie să:
- Pregătiți instalarea sistemului de operare Raspberry Pi
- Instalați bibliotecile și actualizările
- Obțineți cheia API YouTube și ID-ul canalului
- Modificați scriptul Python și salvați-l în Pi
- Test rulați scriptul
- Rulați automat scriptul cu crontab
Nu voi intra în detalii pas cu pas în acest instructabil, deoarece am scris deja un ghid detaliat și metodic pe blogul meu cu descărcări pentru scripturile Python - Youtube Subscriber Counter
Scriptul Python importă în esență bibliotecile și funcțiile necesare, apoi interogă YouTube API, reformatează numerele pentru a include virgule și apoi actualizează afișajul pentru a reflecta cele mai recente valori. De asemenea, actualizează un câmp mic de dată din colțul din dreapta jos, astfel încât să puteți afla cu ușurință dacă Pi nu a actualizat afișajul de ceva timp din cauza unei erori.
Când rulați scriptul, afișajul va începe procesul de reîmprospătare după câteva secunde. Durează aproximativ 30-40 de secunde pentru o reîmprospătare completă. În acest timp, afișajul va pâlpâi mai întâi alb-negru și apoi va deveni gol, va genera apoi o versiune alb-negru a afișajului și va completa în cele din urmă roșu prin înlocuirea unor zone negre. Pâlpâirea este normală și este realizată de controler pentru a cicla elementele de afișare și pentru a preveni arderea.
Pasul 5: utilizați contorul dvs. de abonat


Odată ce scriptul este rulat și automatizat folosind crontab, contorul dvs. este gata de utilizare. Conectați-l la o sursă de alimentare USB și plasați-l pe birou sau raft.
Am vrut să construiesc acest contor de abonat YouTube special folosind un Raspberry Pi Zero W, dar ai putea folosi și un ESP32 pentru a utiliza chiar mai puțină energie, punând controlerul în repaus între actualizările afișajului, lucru dificil de realizat pe un Raspberry Pi.
Urmăriți canalul meu YouTube pentru mai multe proiecte Raspberry Pi și Arduino și pentru a ajuta la ridicarea contorului!
Spuneți-mi ce părere aveți în secțiunea de comentarii și spuneți-mi dacă încercați să vă construiți propriul!
Recomandat:
Afișaj DIY pentru abonat YouTube de 5 USD folosind ESP8266 - Nu este necesară codificarea: 5 pași

Afișaj pentru abonați YouTube de 5 USD cu ajutorul ESP8266 - Nu este necesară codificarea: în acest proiect, vă voi arăta cum puteți utiliza placa ESP8266 Wemos D1 Mini pentru a afișa numărul de abonați al oricărui canal YouTube pentru mai puțin de 5 USD
DIY BIG LED Matrix Contor abonat Youtube: 13 pași (cu imagini)

DIY BIG LED Matrix Youtube Counter Subscriber Counter: Ați lucrat cu matrice standard LED 8x8 gata făcută ca afișaje pentru a face text defilat sau pentru a afișa abonatul canalului dvs. Youtube. O dimensiune mare ușor disponibilă este LED-ul cu diametrul de 5 mm. Cu toate acestea, dacă sunteți în căutarea unui LED mult mai mare gata făcut
Mașină cu bule pentru contor de abonat YouTube: 8 pași (cu imagini)
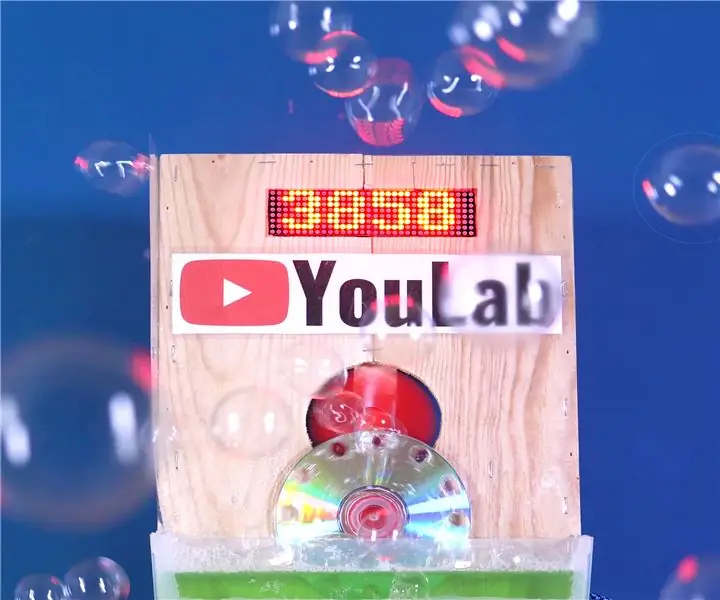
YouTube Subscriber Counter Bubble Machine: Ideea a luat naștere după ce a fost selectată pentru a expune la Maker Faire Lille, un eveniment uriaș în jurul Științei, invențiilor și mentalității Do-It-Yourself. canal YouLab.I rapid t
Contor de abonat YouTube folosind o placă ESP8266: 9 pași (cu imagini)

Contor de abonat YouTube folosind o placă ESP8266: Dragi prieteni, bineveniți la un alt proiect ESP8266 Astăzi vom construi un contor de abonați YouTube cu un ecran LCD mare și o carcasă imprimată 3D. Să începem! În acest tutorial vom face acest lucru: un abonat YouTube DIY
Contor de abonat YouTube cu ESP8266 IoT: 5 pași (cu imagini)

Contor de abonat YouTube cu ESP8266 IoT: Aici v-am adus primul meu proiect Internet of Things (IoT). Sunt un nou youtuber și mi se pare grozav să pot avea abonații mei încadrați în biroul sau peretele meu. Din acest motiv, am făcut acest proiect incredibil ușor și util pentru dvs
