
Cuprins:
- Pasul 1: Lucruri de care veți avea nevoie pentru a finaliza construcția
- Pasul 2: Imprimare 3D
- Pasul 3: Testarea circuitului
- Pasul 4: încărcați schița în jurnalul datelor de locație
- Pasul 5: Asocierea pieselor 3D și a componentelor electronice
- Pasul 6: Încărcați schița pentru a obține date înregistrate
- Pasul 7: Importați date pe Google Maps
- Autor John Day [email protected].
- Public 2024-01-30 11:41.
- Modificat ultima dată 2025-01-23 15:04.
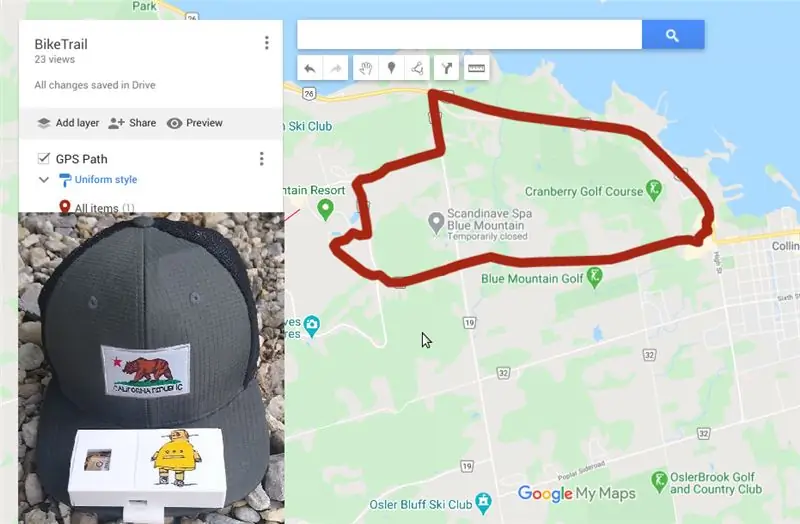


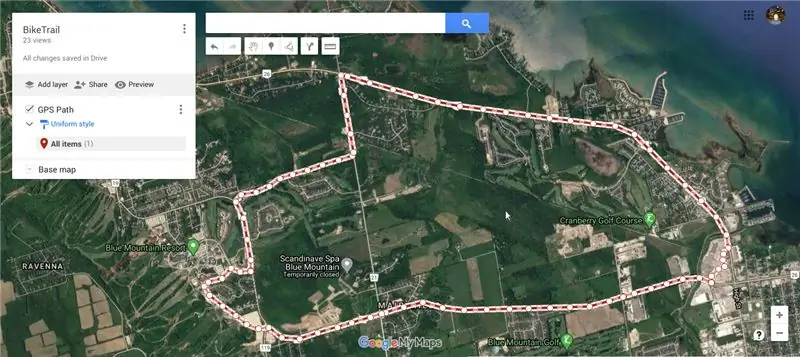
Iată un proiect extraordinar de weekend, dacă vă place să faceți drumeții sau să faceți plimbări lungi cu bicicleta și aveți nevoie de un GPS data logger pentru a urmări toate drumețiile / plimbările pe care le-ați făcut …
După ce ați finalizat construcția și ați descărcat datele din modulul GPS al traseului, puteți salva aceleași folosind Google Maps pentru referințe și comparații viitoare și, de asemenea, să le împărtășiți cu prietenii / familia care au venit, folosind butonul de partajare. pe hărți Google.
Pentru a completa acest instructable, veți avea nevoie de un modul receptor GPS, un microcontroler cu interfață serială și o baterie Lipo. Folosesc un Flora ca microcontroler și GPS portabil Flora de la Adafruit. În plus, veți avea nevoie de un laptop cu versiunea Adafruit a Arduino IDE pentru a încărca codul pe placa Flora.
Pasul 1: Lucruri de care veți avea nevoie pentru a finaliza construcția


Iată componentele electronice de care veți avea nevoie pentru a finaliza construcția
- Flora Adafruit
- Receptor GPS Flora
- Suport baterie monedă Celulă monedă CR2032 (3V)
- Baterie Lipo 2000 mAh
- Încărcător Lipo
- Sârmă cuplată (sârmă de 30AWG este cea mai bună sau puteți folosi și sârmă pentru panouri)
- Încărcător portabil USB
- Mini cablu USB
Descărcați fișierele STL atașate la pasul următor și imprimați 3D piesele, folosesc Flashforge Creator Pro ca filament pentru imprimantă 3D și folosesc filament PLA alb de 1,75 mm.
Instrumente de care aveți nevoie
- Fier de lipit și lipit
- Foarfece / instrument de sertizare
- Bandă din spumă cu dublă față
- Cleme de aligator pentru a testa primul circuit înainte de lipire
Pasul 2: Imprimare 3D

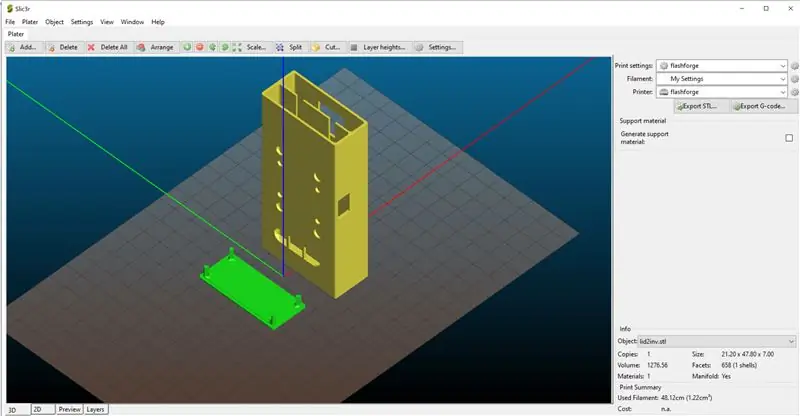

Descărcați fișierele STL atașate și utilizând o felie de software de imprimare 3D și imprimați fișierele 3D. Dacă nu aveți la îndemână o imprimantă 3D, puteți utiliza una la clubul de producători local sau la bibliotecă sau puteți utiliza un serviciu de imprimare 3D, cum ar fi hub-urile 3D.
În cazul meu, am imprimat fișierele STL folosind Flashforge creator pro și PLA alb de 1,75 mm. În plus, pentru feliere folosesc Slic3r cu înălțimea stratului setată la 0,3 mm și densitatea umplerii la 25%. Toate piesele ar trebui să dureze aproximativ 4 până la 5 ore până la imprimarea 3D și vor depinde de setările imprimantei 3D și ale feliatorului.
Pasul 3: Testarea circuitului


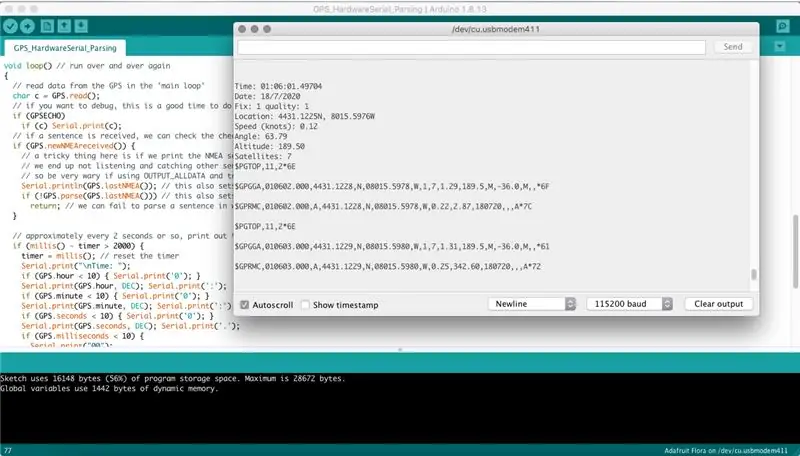
Este întotdeauna o idee bună să faceți un circuit uscat înainte de a lipi toată piesa împreună. Utilizați conexiunile de mai jos și utilizați cleme de aligator pentru a conecta circuitul.
- Flora 3.3V la GPS 3.3V
- Flora RX la GPS TX
- Flora TX -> GPS RX
- Flora GND -> GPS GND
- GPS BAT -> terminal cu baterie pozitivă
- GPS GND -> terminal negativ al bateriei cu celule monede
Pentru a încărca codul pe placa Flora utilizând cablul USB, va trebui să descărcați versiunea Adafruit a Arduino IDE și să o instalați pe computer. Pentru detalii complete despre cum să urmați linkul -
În plus, ca parte a configurării, va trebui să descărcați biblioteca GPS de pe următorul link -
Plasați biblioteca descărcată în folderul / Arduino / Libraries și redenumiți-o în „Adafruit_GPS” reporniți IDE-ul. Acum redeschideți IDE-ul și încărcați schița de exemplu pentru a vă testa circuitul și deschideți monitorul serial așa cum se arată în imaginea de mai sus
Conform monitorului serial, ar trebui să vedeți data de astăzi, numărul de sateliți pe care i-a blocat modulul GPS, care în cazul meu este 7 și ar trebui să vedeți și datele despre locație pe care le puteți ascunde și adăuga la Google Maps, pentru a vedea că locația dvs. actuală este corectă.
Dacă ledul roșu de pe modulul GPS clipește înseamnă că modulul încă caută un satelit, doar după ce încetează să clipească înseamnă că receptorul GPS a găsit un satelit.
Pasul 4: încărcați schița în jurnalul datelor de locație
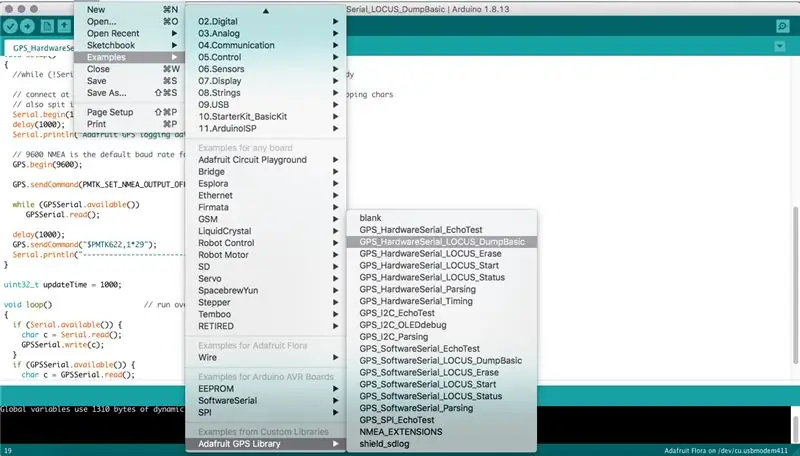
Pentru a încărca codul / schița pentru a înregistra datele despre locație, accesați Fișier> Exemplu> Adafruit GPS -> GPS_HardwareSerial_LOCUS_Status.ino
Odată ce programul s-a încărcat, conectați Flora cu cablul USB și încărcați schița apăsând butonul Încărcare (sau utilizați Fișier> Încărcare). Acum puteți lua cutia GPS pentru o testare, pentru cel puțin câteva mile. În cazul meu, am condus la cafeneaua mea preferată și mi-am finalizat cumpărăturile săptămânale la supermarketul local.
Notă: Modulul receptor GPS utilizat a încorporat înregistrarea datelor și, dacă parcurgeți cu atenție codul, veți observa că placa microcontroler Flora este utilizată pentru a trimite comanda de pornire înregistrare. Și modulul receptor GPS poate stoca aproximativ 16 ore de date..
De asemenea, pentru următoarea plimbare cu bicicleta / trek, este o idee bună să ștergeți datele GPS înregistrate, înainte de a ieși utilizând - GPS_HardwareSerial_LOCUS_Erase.ino
Pasul 5: Asocierea pieselor 3D și a componentelor electronice

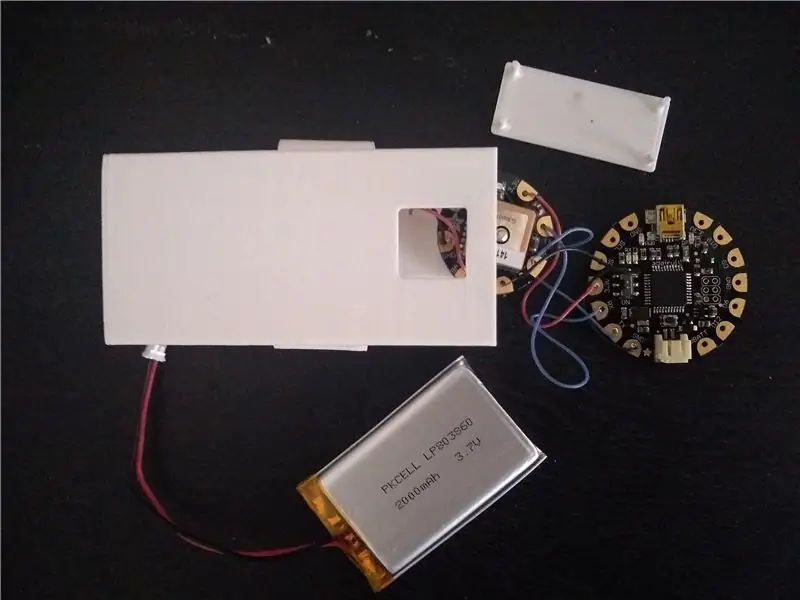

Pentru a pune împreună piesele imprimate 3D și dispozitivele electronice, începeți mai întâi prin atașarea părții imprimate 3D cu cârligul Cap cu partea Box, puteți folosi 4 cravate cu fermoar, dar am găsit câteva cravate cu fermoar în direcția opusă ar trebui să facă trucul.
În compartimentul inferior al cutiei introduceți suportul bateriei pentru celule de monedă și Flora, iar în partea de sus introduceți mai întâi bateria lipo urmată de GPS.
După ce ați terminat, puteți închide buza, care ar trebui să se potrivească perfect, dar aș sugera utilizarea unui lipici / bandă fierbinte pentru a fixa capacul la cutie.
În plus, capătul Lipo JST al florei ar trebui să fie îndreptat spre partea de sus, astfel încât să poată fi introdus și îndepărtat cu ușurință pentru încărcare cu un încărcător lipo.
Pasul 6: Încărcați schița pentru a obține date înregistrate
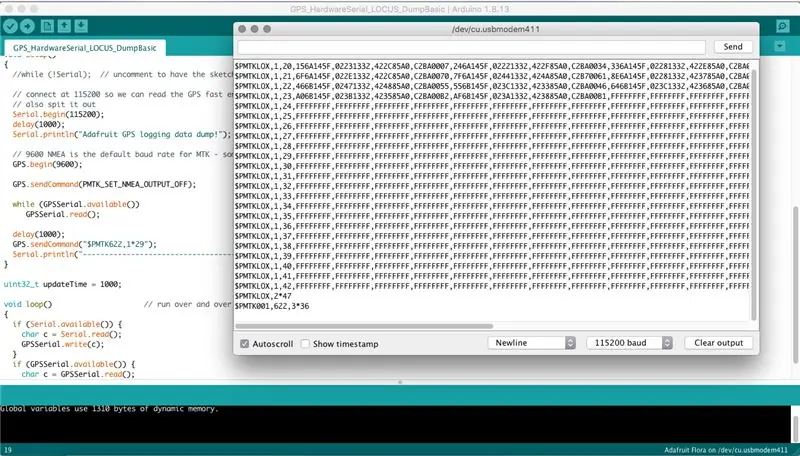
Acum, după ce ați ajuns acasă de la unitatea de testare, conectați dispozitivul la laptop și declanșați versiunea Adafruit a ID-ului Arduino Accesați Fișier> Exemplu> Adafruit GPS -> GPS_HardwareSerial_LOCUS_DumpBasic.ino. Odată ce programul s-a încărcat, conectați Flora cu cablul mini USB și încărcați schița apăsând butonul Încărcare (sau utilizați Fișier> Încărcare)
Acum faceți clic pe monitorul serial, așa cum se arată în imaginea de mai sus. Și copiați toate datele în editorul de text și lipiți-le în Locus Parser folosind adresa URL de mai jos -https://learn.adafruit.com/custom/ultimate-gps-parser, copiați și lipiți tot textul după - ---- și se termină cu $ PMTK001, 622, 3 * 36.
Faceți clic pe butonul de analiză de sub prima casetă de text și copiați ieșirea KML și lipiți-o în orice editor de text așa cum se arată în captura de ecran de mai sus și salvați-o cu extensia.kml.
În cazul meu, Parserul Locus nu funcționa, ceea ce însemna că a trebuit să folosesc programul python - log_to_kml.py pentru a converti monitorul serial în fișier KML, puteți găsi mai multe detalii la - https://github.com / don / locus
Pasul 7: Importați date pe Google Maps
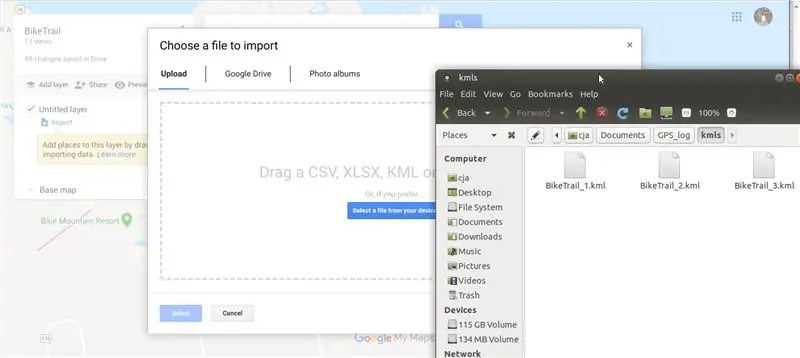
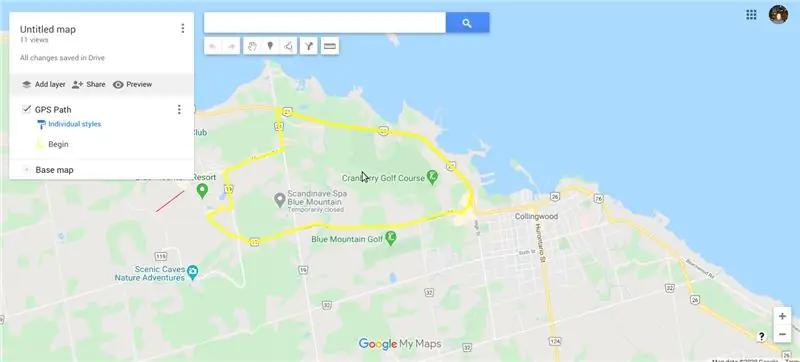

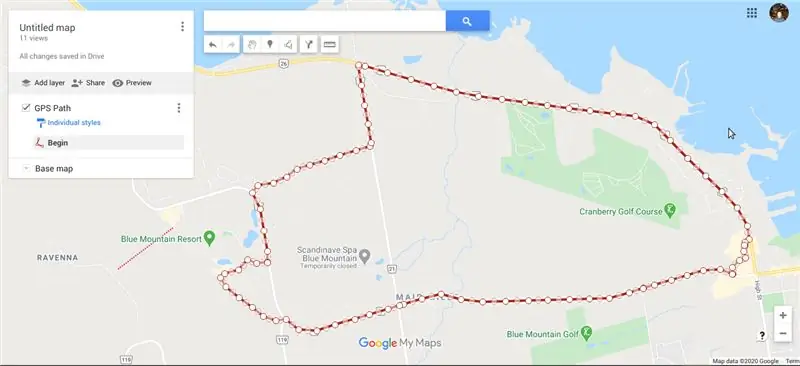
Accesați Hărți Google și faceți clic pe butonul de setări și faceți clic pe Hărțile Locațiilor dvs. Creați hartă și apăsați importul așa cum vedeți în prima imagine de mai sus.
www.google.com/maps
Redenumiți noua hartă fără titlu și importați fișierul kml salvat anterior folosind butonul de import. După ce ați terminat, ar trebui să vă puteți vedea calea pe care ați urmat-o.
Sfat 1: Odată salvată harta, puteți partaja harta cu ruta pe care ați parcurs-o prietenilor și familiei prin e-mail. În cazul meu, am făcut o plimbare cu bicicleta acum câteva zile în jurul Munților Albastru, așa cum vedeți în imaginile de mai sus.
Sfat 2: În plus, harta pe care o salvați apare sub setări> Locațiile mele, ceea ce înseamnă că le puteți folosi pentru referințe viitoare.
Recomandat:
DIY GPS Data Logger pentru dvs. Următorul traseu / drumeție: 11 pași (cu imagini)

DIY GPS Data Logger pentru dvs. Următoarea unitate de traseu / drumeție: Acesta este un GPS Data Logger pe care îl puteți utiliza în mai multe scopuri, spuneți dacă doriți să vă înregistrați unitatea lungă pe care ați luat-o în weekend pentru a verifica culorile toamnei. sau aveți un traseu preferat pe care îl vizitați în toamnă în fiecare an și veți
Open Source Data Logger (OPENSDL): 5 pași (cu imagini)

Open Source Data Logger (OPENSDL): Scopul acestui proiect este de a proiecta, construi și testa un sistem de măsurare cu costuri reduse pentru studii de evaluare a performanței clădirilor, care să includă cel puțin temperatura, umiditatea relativă, iluminarea și să fie extensibil la senzori suplimentari, și să se dezvolte
Cum se face un Data Logger pentru temperatură, PH și oxigen dizolvat: 11 pași (cu imagini)

Cum se realizează un înregistrator de date pentru temperatură, PH și oxigen dizolvat: Obiective: Realizați un înregistrator de date pentru ≤ 500 USD. Stochează date pentru temperatură, pH și DO cu o ștampilă de timp și utilizând comunicația I2C. De ce I2C (Circuit inter-integrat)? Se pot acumula cât mai mulți senzori în aceeași linie, având în vedere că fiecare dintre ei are
Cardio Data Logger: 7 pași (cu imagini)

Cardio Data Logger: Deși în zilele noastre sunt disponibile numeroase dispozitive portabile (benzi inteligente, ceasuri inteligente, smartphone-uri, …) care pot detecta ritmul cardiac (HR) și pot efectua analize de urmărire, sisteme bazate pe curele toracice (precum cel din partea superioară din poza) sunt st
Realizarea unui Data Logger cu Raspberry Pi: 3 pași (cu imagini)

Realizarea unui Data Logger cu Raspberry Pi: Acest simplu data logger face măsurători regulate de lumină cu un LDR analog (Photoresistor) și le stochează într-un fișier text pe Raspberry Pi. Acest data logger va măsura și înregistra nivelul de lumină la fiecare 60 de secunde, permițându-vă să monitorizați
