
Cuprins:
- Autor John Day [email protected].
- Public 2024-01-30 11:41.
- Modificat ultima dată 2025-01-23 15:04.

Scopul principal al acestui proiect este de a veni cu un comutator WiFi funcțional care să ne ajute să operăm prin intermediul aplicației „Blynk” din magazinul de aplicații mobile.
Acest instructabil este testat cu succes, având cunoștințe de bază despre electronică și aș aprecia sugestiile profesioniștilor din domeniu pentru a comenta modificările adecvate.
Provizii
Următoarele componente sunt necesare pentru a finaliza cu succes proiectul
- NodeMCU
- LED-uri albe - 10 Nr
- Multimetru
- Ciocan de lipit
- Plumb de lipit
- Flux de lipit
Pasul 1: comutator LED WiFi folosind NodeMCU și Blynk



Primul pas este verificarea și alinierea LED-urilor în conformitate cu polaritatea lor (anod și catod aliniat pentru o identificare ușoară)
Este posibil să existe câteva LED-uri care nu pot fi nici funcționale, de aceea este întotdeauna sugerat să verificați fiecare dintre LED-uri folosind multimetru.
Pasul 2: Identificarea și lipirea LED-urilor de lucru



Verificarea continuității utilizând Multimetru ne va ajuta să identificăm LED-urile funcționale și cele defecte.
Este întotdeauna mai bine să lipiți LED-urile WRT de polaritatea lor și să le pregătiți pentru a fi lipite.
La finalizarea lipirii tuturor celor 10 LED-uri, se recomandă din nou verificarea continuității cu ajutorul unui multimetru.
LED-ul este funcțional numai dacă cablul pozitiv al multimetrului atunci când este conectat la anod și cablul negativ al multimerului la catod ajută LED-ul să strălucească ușor.
La finalizarea lipirii tuturor LED-urilor, putem verifica în primul rând dacă toate LED-urile luminează cu ajutorul unei baterii de 9V (Conexiunile trebuie făcute ținând cont de polaritate)
Notă: Dacă există un LED de eroare, este posibil să vedeți ceva similar cu una dintre imaginile încărcate în cazul în care Multimetrul afișează o valoare de 1607.
Pasul 3: Conectarea NodeMCU și încărcarea codului prin IDE Arduino



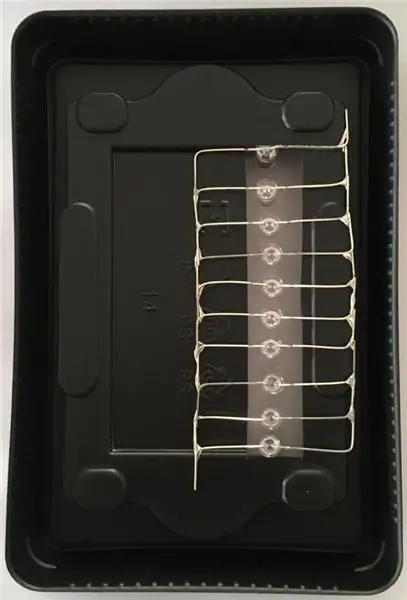
Ambalarea prototipului este importantă și am găsit că tava de ambalare „Solid State Drive (SSD)” este cea mai potrivită pentru ambalarea LED-urilor lipite și a NodeMCU.
Conexiunile sunt foarte simple și sunt după cum urmează:
1. Conectați pinul "D1" al NodeMCU la anodul LED-urilor lipite și
2. Conectați pinul "GND" al NodeMCU la catodul LED-urilor lipite.
Notă: Vă rugăm să consultați captura de ecran atașată pentru codul complet. Se pare că o parte din cod lipsește, mai ales cu instrucțiunile „include” în timp ce plasează textul ulterior între simboluri mai mici sau mai mari decât.
Încărcați următorul cod pe NodeMCU:
#define BLYNK_PRINT Serial
#include ESP8266WiFi.h
#include BlynkSimpleEsp8266.h
char auth = "********************************************* ****** ";
// Acreditările dvs. WiFi.
// Setați parola la „” pentru rețelele deschise.
char ssid = "************";
char pass = "******************************";
configurare nulă () {
// Consola de depanare
Serial.begin (9600);
Blynk.begin (auth, ssid, pass); // De asemenea, puteți specifica serverul:
// Blynk.begin (auth, ssid, pass, "blynk-cloud.com", 80);
// Blynk.begin (auth, ssid, pass, IPAddress (192, 168, 1, 100), 8080);
}
bucla nulă () {
Blynk.run ();
}
Pasul 4: Blynk - Configurare și testare
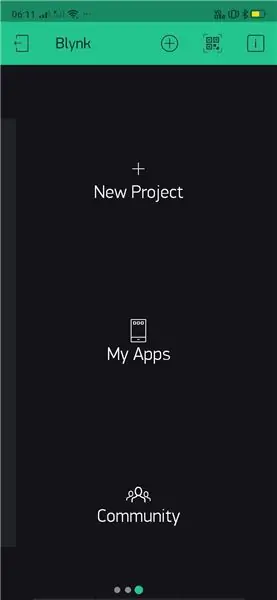
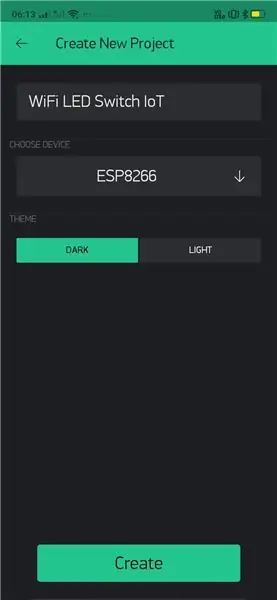
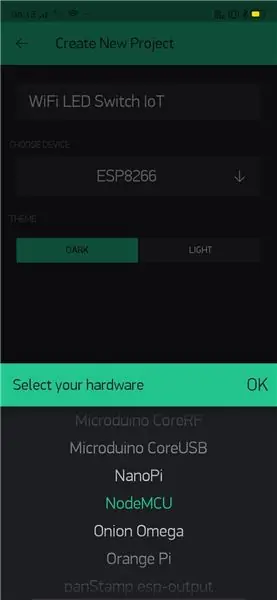
În sfârșit, este timpul să configurați și să testați funcționalitatea prototipului utilizând aplicația mobilă „Blynk”.
Vă rugăm să luați ajutorul necesar din capturile de ecran atașate pentru a finaliza și rula prototipul cu succes.
Următoarele instrucțiuni pas cu pas vor ajuta cititorul acestui articol:
- Instalați și deschideți aplicația Blynk pe mobil.
- Dă proiectului un nume: „WiFi LED Switch IoT” în acest caz. Puteți alege propria dvs. terminologie pentru a o denumi.
- Din lista derulantă, alegeți dispozitivul cu care este finalizat experimentul.
- La selectarea „Creați”, un „Jeton de autorizare” este partajat cu ID-ul de e-mail înregistrat / configurat.
- Este timpul să adăugați componente la proiect. Vom avea nevoie de un singur „Buton” în acest caz.
- Mai mult, setarea butonului „Ieșire” trebuie modificată pentru a indica pinul digital la care este conectat LED-ul din serie (D1 în acest caz).
- Continuați să configurați modul la „Comutare” pentru a finaliza configurarea.
- Alegeți o locație convenabilă pentru ca „Butonul” să fie plasat pe tabloul de bord și selectați butonul „Redare” din colțul din dreapta sus al interfeței pentru a începe să interacționați cu placa.
- Acum ar trebui să vă puteți controla LED-urile în serie de oriunde și oricând.
În cazul oricărui ajutor suplimentar, puteți să mă trimiteți la telefon la +91 9398472594.
Recomandat:
Creative Switch Fairy Tree: 23 de pași (cu imagini)

Creative Switch Fairy Tree: Vă voi arăta cum să creați acest copac strălucitor. Întrerupătorul este chiar zâna, iar luminile se vor aprinde dacă este plasată în locul ei și se vor stinge din nou dacă este mișcată. SFAT: Strălucirea nu se vede bine în lumină, așa că porniți-o în
SWITCH SWITCH -- TOUCH LESS SWITCH FOLOSIND 555: 4 pași

WAVE SWITCH || TOUCH LESS SWITCH FOLOSIND 555: Bună ziua tuturor Bine ați venit Astăzi construiesc un comutator simplu touch less, este activat doar fluturând mâna cu ajutorul senzorului cu infraroșu și al temporizatorului 555 IC, așa că haideți să-l construim … Funcționarea sa este simplă ca 555 funcționând ca flip-flop magazinul său
IoT Home Switch DIY (Interruptor Hogareño WiFi): 7 pași
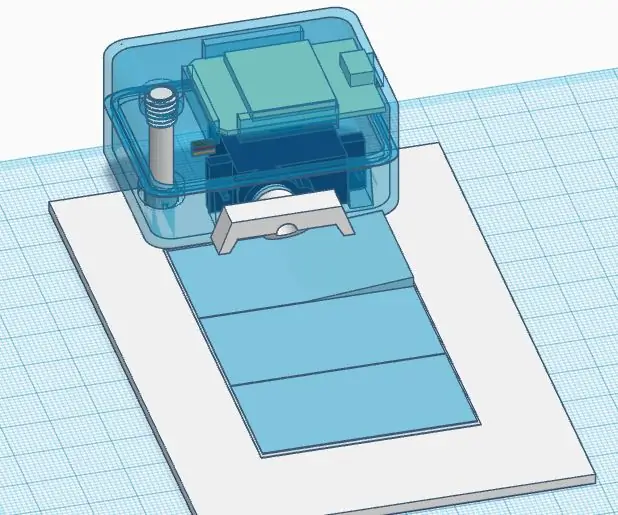
IoT Home Switch DIY: Hay products in the market but son complicados de instalar ya that hay that ser electricista e chiar pued
Nulaxy Bluetooth Transmitter FM Switch Switch Mod: 5 pași

Nulaxy Bluetooth Transmitter FM Switch Switch Mod: Deci, aceasta este prima mea încercare la un instructabil. Fac aceste tipuri de moduri simple destul de regulat, dar aceasta poate fi prima dată când fac una pe care alții ar putea să o întâlnească, deoarece pare să existe peste 8.000 de cumpărături de sam
Wifi Light Switch Raspberry Pi Server Web: 8 pași (cu imagini)

Wifi Light Switch Raspberry Pi Server Web: Am vrut să controlez comutatorul de lumină din dormitorul meu fără să trebuiască să mă ridic din pat, așa că am vrut să îl pot controla de pe telefon. Am avut câteva constrângeri suplimentare, am vrut să îl pot controla cu ușurință de pe orice dispozitiv, am vrut să pot
