
Cuprins:
- Pasul 1: Lucruri de care veți avea nevoie pentru a finaliza construcția
- Pasul 2: Imprimarea 3D a fișierelor STL
- Pasul 3: Conectarea benzii LED la Pi Zero W
- Pasul 4: Conectarea amplificatorului I2S la Pi Zero W
- Pasul 5: Configurarea Mopidy pentru a reda melodiile preferate
- Pasul 6: Adăugarea componentelor electronice la piesele imprimate 3D
- Pasul 7: Versiunea instructabilă a difuzorului
2025 Autor: John Day | [email protected]. Modificat ultima dată: 2025-01-23 15:04

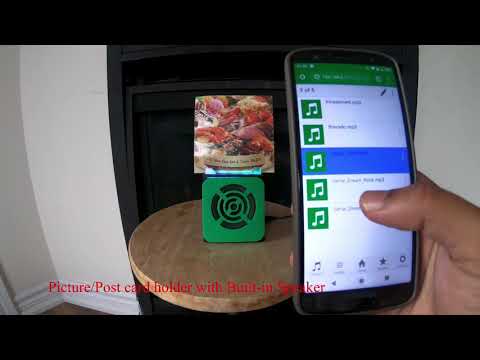
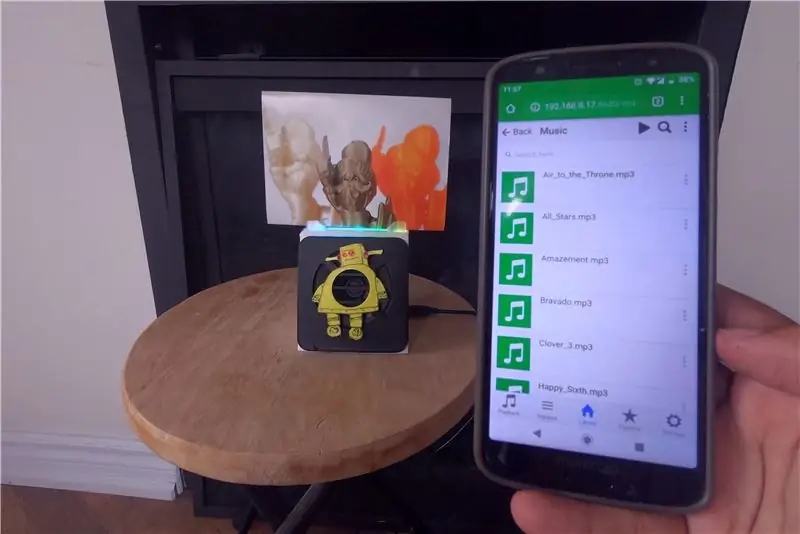


Iată un proiect minunat de întreprins în weekend, dacă doriți să vă faceți propriul difuzor care poate deține imagini / cărți poștale sau chiar lista de sarcini. Ca parte a construcției, vom folosi un Raspberry Pi Zero W ca bază a proiectului și un amplificator mono I2S clasa D și difuzor de 4 ohmi, pentru a reda melodiile noastre preferate !! Și am adăugat, de asemenea, o bandă LED chiar sub suportul pentru poză / carte poștală, astfel încât să o puteți vedea strălucind noaptea.
În cazul meu, am un cântec mp3 pe care l-am colectat de-a lungul anilor, pe care l-am descărcat pe cardul SD de pe Pi și rulez un software numit Mopidy, care este un server de muzică extensibil scris în Python. Și puteți reda melodii folosind un browser web pe mobil / tabletă / laptop, așa cum vedeți în videoclip.
Și am făcut două versiuni ale difuzorului, o versiune simplă cu față verde și o versiune instructabilă pentru toți cei care iubesc instructables.com.
În plus, dacă aveți colecția dvs. de melodii online pe Spotify, SoundCloud sau Google Play Music, instalați o extensie mopidy pentru a reda melodii din colecția dvs. în plus față de melodiile de pe Pi.
Pasul 1: Lucruri de care veți avea nevoie pentru a finaliza construcția

Iată lista componentelor electronice de care veți avea nevoie
- Raspberry Pi Zero W
- Banda LED APA102
- Adafruit I2S 3W Clasa D Amplificator Breakout - MAX98357A
- Difuzor - 3 "Diametru - 4 Ohm 3 Watt
- Sârmă jumper feminin / feminin
În plus, veți avea nevoie de filament 3D și o imprimantă 3D pentru a imprima fișierele STL atașate în pașii de mai jos
Instrumente de care aveți nevoie
- Hot Glue stick și pistol
- imprimantă 3d
- Cuțit Xacto
- Fier de lipit și lipit
Pasul 2: Imprimarea 3D a fișierelor STL

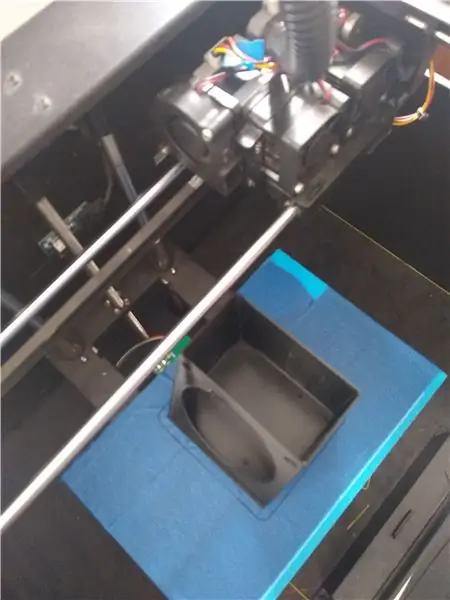

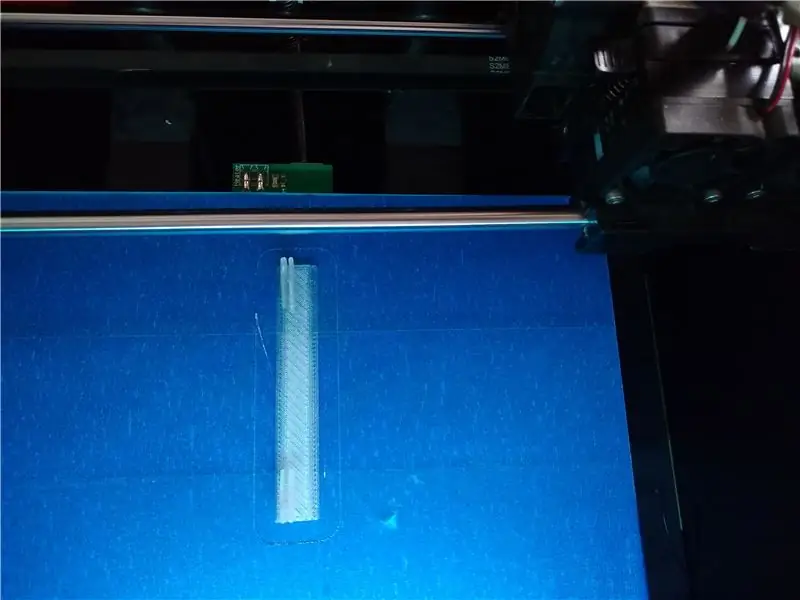
Descărcați fișierele STL atașate și utilizând felia de software de imprimare 3D și imprimați fișierele 3D. Dacă nu aveți la îndemână o imprimantă 3D, puteți utiliza una la clubul sau biblioteca locală sau utilizați un serviciu de imprimare 3D, cum ar fi hub-urile 3D.
În cazul meu, am tipărit fișierele STl folosind Flashforge creator pro și PLA de 1,75 mm pentru a imprima. În plus, pentru feliere, folosesc Slic3r cu înălțimea stratului setată la 0,3 mm și densitatea umplerii la 25%.
Pentru fișierul TopLEDstripPicture. STL veți avea nevoie de filament translucid PLA, astfel încât culoarea din banda LED să poată difuza
Pasul 3: Conectarea benzii LED la Pi Zero W


Soldați 4 fire jumper de sex feminin la banda LED și iată conexiunea de circuit pentru banda LED APA102 la Raspberry Pi zero W
- Puterea pentru pinul 2 pe Pi (putere 5V)
- GND pentru a fixa 6 pe Pi GND
- Date la pinul 16
- Ceas la pinul 18
După ce ați terminat, utilizând computerul dvs., blocați cea mai recentă versiune a Rasbian-lite img pe un card SD (link de descărcare pentru fișierul img https://www.raspberrypi.org/downloads/raspbian/). Și apoi adăugați cardul SD la Raspberry Pi și conectați Pi-ul la routerul WiFi și notați adresa IP, apoi SSH în Pi
Începeți executând cele două comenzi de mai jos pentru a actualiza și actualiza pachetele de pe Pi.
sudo apt-get update
sudo apt-get upgrade
Acum, instalați pachetul blinkt scris de oamenii minunați de la Pimoroni. Și apoi obțineți un exemplu rainbow.py din repo blitht github folosind wget.
sudo apt-get install python-blinkt
sudo wget
Și apoi rulați programul python cu comanda de mai jos și ar trebui să vedeți banda LED cu ciclul culorilor, așa cum se arată în a treia imagine de mai sus.
sudo python rainbow.py
Pasul 4: Conectarea amplificatorului I2S la Pi Zero W

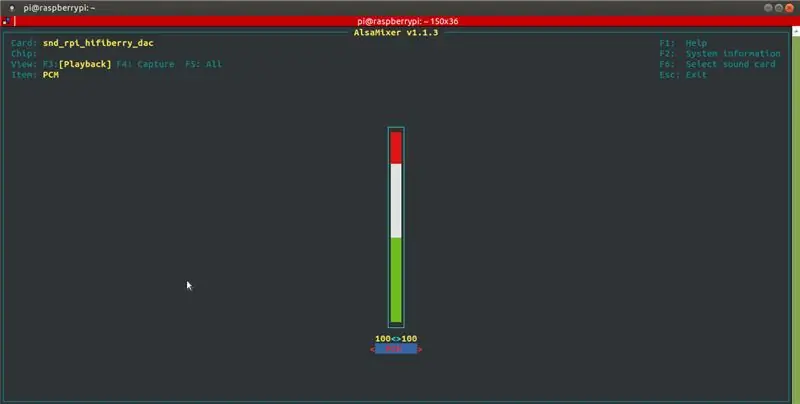
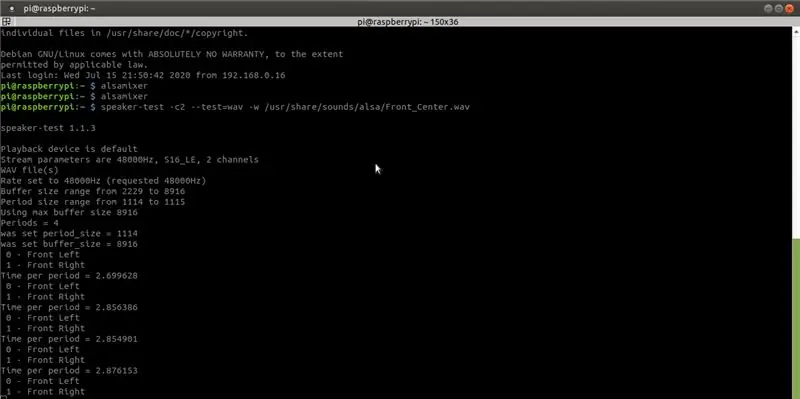
Lipiți pinii de antet de pe Raspberry Pi Zero W și, de asemenea, lipiți difuzorul pe + ve și -ve pe amplificatorul Adafruit MAX98357 I2S Class-D.
Și iată conexiunile pin între amplificatorul Raspberry Pi Zero W și MAX98357 I2S Class-D.
- Vin la pinul 4 pe Pi 5V
- GND pentru a fixa 9 Pi GND
- DIN la pinul 40
- BCLK la pinul 12
- LRCLK la pinul 35
Acum, pentru a configura și testa MAX98357 I2S Class-D Mono Amp Adafruit, urmați ghidul din sistemul Adafruit Learning la - https://learn.adafruit.com/adafruit-max98357-i2s-class-d-mono-amp/pinouts ? view = all. Practic, ca parte a configurării, există o configurare ușoară și o configurare dificilă, dacă intenționați să rulați ruta simplă, descărcați și rulați următorul script shell
curl -sS https://raw.githubusercontent.com/adafruit/Raspbe… | bash
Pentru a verifica dacă scriptul shell a rulat cu succes și puteți auzi sunetul din difuzorul rulat
speaker-test -c2 --test = wav -w /usr/share/sounds/alsa/Front_Center.wav
Și pentru a regla volumul, folosiți comanda alsamixer, în cazul meu, i-am setat volumul maxim.
Pasul 5: Configurarea Mopidy pentru a reda melodiile preferate
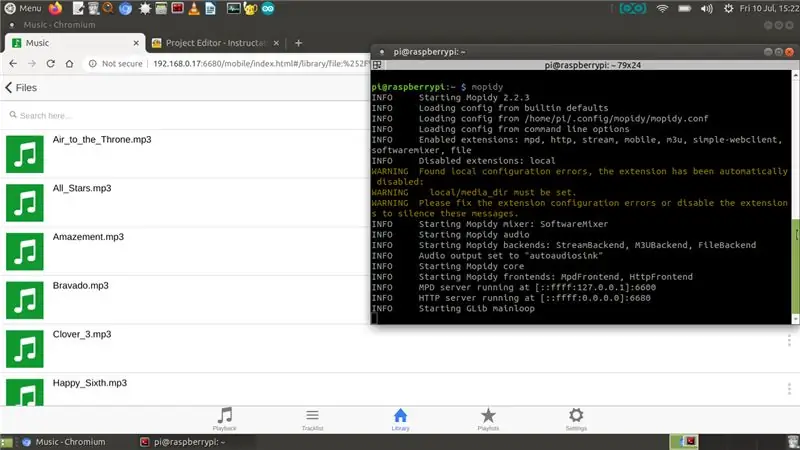
Acum, pentru a vă reda melodiile preferate, vom configura Mopidy și un client web pentru mopidy, astfel încât să puteți reda melodia dvs. de pe mobil / masă. Mopidy redă muzică de pe discul local, Spotify, SoundCloud, Google Play Music și multe altele. Editați lista de redare de pe orice telefon, tabletă sau computer utilizând o serie de clienți MPD și web.
Acum permiteți instalării Mopidy să execute următoarea comandă
sudo apt-get install mopidy
pentru mai multe informații, consultați documentația la - Instalare - documentația Mopidy 2.0.1
Modificați mopidy.conf pentru a activa secțiunile HTTP, MPD și Fișiere, aici este mopidy.conf, iar directorul meu local pentru a stoca musing este / home / pi / Music, deci dacă intenționați să utilizați fișierul.conf de mai jos creați un Directorul „Muzică” din dosarul principal
sudo nano /etc/mopidy/mopidy.conf
Mi-am atașat mopidy.conf, doar în cazul în care doriți să faceți o copie a acestuia. Dacă intenționați să utilizați o aplicație web pe telefon / tabletă, veți avea nevoie de un client web http, îmi place Mopidy-Mobile..
sudo pip instala Mopidy-Mobile
Pentru a rula mopidy la pornire și reporniți pi
sudo systemctl activează mopidy
sudo reboot
De asemenea, dacă intenționați să încărcați mai multe fișiere mp3 /.wav în folderul Muzică în viitor, va trebui să executați o comandă de scanare, astfel încât melodiile să apară în clientul Mopidy-Mobile folosind
sudo mopidyctl scanare locală
Și apoi folosiți adresa URL deschisă a clientului mobil din browserul dvs. de pe telefonul mobil / computer - https:// IpAddressOfPi: 6680 / și redați melodiile și melodiile preferate, în cazul meu am descărcat câteva muzici creative commons din biblioteca audio YouTube pentru demo video, pe care îl vedeți în captura de ecran de mai sus..
Pasul 6: Adăugarea componentelor electronice la piesele imprimate 3D

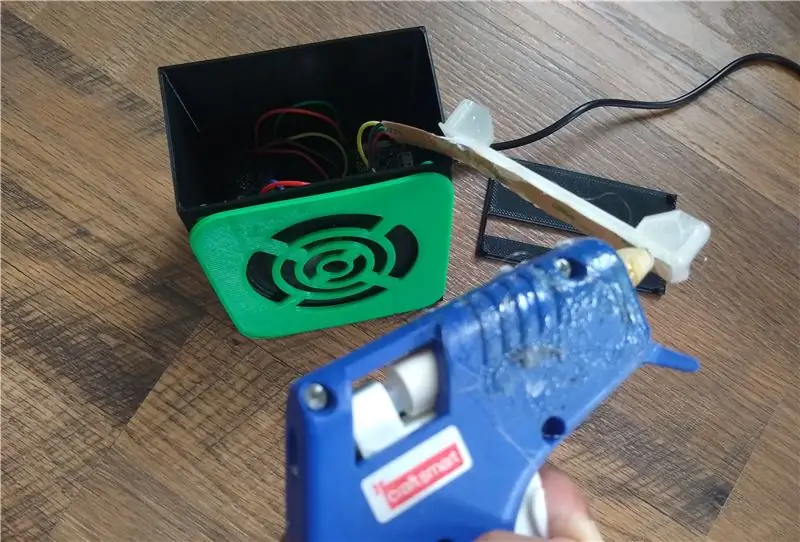


Pentru a adăuga componentele la piesele imprimate 3D, Pi Zero W se va potrivi perfect pe bază și am folosit bandă de spumă pe două fețe pentru a ține amplificatorul MAX98357 I2S Clasa D pe bază. Celelalte părți imprimate 3D ar trebui să se potrivească, dar puteți folosi puțin adeziv fierbinte pentru a le asigura.
Acum, pentru ca playerul de muzică Mopidy să înceapă de fiecare dată când Pi este pornit, putem configura Mopidy să ruleze ca serviciu de sistem, folosind systemd puteți activa serviciul Mopidy executând:
sudo systemctl activează mopidy
Acest lucru va face ca Mopidy să pornească automat la pornirea sistemului. Și Mopidy este pornit, oprit și repornit la fel ca orice alt serviciu systemd, folosind
sudo systemctl pornește mopidy
sudo systemctl stop mopidy sudo systemctl restart mopidy
Pasul 7: Versiunea instructabilă a difuzorului



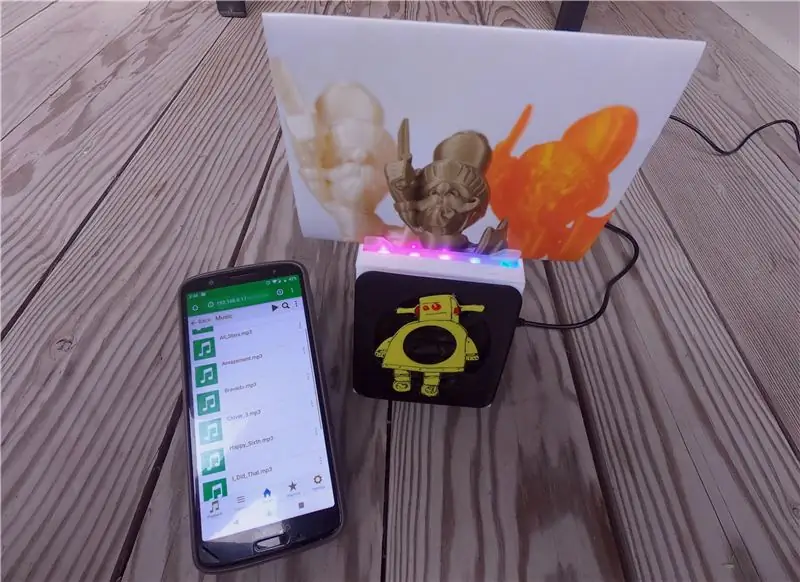
Dacă sunteți interesat să realizați versiunea Instructables a difuzorului, imprimați 3D cele două fișiere STL atașate mai jos în loc de fișierul STL al grilei difuzoarelor atașat la pasul anterior. Imprimați instructableLogo. STL în galben și, în cazul meu, l-am pictat și cu Uni Paint Pen (Fine Line PX-21), pe care ar trebui să îl puteți găsi la magazinul dvs. local de hardware.
În plus, dacă aveți colecția de melodii online pe Spotify, SoundCloud sau Google Play Music, instalați o extensie mopidy pentru a reda melodii din colecția dvs., în plus față de melodiile de pe Pi.
Recomandat:
Suport iPad pentru suport microfon din PVC: 4 pași
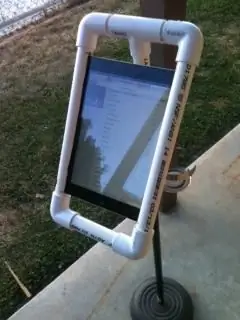
Suport iPad pentru suport microfon din PVC: Mulți muzicieni folosesc acum iPad-urile ca foi lirice / diagrame acorduri. Deținătorii comerciali, cum ar fi iKlip, pot costa 30 USD în sus. L-am făcut pe acesta pentru 5 USD. Vreau să acord credit replayerreb-ului al cărui suport iPad pentru utilizare în timp ce campingul a fost inspirația
Suport rack / suport pentru birou Mecano (2 în 1): 4 pași
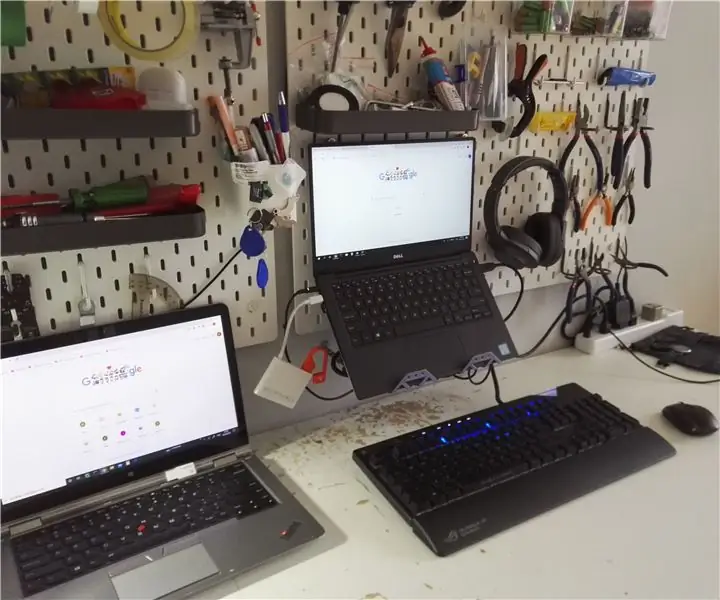
Suport rack / suport pentru birou Mecano (2 în 1): Blocat acasă? Așezat pe scaun toată ziua folosind computerul? Iată soluția perfectă: Un suport Rack pentru laptop (convertibil într-un suport de birou). Acest lucru este realizat folosind piese dintr-o jucărie numită Meccano, disponibilă aproape peste tot (Costco, Walmart, Toys R
Difuzor Bluetooth Difuzor - Streaming Home Theatre: 8 pași (cu imagini)

Bluetooth Speaker Hack - Streaming Home Theatre: Acest instructabil detaliază hacking-ul unui difuzor Bluetooth și rafturi de ceai LED pâlpâitoare pentru a deveni front-end-ul pentru sistemul dvs. home theater, păstrând în același timp funcționalitatea originală a difuzorului Bluetooth. Am fost probabil
Guitar Hero Guitar cu difuzor încorporat: 8 pași

Chitară Guitar Hero Chitară cu difuzor încorporat: Practic, am deschis un controller Guitar Hero și m-am întrebat ce aș putea să încadrez înăuntru. Părea ușor, așa că m-am gândit că există mult spațiu. Destul de sigur, au fost destule. Inițial am plănuit să pun un iPod Shuffle în gâtul chitarei și să
Suport pentru hârtie pentru laptop, cel mai ieftin suport pentru laptop posibil: 4 pași

Suport pentru hârtie pentru laptop, cel mai ieftin suport pentru laptop posibil: se întâmplă să iubesc cutremurul 3 și mă îngrijorez cu privire la durabilitatea MacBook-ului meu. Nu am niciodată ideea de a cumpăra aceste suporturi pentru laptop cu ventilatoare, deoarece MacBook-urile nu au deloc găuri în partea de jos. Mă gândeam că acele jumătăți de bile ar putea să-mi îndoaie laptopul c
