
Cuprins:
- Autor John Day [email protected].
- Public 2024-01-30 11:41.
- Modificat ultima dată 2025-01-23 15:04.




Proiecte Fusion 360 »
O lampă IoT Mood realizată folosind un Node MCU (ESP8266), LED-uri RGB și un Jar. Culorile lămpii pot fi schimbate folosind aplicația Blynk. Am ales Statuia Memorială Tony Starks pe care am imprimat-o 3D pentru a o pune în această lampă. Puteți lua orice statuie gata sau puteți imprima 3D așa cum am făcut-o.
Pasul 1: consumabile:

- Nod MCU (ESP8266)
- LED-uri de 5V (roșu, verde și albastru)
- Borcan
- Statuie
- Piese imprimate 3D
- A picta
- Adaptor micro USB 5V
Pasul 2: Imprimare 3D:
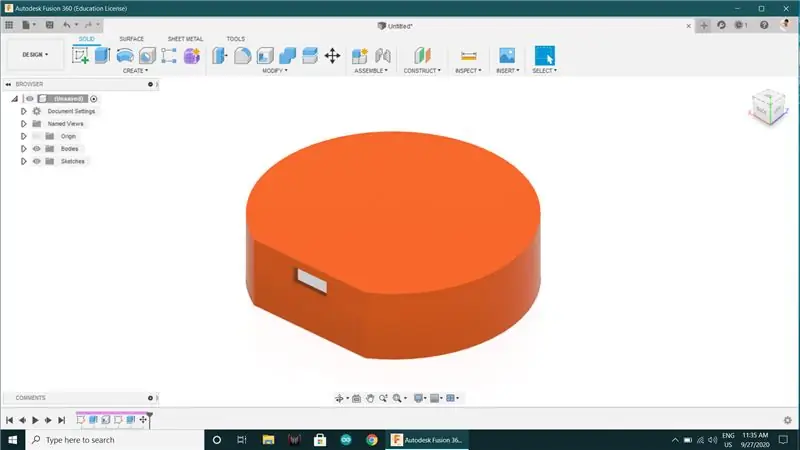
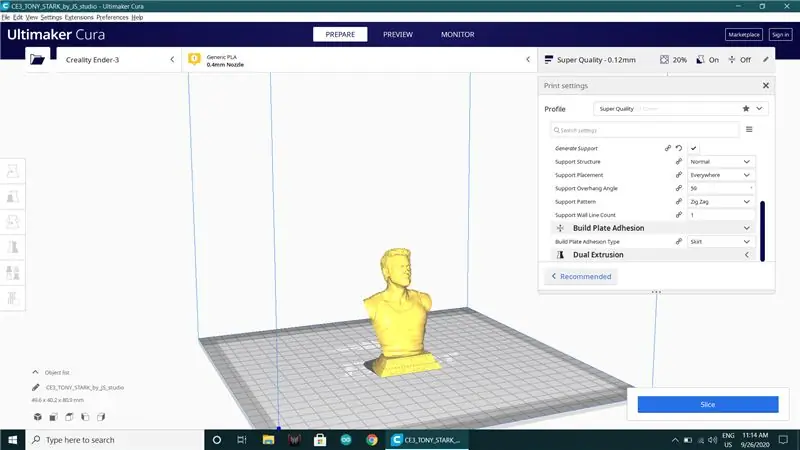

- Faceți clic pentru fișiere STL
- Modelul Tony Starks
- Modelul Iron Man Head
- Imprimați 3D modelele 3D necesare la super calitate.
Pasul 3: Pictare:




- Am pictat toate imprimările 3D și capacul Jar în culoare albă.
- Puteți imprima direct modelul 3D colorat dorit dacă aveți materialul de culoare potrivit sau puteți picta așa cum am făcut-o.
Pasul 4: Conexiunea circuitului:
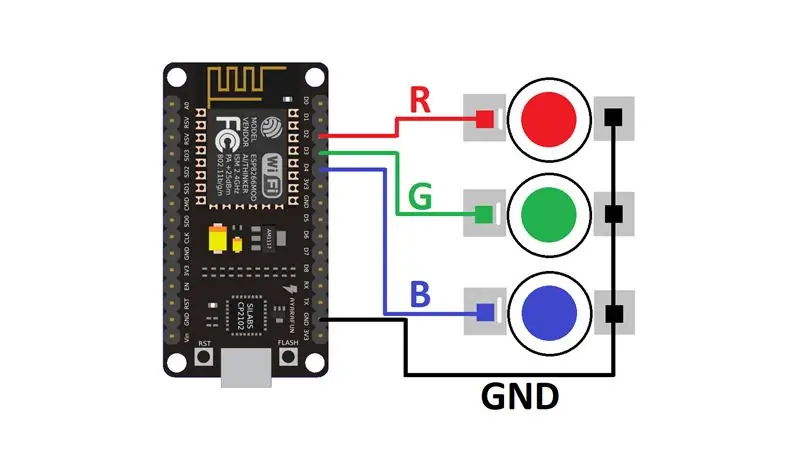


- Efectuați toate conexiunile așa cum se arată în schema de circuit.
- GND ~ GND
- D2 ~ Roșu
- D3 ~ Verde
- D4 ~ Albastru
Pasul 5: Asamblarea:




- Puneți statuia pe o bază folosind clei impermeabil.
- Am folosit un capac de spray pentru baza pe care am vopsit-o în alb.
- Umpleți apa din borcan și închideți capacul.
- Acum puneți NodeMCU în interiorul carcasei imprimate 3D și așezați-l pe baza borcanului (adică sus) folosind clei.
Pasul 6: Configurarea aplicației:
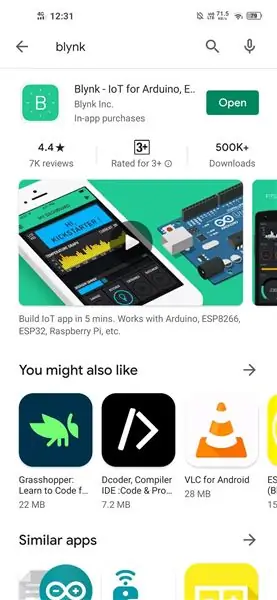
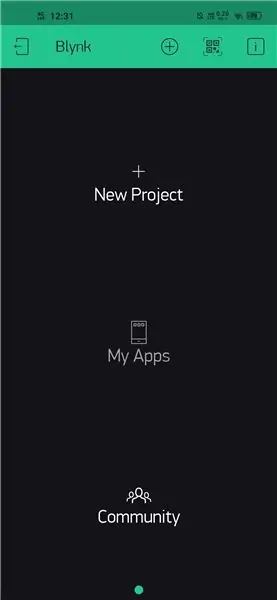
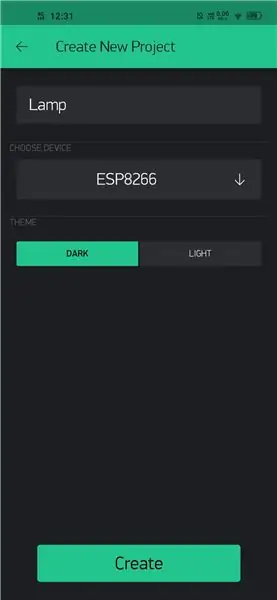
- Faceți clic pentru aplicație
- Instalați aplicația, creați un cont și conectați-vă.
- Creați un proiect nou, selectați placa ca ESP8266.
- Veți primi un cod de autentificare al proiectului în e-mail-ul dvs. pe care îl vom folosi în cod.
- Faceți clic pe butonul Adăugați și adăugați widgetul ZeRGBa.
- Faceți clic pe widget pentru a seta R ~ GP4, G ~ GP0, B ~ GP2 și opriți butonul de trimitere la eliberare.
Pasul 7: Cod:
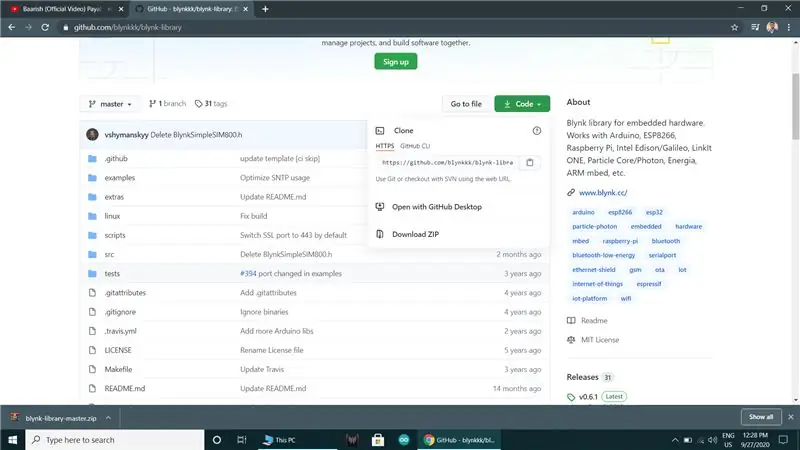
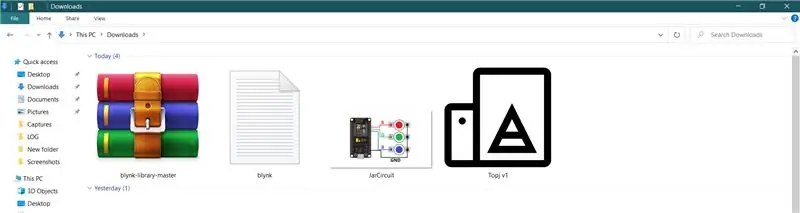
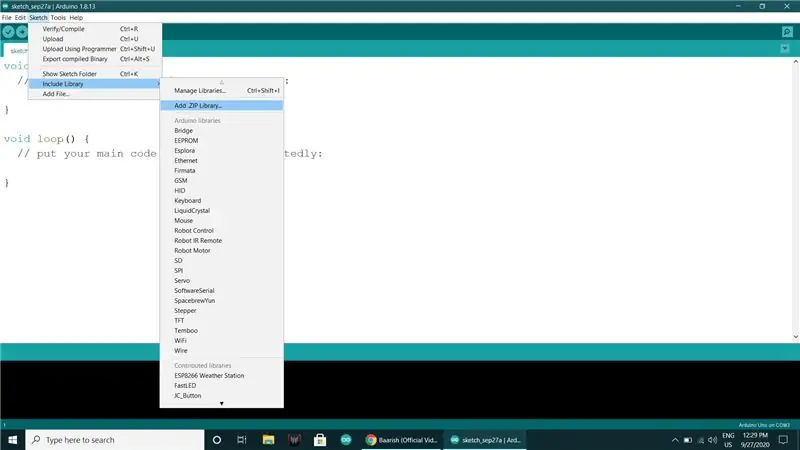
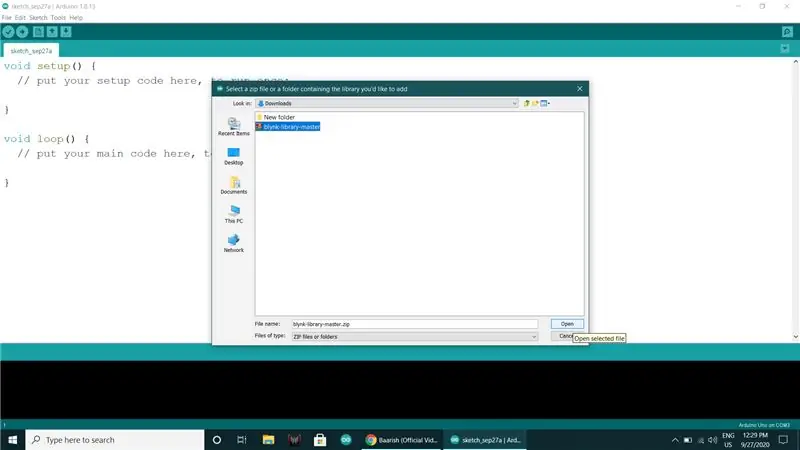
- Faceți clic pentru Biblioteca Blynk Arduino
- Deschideți linkul dat și descărcați fișierul zip Blynk.
- Deschideți Arduino IDE și adăugați biblioteca Blynk la Arduino IDE din Sketch-> Include Library-> Add. Zip library.
- Deschideți codul din Fișiere-> Exemple-> Blynk-> Boards_Wifi-> ESP8266_Standalone.
- Copiați lipiți codul de autentificare primit în e-mail.
char auth = "YourAuthToken";
Introduceți numele și parola Wifi acasă
char ssid = "YourNetworkName"; char pass = "Parola ta";
- Apoi selectați tipul de placă ca ESP8266 (NodeMCU)
- Selectați portul și încărcați codul.
Pasul 8: Final:


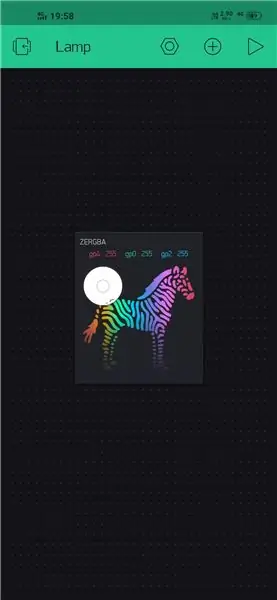
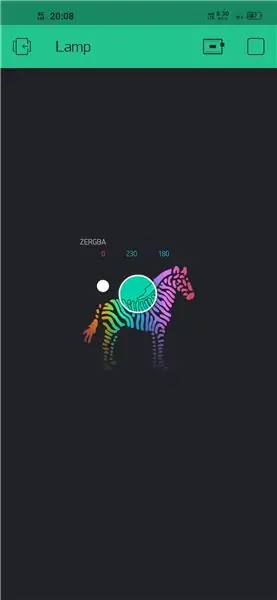
- Luați adaptorul micro USB de 5V pentru a alimenta lampa.
- Porniți lampa.
- Deschideți aplicația, faceți clic pe pictograma de redare din dreapta sus.
- Și asta este, puteți selecta culoarea dorită pe lampă.
Recomandat:
Lampă Como Hacer Una Mood (proiect Uvg): 5 pași (cu imagini)
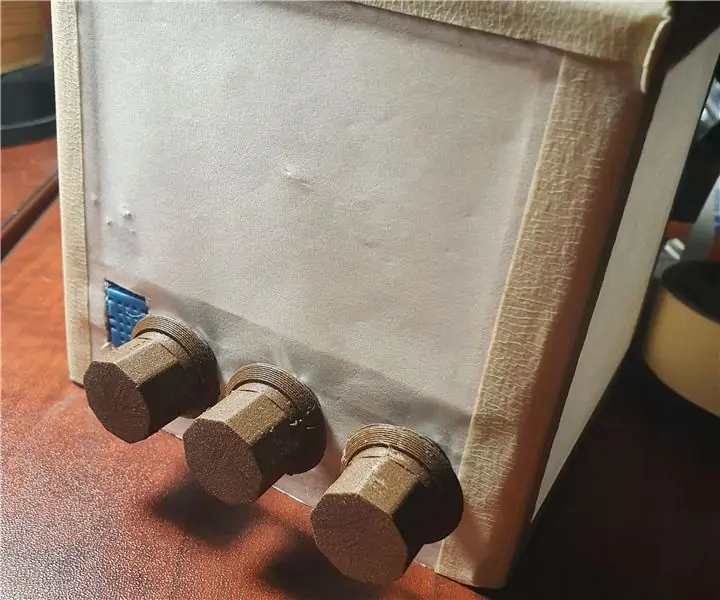
Como Hacer Una Mood Lamp (proyecto Uvg): Aceasta este o lampă de dispoziție care funcționează pe baza unui senzor DHT11 și 3 potențiatori. are 2 modos: primul schimbă culoarea cu potențiametrii, iar al doilea schimbă la baza lecturilor senzorului DHT11
Lampă modernă RGB Mood: 7 pași (cu imagini)

Lampă modernă RGB Mood: Doriți să adăugați ceva stil biroului dvs.? Te-am acoperit cu o lampă de dispoziție DIY din piese pe care le poți găsi cu ușurință în garaj sau în magazie. Lampa noastră de dispoziție are un design estetic și modern, oferindu-vă în același timp un control complet asupra colo-ului
Lampă Rood Icosahedron Mood: 9 pași (cu imagini)

Lampă Rood Icosahedron Mood: Formele geometrice ne-au captat întotdeauna atenția. Recent, o astfel de formă fascinantă ne-a stârnit curiozitatea: Icosahedronul. Icosaedrul este un poliedru cu 20 de fețe. Pot exista infinit de multe forme asemănătoare de icosahedra, dar bes
Lampă Galaxy Mood: 10 pași (cu imagini)

Lampă Galaxy Mood: Spațiul este captivant, îmbrăcat cu stele și planete. Dar nimic nu este mai încântător și relaxant decât să priviți la un cer înstelat și să priviți în imensitate. În acest proiect, încercăm să recreăm această experiență imeriservă făcând o galaxie
Lampă LED Mood: 9 pași (cu imagini)

Lampă LED Mood: am întâlnit recent un LED Cube de Greg Davill. Este o piesă de artă grozavă. Inspirându-mă, chiar și eu am vrut să fac așa ceva. Dar acesta a ieșit din liga mea. Am decis să fac un pas la rând și am făcut un mod mai mic v
