
Cuprins:
- Autor John Day [email protected].
- Public 2024-01-30 11:41.
- Modificat ultima dată 2025-01-23 15:04.


Am văzut un videoclip foarte grozav cu o carcasă pentru PC numită "Snowblind", care avea un ecran LCD transparent ca panou lateral. Am fost uimit de cât de tare a fost. Singura problemă era că era într-adevăr scumpă. Prin urmare, am încercat să-mi fac singuri! În acest instructable voi parcurge modul în care am făcut-o și cum ați putea să vă faceți propriile. Cel mai bun dintre toate, deoarece a fost realizat dintr-un monitor vechi care a fost aruncat, a fost practic gratuit! Tocmai am adăugat câteva benzi LED în interiorul carcasei pentru a obține un contrast mai bun pe ecran. Probabil ați putea reutiliza lumina de fundal a monitoarelor, dar este mai sigur și mai ușor să obțineți niște benzi LED ieftine.
Pasul 1: Urmăriți videoclipul


Am făcut un videoclip care documentează procesul, vă rugăm să-l verificați!
Pasul 2: Obțineți piesele
Iată o listă de piese pe care le-am folosit:
Carcasă: NZXT H510
Părți:
- Monitor (Dell Ultrasharp 1905FP - 19 inch / 1280 x 1024/4: 3): Monitor care a fost aruncat, așa că l-am primit gratuit
- Sârme (AliExpress / Amazon) sau probabil puteți refolosi unele fire de pe monitor
- Led Strip: (AliExpress / Amazon)
- Vinil: (AliExpress / Amazon)
Instrumente:
- Kit de lipit (AliExpress) (Amazon)
- Stripper de sârmă (AliExpress) (Amazon)
Pasul 3: Demontați monitorul


Primul pas este dezasamblarea monitorului. Demontarea este destul de bine documentată în videoclipul pe care l-am făcut. Am adăugat și câteva imagini, astfel încât să puteți vedea pașii. Pașii de dezasamblare a monitorului nu vor fi aceiași pentru fiecare monitor, prin urmare nu voi intra în detaliile fiecărui pas.
Este doar să scoateți toate șuruburile pe care le vedeți și să scoateți cadrul frontal. Aveți grijă la orice cabluri cu bandă care se îndreaptă către cadrul frontal.
Apoi, scoateți plăcile de circuit, alimentatorul și controlerul.
PS: NU DEMONTAȚI MONITORUL CU DUMNEAVOASTRĂ CĂ ȘTIȚI CE FĂCȚI. ALIMENTATORUL AR PUTEA ÎNCĂ SĂ AVĂ UNELE ÎNCARCĂRI ÎN CAPACITATE CARE S-AR POT ELECTROCUTA.
Pasul 4: Găsiți conexiunile de alimentare


Va trebui să controlați controlerul pentru a găsi conexiunile de alimentare și să lipiți un nou conector de alimentare. În acest fel, puteți utiliza sursa de alimentare ATX care alimentează computerul. Am folosit un multimetru, unde aveam o sondă pe planul de masă (de exemplu în jurul șuruburilor de montare) și am folosit cealaltă sondă pentru a căuta puterea de 5V sau 12V pe pinii care provin de la sursa de alimentare.
Am folosit conectorul Molex, deoarece are atât 5V pentru controlerul LCD, cât și 12V pentru banda LED.
Pasul 5: Modificarea panoului LCD




Mai întâi, scoateți cadrul panoului. Este fixat cu cleme, deci îndoiți puțin cadrul și ridicați-l în sus. Apoi, separați ecranul LCD frontal de iluminarea din spate. Pentru următorul pas, va trebui să fii atent. Acest pas implică îndepărtarea filmului anti-orbire. Este lipit de panou și, prin urmare, este ușor să spargeți ecranul LCD atunci când încercați să îl scoateți.
Pentru a-l scoate, puneți câteva prosoape de hârtie deasupra și apoi turnați cu grijă apă pe el până când prosoapele sunt îmbibate. Lăsați-l să stea aproximativ 24 de ore. După 24 de ore, încercați să începeți să strângeți stratul din colț. Dacă se lipeste în unele locuri, așezați un prosop de hârtie ud pe acel spațiu și așteptați încă ceva.
Apoi ați terminat de modificat ecranul LCD! Acum, îl puteți conecta la panou și îl puteți testa. Doar aveți grijă cu cablurile cu bandă care merg de la placa LCD la panou.
Pasul 6: Montarea panoului LCD și a benzilor LED pe panoul lateral din sticlă



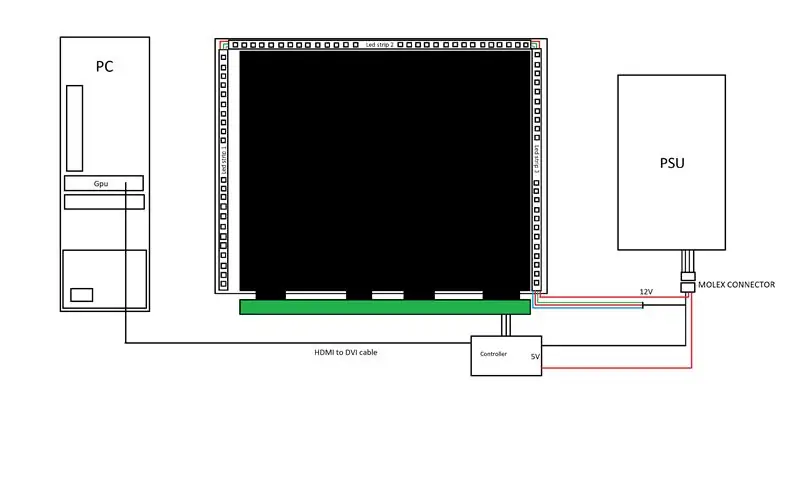
Panoul lateral al carcasei se potrivește perfect LCD-ului. Doar aliniați-l în partea orientată spre spate și în partea de sus și folosiți o bandă adezivă pentru a o lipi pe sticlă. Apoi, utilizați niște vinil la exterior, unde LCD-ul nu acoperă sticla.
Apoi, utilizați o bandă dublă pentru a fixa benzile LED în interiorul cadrului. Apoi, lipiți-le împreună în serie. Acum puteți lipi pe un fir și le puteți conecta la linia de 12V a conectorului Molex.
Este foarte important să aveți o mulțime de lumini în interiorul carcasei, pentru a facilita vizualizarea ecranului LCD. Prin urmare, încercați să umpleți carcasa cu chiar mai multe benzi LED.
Pasul 7: Montarea controlerului în carcasă
Acum sunteți gata să asamblați totul. În acest caz, controlerul se potrivește frumos în compartimentul hard disk-ului, așa că l-am lipit acolo și am alimentat cablul panglică prin orificiul din interiorul carcasei. În felul acesta era cam ascuns în carcasă.
Acum puteți monta cu atenție panoul lateral înapoi pe computer. S-ar putea să trebuiască să găuriți o gaură nouă pentru șurubul degetului mare în spate, pentru a se potrivi corect.
Am folosit un cablu DVI-HDMI pe care l-am trecut prin partea inferioară a carcasei și apoi pe placa grafică.
Pasul 8: GATA
Acum puteți porni computerul, puteți deschide setările ecranului și le puteți configura pentru ecrane duale. S-ar putea să trebuiască să răsuciți afișajul și la 180 de grade. După ce ați făcut acest lucru, deschideți Wallpaper Engine și setați un wallpaper de alegere!
Imaginile de fundal alb-negru funcționează cel mai bine:)


Premiul II la Provocarea vitezei reciclate
Recomandat:
Panou de comutare DIY Flight Sim: 7 pași (cu imagini)

DIY Flight Sim Switch Panel: După ce am petrecut mulți ani în comunitatea de sim de zbor și m-am implicat în avioane din ce în ce mai complicate, m-am trezit dorind abilitatea de a ține mâinile pe întrerupătoare fizice în loc să încerc să zbor cu mâna dreaptă în timp ce folosesc m
Panou cu LED variabil DIY (culoare duală): 16 pași (cu imagini)

Panou cu LED-uri variabile DIY (Dual Color): îmbunătățiți-vă iluminarea făcând un panou cu LED-uri reîncărcabile DIY la prețuri accesibile! Echipat cu reglare a luminozității cu două culori, acest proiect vă oferă flexibilitatea de a regla balansul de alb al sursei de lumină pentru a se potrivi cu lumina ambientală din jur
Set de comutator de telecomandă DIY de 2262/2272 M4 Panou și releu pentru fabricant: 4 pași (cu imagini)

Set de comutator pentru telecomandă DIY până la 2262/2272 M4 Panou și releu pentru Maker: casa inteligentă vine la viața noastră. dacă vrem ca casa inteligentă să devină realitate, avem nevoie de multe comutatoare de la distanță. astăzi vom face un test, vom face un circuit ușor pentru a învăța teoria comutatorului de la distanță.acest design de kit de SINONING ROBOT
Panou LED portabil DIY: 6 pași (cu imagini)

Panou LED portabil DIY: În acest proiect vă voi arăta cum să creați un panou LED puternic și robust de 70 W care poate fi alimentat de un acumulator Li-Ion sau Li-Po. Circuitul de control poate estompa individual benzile cu LED-uri alb pur și alb cald 5630 și nu provoacă nicio fl
Cameră video de 5 GBP Dolly, panou lateral PC: 3 pași

Cameră video de 5 GBP Dolly, panoul lateral al computerului: Dolly instant, fără echipament, doar bandă adezivă simplă și panoul lateral al unui PC. Ce vedeți? O bucată de aluminiu care levitează? Aproape acolo! Dot a făcut acest videoclip cu acest dolly video
