
Cuprins:
- Pasul 1: De ce veți avea nevoie
- Pasul 2: Circuitul
- Pasul 3: Porniți Visuino și selectați tipul de placa Arduino UNO
- Pasul 4: În Visuino Adăugați componente
- Pasul 5: În setarea componentelor Visuino
- Pasul 6: În componentele Visuino Connect
- Pasul 7: Înainte de a încărca pe Arduino
- Pasul 8: Generați, compilați și încărcați codul Arduino
- Pasul 9: Joacă
- Autor John Day [email protected].
- Public 2024-01-30 11:41.
- Modificat ultima dată 2025-01-23 15:04.


În acest tutorial vom învăța cum să obținem o oră curentă de la sateliți folosind arduino.
Priveste filmarea!
Pasul 1: De ce veți avea nevoie


- Modul GPS NEO-6M
- Afișaj TFT ST7789
- Arduino Uno sau orice altă placă Arduino
- Pană de pâine
- Sârme de jumper
- Software Visuino: Descărcați aici
Pasul 2: Circuitul
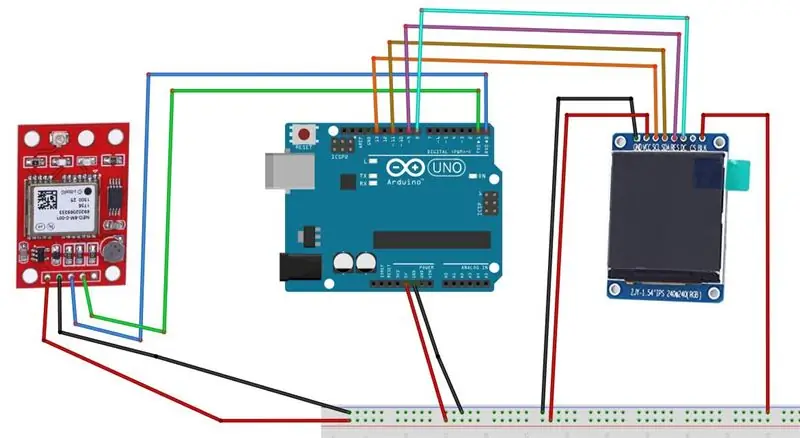
- Conectați Arduino 5V la modulul GPS VCC
- Conectați Arduino GND la modulul GPS GND
- Conectați modulul GPS RX la Arduino TX
- Conectați modulul GPS TX la Arduino RX
- Conectați Arduino 5V la pinul LCD VCC
- Conectați Arduino 5V la pinul LCD BLK
- Conectați Arduino GND la pinul LCD GND
- Conectați pinul LCD SCL la pinul digital 13 Arduino
- Conectați pinul LCD SDA la pinul digital 11 Arduino
- Conectați pinul LCD Resetați la pinul digital Arduino 9
- Conectați pinul LCD DC la pinul digital Arduino 8
Pasul 3: Porniți Visuino și selectați tipul de placa Arduino UNO
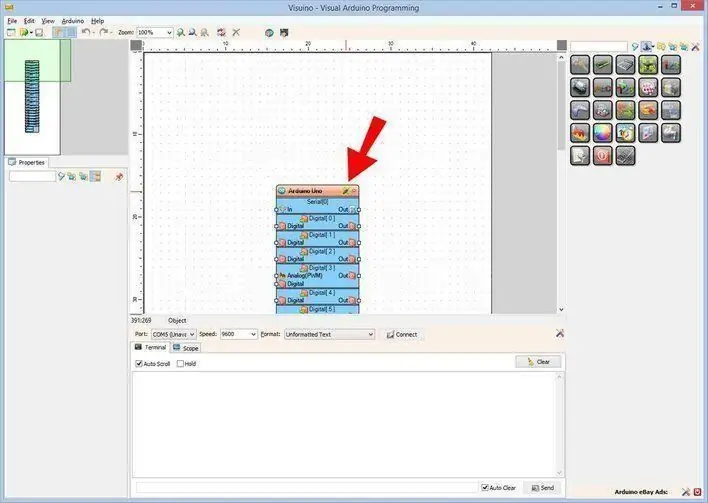
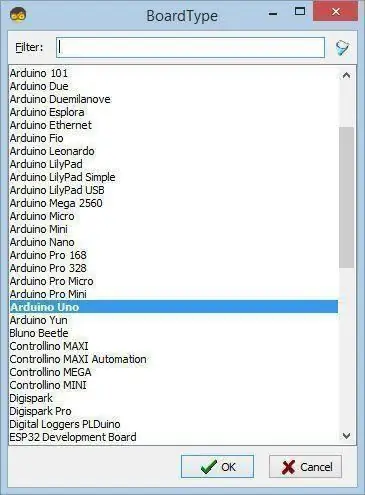
Visuino: https://www.visuino.eu trebuie, de asemenea, să fie instalat. Descărcați versiunea gratuită sau înregistrați-vă pentru o încercare gratuită.
Porniți Visuino așa cum se arată în prima imagine Faceți clic pe butonul „Instrumente” de pe componenta Arduino (Imaginea 1) în Visuino Când apare dialogul, selectați „Arduino UNO” așa cum se arată în Imaginea 2
Pasul 4: În Visuino Adăugați componente
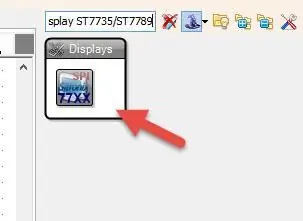
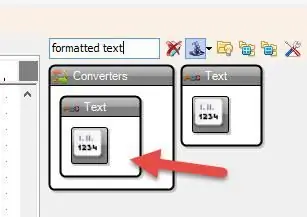
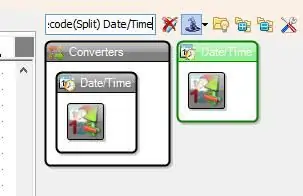
- Adăugați componenta „Serial GPS”
- Adăugați componenta „Decodează (Split) Data / Ora”
- Adăugați componenta „Adăugați dată / oră”
- Adăugați text „Text formatat” 2X
- Adăugați componenta „TFT Color Display ST7735 / ST7789”
Pasul 5: În setarea componentelor Visuino
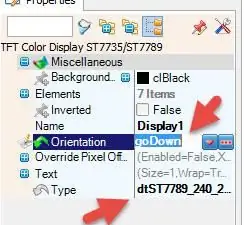
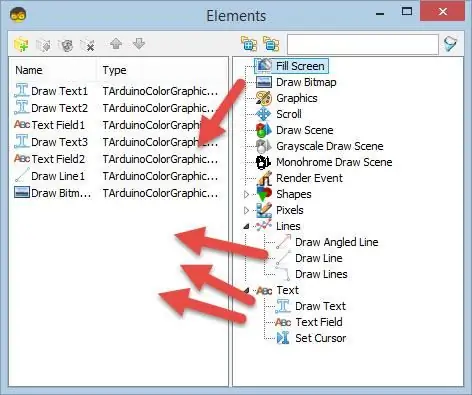
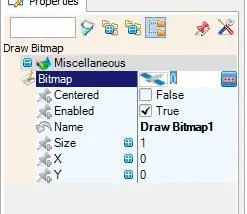
- Selectați „Afișare1” și în fereastra de proprietăți setați Orientare pentru a merge în jos, Tastați pentru dtST7789_240_240
- Faceți dublu clic pe „Display1”
În fereastra Elements:
Trageți „Desenați text” la stânga
În fereastra de proprietăți setați Culoare la aclDarkOrange, dimensiune la 3, Text la „GPS CLOCK”, X la 70, Y la 20
Trageți „Desenați text” la stânga
În fereastra de proprietăți setați dimensiunea la 2, textul la „Ora:”, Y la 90
Trageți „Câmp text”
În fereastra de proprietăți setați Color la aclTurquoise, dimensiunea la 3, X la 70, Y la 90
Trageți „Desenați text”
În fereastra de proprietăți setați dimensiunea la 2, textul la „Data:”, Y la 140
Trageți „Câmp text”
În fereastra de proprietăți setați Color la aclTurquoise, dimensiunea la 3, X la 70, Y la 140
Trageți „Desenați linia”
În fereastra de proprietăți setați Înălțimea la 0, Lățimea la 240, Y la 70
Trageți „Draw Bitmap” la stânga
În fereastra de proprietăți selectați bitmap și faceți clic pe cele 3 puncte și în editorul de bitmap încărcați fișierul bitmap (inclus aici)
Notă: puteți obține alte bitmap aici
- Închideți Editorul Bitmap
- Închideți fereastra Elements
- Selectați „FormattedText1” și în fereastra de proprietăți setați textul la% 0:% 1:% 2
- Faceți dublu clic pe „FormattedText1” și în fereastra elementelor trageți 3X „Element text” la stânga
Închideți fereastra Elements
- Selectați „FormattedText2” și în fereastra de proprietăți setați textul la% 0:% 1:% 2
- Faceți dublu clic pe „FormattedText2” și în fereastra elementelor trageți 3X „Element text” la stânga
Închideți fereastra Elements
Pentru a regla fusul orar selectați „AdăugareDatăTimp1” și în fereastra proprietății schimbați orele în fusul dvs. orar, exemplu ore: 2, acesta va adăuga 2h la ora primită de la satelit.
Pasul 6: În componentele Visuino Connect
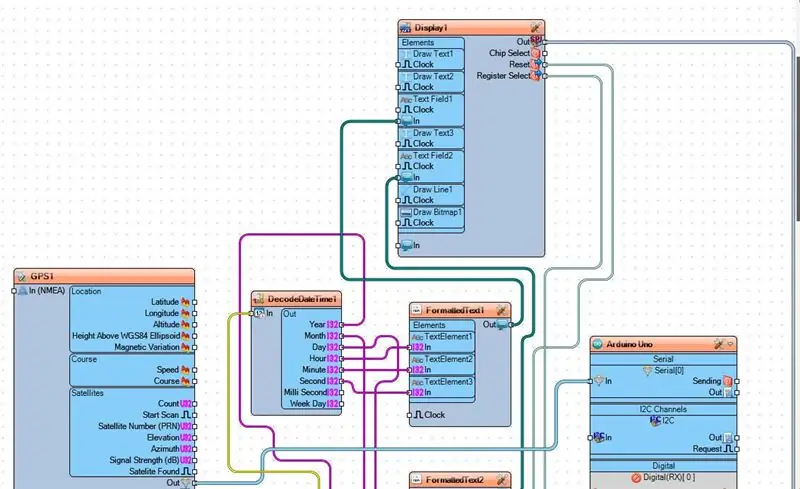
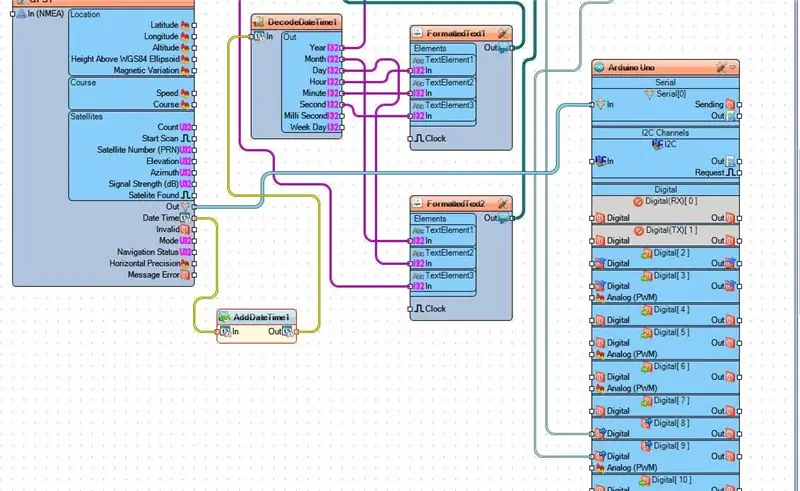
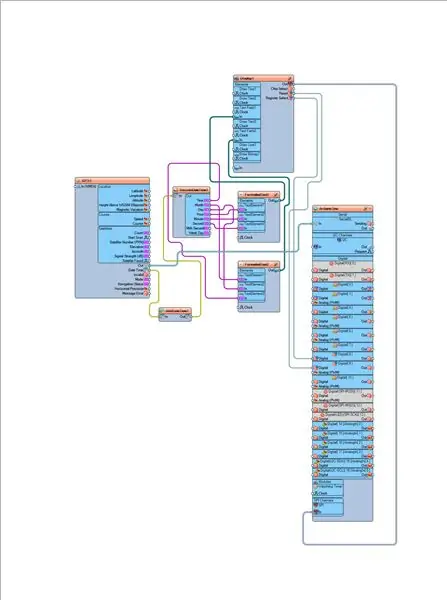
- Conectați Display1 Pin Out SPI la placa Arduino pin SPI In
- Conectați Display1 pin Reset la pinul digital 9 al plăcii Arduino
- Conectați Display1 pin Înregistrare Selectați pe placa digitală 8 a pinului Arduino
- Conectați pinul GPS1 Ora datei la AddDateTime1 pin In
- Conectați AddDateTime1 pin Out la DecodeDateTime1pin In
- Conectați pinul GPS1 la pinul Arduino Pin pin Serial [0] In
- Conectați DecodeDateTime1 pin An la formatatText2 pin Element de text3 In
- Conectați DecodeDateTime1 pin Luna la FormattedText2 pin Element de text1 In
- Conectați DecodeDateTime1 pin Day la FormattedText2 pin Element de text2 In
- Conectați DecodeDateTime1 pin Hour to FormattedText1 pin Element de text1 In
- Conectați DecodeDateTime1 pin Minute la FormattedText1 pin Element de text2 In
- Conectați DecodeDateTime1 pin Second to FormattedText1 pin Element de text3 In
- Conectați FormattedText1 pin Out la Display1Text Field1 pin In
- Conectați pinul formatatText2 Out la Display1Text Field2 pin In
Pasul 7: Înainte de a încărca pe Arduino
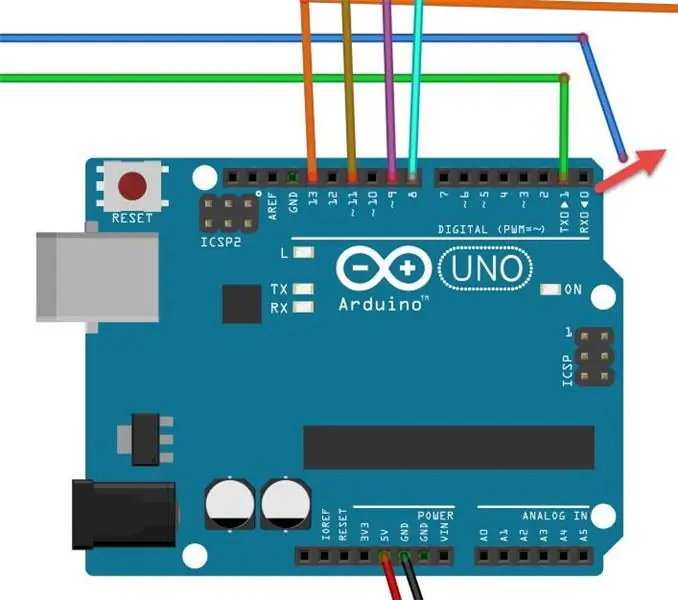
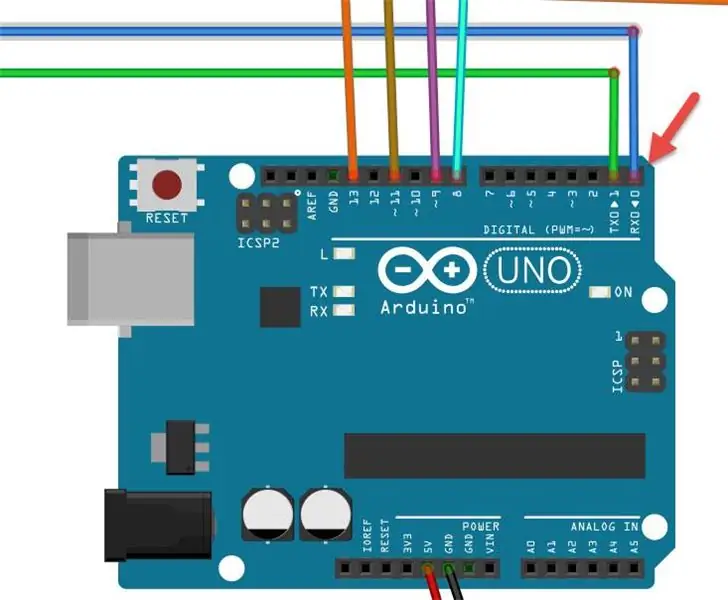
- Înainte de a încărca pe Arduino, deconectați pinul RX de pe Arduino
- După încărcare, conectați firul înapoi la pinul Arduino RX
Pasul 8: Generați, compilați și încărcați codul Arduino
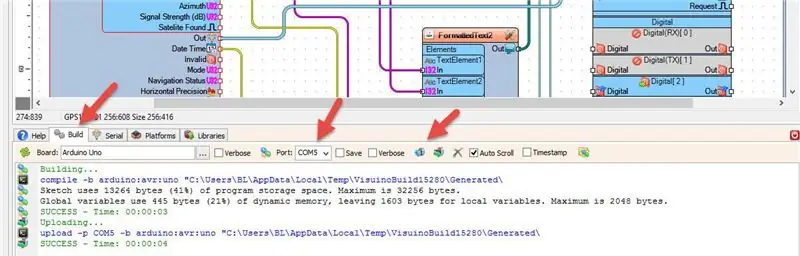
În Visuino, în partea de jos faceți clic pe fila „Construiți”, asigurați-vă că este selectat portul corect, apoi faceți clic pe butonul „Compilați / Construiți și încărcați”.
Pasul 9: Joacă
Dacă porniți modulul Arduino UNO, afișajul va începe să afișeze ora și data dobândite de la sateliți.
Felicitări! V-ați finalizat proiectul cu Visuino. De asemenea, este atașat proiectul Visuino, pe care l-am creat pentru acest Instructable, îl puteți descărca și deschide în Visuino:
Fișier GPS-SAT-TIME.visuino (Proiect cu reglare de zonă)
Fișier GPS-TIME2.visuino (Proiect fără ajustarea zonei)
Recomandat:
Cum să faci ceas analogic și ceas digital cu bandă LED folosind Arduino: 3 pași

Cum să faci ceas analogic și ceas digital cu bandă led folosind Arduino: Astăzi vom face un ceas analogic & Ceas digital cu Led Strip și modul MAX7219 Dot cu Arduino. Acesta va corecta ora cu fusul orar local. Ceasul analogic poate folosi o bandă cu LED mai lungă, deci poate fi agățat pe perete pentru a deveni un artist
Cum să controlați becul folosind modulul Arduino UNO și modulul de releu de stat solid cu un singur canal 5V: 3 pași

Cum să controlați becul utilizând modulul de releu de stare solidă Arduino UNO și un canal 5V: Descriere: Comparativ cu releul mecanic tradițional, releul de stare solidă (SSR) are multe avantaje: are o durată de viață mai lungă, cu o pornire mult mai mare / viteza de oprire și fără zgomot. În plus, are și o rezistență mai bună la vibrații și mecanică
Ceas Arduino bazat pe modulul DS1307 Ceas în timp real (RTC) și 0.96: 5 pași

Ceas bazat pe Arduino folosind modulul DS1307 Ceas în timp real (RTC) și 0.96: Bună băieți, în acest tutorial vom vedea cum să facem un ceas de lucru folosind un modul de ceas în timp real DS1307 & Afișaje OLED. Deci, vom citi ora din modulul de ceas DS1307. Și tipăriți-l pe ecranul OLED
Cum să interfațați modulul GPS (NEO-6m) cu Arduino: 7 pași (cu imagini)

Cum să interfațați modulul GPS (NEO-6m) cu Arduino: În acest proiect, am arătat cum să interfațați un modul GPS cu Arduino UNO. Datele pentru longitudine și latitudine sunt afișate pe ecranul LCD și locația poate fi vizualizată pe aplicație. Listă de materiale Arduino Uno == > Modul GPS Ublox NEO-6m $ 8 == > 15 $ 16x
LED intermitent utilizând modulul ESP32 NodeMCU WiFi și modulul Bluetooth Tutorial: 5 pași

LED intermitent utilizând modulul ESP32 NodeMCU WiFi și modulul Bluetooth Tutorial: Descriere NodeMCU este o platformă IoT open source. Este programat utilizând limbajul de scriptare Lua. Platforma se bazează pe proiecte open source eLua. Platforma utilizează o mulțime de proiecte open source, cum ar fi lua-cjson, spiffs. Acest ESP32 NodeMc
