
Cuprins:
- Autor John Day [email protected].
- Public 2024-01-30 11:41.
- Modificat ultima dată 2025-01-23 15:04.


În acest tutorial vom învăța cum să folosim senzorul de umiditate și temperatură DHT22 cu Arduino și să afișăm valorile pe afișajul OLED.
Priveste filmarea!
Pasul 1: De ce veți avea nevoie


- Arduino Uno sau orice altă placă Arduino
- Senzor DHT22
- Pană de pâine
- Sârme de jumper
- Afișaj OLED
- Software Visuino: Descărcați aici
Pasul 2: Circuitul
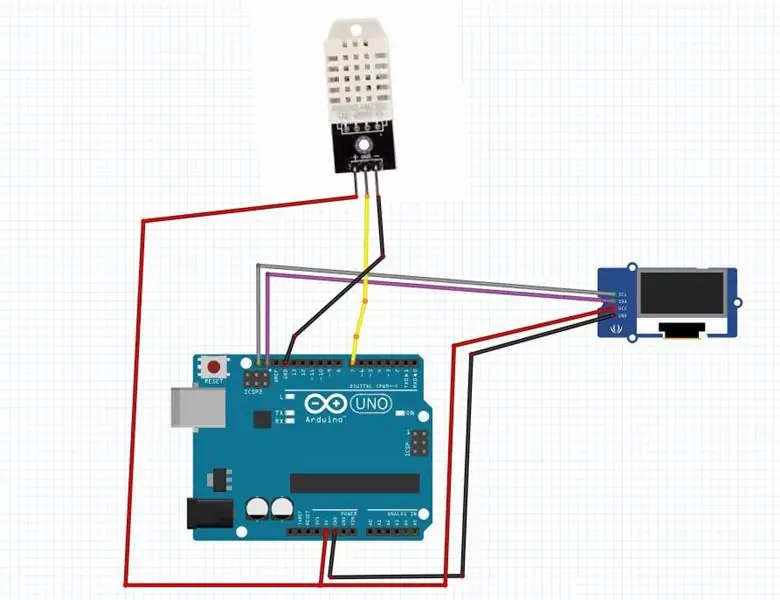
- Conectați pinul pozitiv DHT22 + (VCC) la pinul Arduino + 5V
- Conectați pinul negativ DHT22 - (GND) la pinul Arduino GND
- Conectați pinul DHT22 (Out) la pinul digital Arduino (7)
- Conectați pinul de afișare OLED [VCC] la pinul Arduino [5V]
- Conectați pinul de afișare OLED [GND] la pinul Arduino [GND]
- Conectați pinul de afișare OLED [SDA] la pinul Arduino [SDA]
- Conectați pinul de afișare OLED [SCL] la pinul Arduino [SCL]
Pasul 3: Porniți Visuino și selectați tipul de placa Arduino UNO
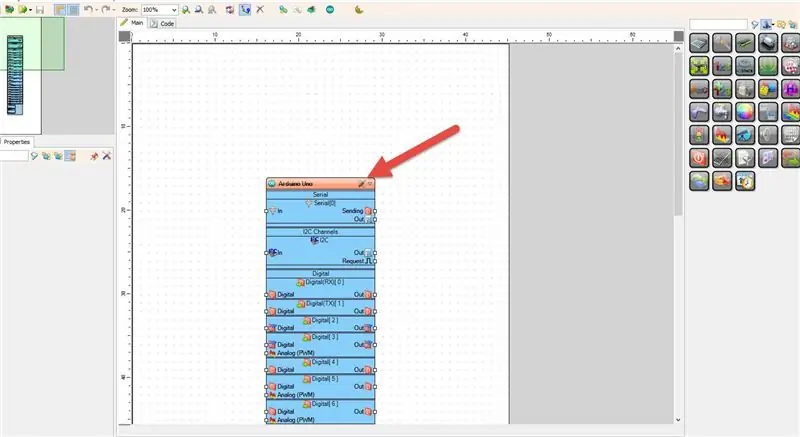
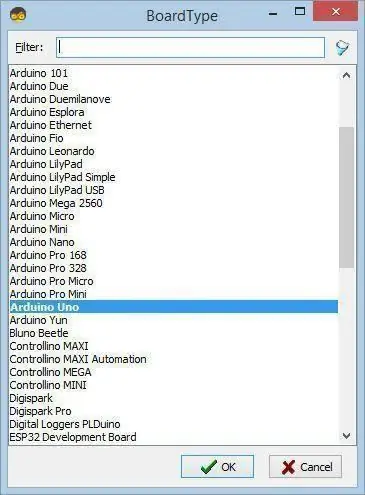
Visuino: https://www.visuino.eu trebuie, de asemenea, să fie instalat. Descărcați versiunea gratuită sau înregistrați-vă pentru o încercare gratuită.
Porniți Visuino așa cum se arată în prima imagine Faceți clic pe butonul „Instrumente” de pe componenta Arduino (Imaginea 1) în Visuino Când apare dialogul, selectați „Arduino UNO” așa cum se arată în Imaginea 2
Pasul 4: În Visuino Add, Set & Connect Components
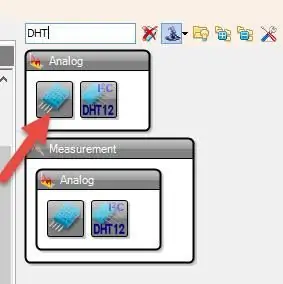
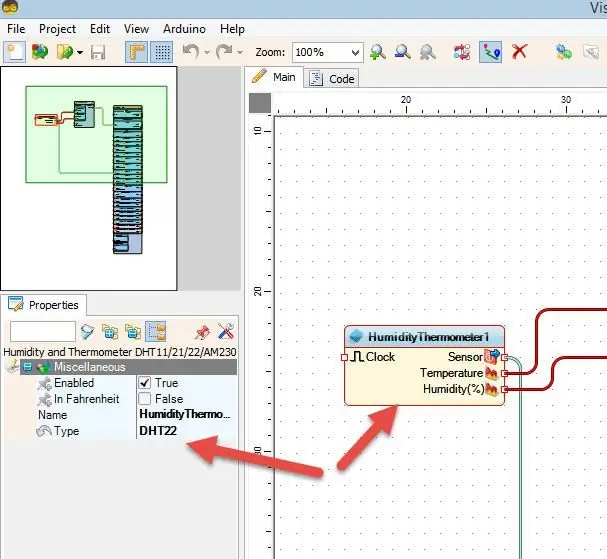
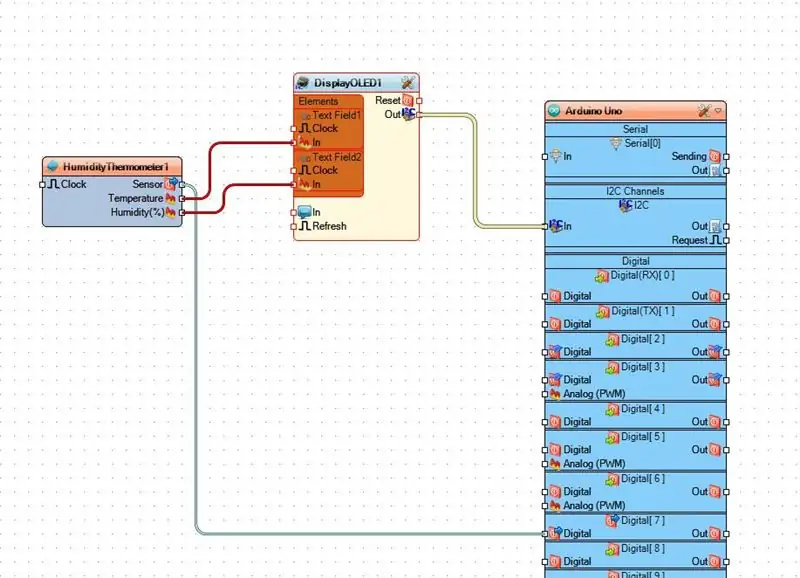
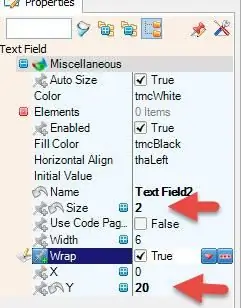
- Adăugați componenta „DHT”
- Selectați „UmiditateTermometru1” și în fereastra de proprietăți setați DHT22
- Adăugați o componentă de afișare „OLED”
- Faceți dublu clic pe „DisplayOLED1” În fereastra elementelor trageți „Câmp text” în partea stângă
- În fereastra de proprietăți setați dimensiunea la 2
- În fereastra elementelor trageți un alt „câmp text” în partea stângă
- În fereastra de proprietăți setați dimensiunea la 2 și Y la 20
- Închideți fereastra Elements
- Conectați temperatura „UmiditateTermometru1” la „AfișajOLED1”> „Câmp text1”
- Conectați umiditatea pinului „UmiditateTermometru1” la „AfișajOLED1”> „Câmp text2”
- Conectați senzorul "UmiditateTermometru1" la placa Arduino pinul DIGITAL 7
- Conectați "DisplayOLED1" pin I2C Out la placa Arduino pin I2C In
Pasul 5: Generați, compilați și încărcați codul Arduino
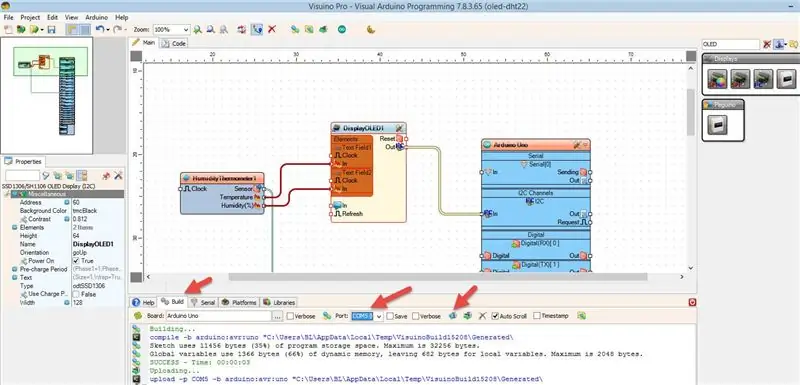
În Visuino, în partea de jos faceți clic pe fila „Construiți”, asigurați-vă că este selectat portul corect, apoi faceți clic pe butonul „Compilați / Construiți și încărcați”.
Pasul 6: Joacă
Dacă alimentați modulul Arduino UNO, afișajul OLED va începe să afișeze valorile de temperatură și umiditate.
Felicitări! V-ați finalizat proiectul cu Visuino. De asemenea, este atașat proiectul Visuino, pe care l-am creat pentru acest Instructable, îl puteți descărca și deschide în Visuino:
Recomandat:
Cum se utilizează senzorul de umiditate și temperatură DHT12 I2C cu Arduino: 7 pași

Cum să utilizați senzorul de umiditate și temperatură DHT12 I2C cu Arduino: În acest tutorial vom învăța cum să utilizați senzorul de umiditate și temperatură DHT12 I2C cu Arduino și vom afișa valorile pe ecranul OLED. Urmăriți videoclipul
Cum se utilizează senzorul de umiditate al solului folosind Arduino: 4 pași

Cum se utilizează senzorul de umiditate al solului Utilizarea Arduino: senzorul de umiditate a solului este un senzor care poate fi utilizat pentru a măsura umiditatea din sol. Potrivit pentru realizarea de prototipuri de proiecte de agricultură inteligentă, proiecte cu controlere de irigații sau proiecte de agricultură IoT. Acest senzor are 2 sonde. Care este folosit pentru a măsura
Cum se utilizează senzorul de temperatură DHT11 cu Arduino și temperatura de imprimare căldură și umiditate: 5 pași

Cum se utilizează senzorul de temperatură DHT11 cu Arduino și temperatura de imprimare căldură și umiditate: Senzorul DHT11 este utilizat pentru a măsura temperatura și umiditatea. Sunt senzori de umiditate și temperatură DHT11 ușor de adăugat cu ușurință date privind umiditatea și temperatura proiectelor dvs. de electronice DIY. Este pe
Cum se utilizează terminalul Mac și cum se utilizează funcțiile cheie: 4 pași

Cum să utilizați terminalul Mac și cum să utilizați funcțiile cheie: Vă vom arăta cum să deschideți terminalul MAC. De asemenea, vă vom arăta câteva caracteristici în Terminal, cum ar fi ifconfig, schimbarea directoarelor, accesarea fișierelor și arp. Ifconfig vă va permite să vă verificați adresa IP și anunțul MAC
Tutorial Cum se utilizează senzorul de umiditate DHT11: 4 pași

Tutorial Cum se utilizează senzorul de umiditate DHT11: Descriere: Temperatură DHT11 & Senzorul de umiditate are o temperatură & complex senzor de umiditate cu ieșire de semnal digital calibrată. Prin utilizarea tehnicii exclusive de achiziție a semnalului digital și a temperaturii & tehnologie de detectare a umidității
