
Cuprins:
- Pasul 1: Accesarea terminalului
- Pasul 2: Utilizarea comenzii Ifconfig pentru a aduna informații despre rețea, cum ar fi adresa IP sau adresa MAC
- Pasul 3: Utilizarea comenzii Cd pentru a naviga prin directoarele dvs. Ex: Descărcări, Desktop, Imagini
- Pasul 4: Utilizarea comenzii Arp pentru a afișa un tabel de dispozitive cu adresa IP și adresa MAC corespunzătoare
- Autor John Day [email protected].
- Public 2024-01-30 11:44.
- Modificat ultima dată 2025-01-23 15:04.

Vă vom arăta cum să deschideți terminalul MAC. De asemenea, vă vom arăta câteva funcții în Terminal, cum ar fi ifconfig, schimbarea directoarelor, accesarea fișierelor și arp. Ifconfig vă va permite să vă verificați adresa IP și adresa MAC. Acest lucru este util pentru configurarea unui dispozitiv nou într-o rețea. Schimbarea directoarelor din interiorul terminalului poate fi utilă ca o modalitate mai eficientă de a găsi documente și foldere în interiorul computerului dvs. în loc să căutați în toate folderele.
Pasul 1: Accesarea terminalului

1) Apăsați comanda + bara de spațiu
2) Tastați Terminal
3) Apăsați Enter
Pasul 2: Utilizarea comenzii Ifconfig pentru a aduna informații despre rețea, cum ar fi adresa IP sau adresa MAC



1) Tastați „Ifconfig” în terminal, apoi apăsați Enter
3) Adresa dvs. IP va fi afișată la inet (După cum este evidențiat în a doua imagine)
4) Adresa dvs. Mac va fi afișată la eter (După cum este evidențiat în a treia imagine)
Pasul 3: Utilizarea comenzii Cd pentru a naviga prin directoarele dvs. Ex: Descărcări, Desktop, Imagini



1) Tastați „ștergeți”, apoi apăsați Enter pentru a muta toate informațiile în sus și în afara ecranului înainte de următorul pas, vă permite să îndepărtați dezordinea de informații nedorite
2) Tastați „cd ~ / downloads”, apoi apăsați Enter și acest lucru vă va muta în directorul descărcării
4) Tastați „ls” în terminal, apoi apăsați Enter pentru a afișa fișierele aflate în acel director (Descărcări)
(SUGESTIE: Asigurați-vă că utilizați un L și nu un i)
4) puteți utiliza, de asemenea, „cd..” pentru a naviga înapoi la directorul de sus pentru a vă putea muta în altul
Pasul 4: Utilizarea comenzii Arp pentru a afișa un tabel de dispozitive cu adresa IP și adresa MAC corespunzătoare

1) Tastați „ștergeți”, apoi apăsați Enter pentru a muta toate informațiile în sus și în afara ecranului pentru a porni din nou
2) Tastați „arp -a”, apoi apăsați Enter pentru a vă arăta dispozitivele conectate la rețeaua dvs. și adresele IP și MAC corespunzătoare
(SUGESTIE: Asigurați-vă că puneți un spațiu între arp și -a)
Recomandat:
Spălați-vă mașina cu terminalul Wio și autobuzul CAN: 7 pași
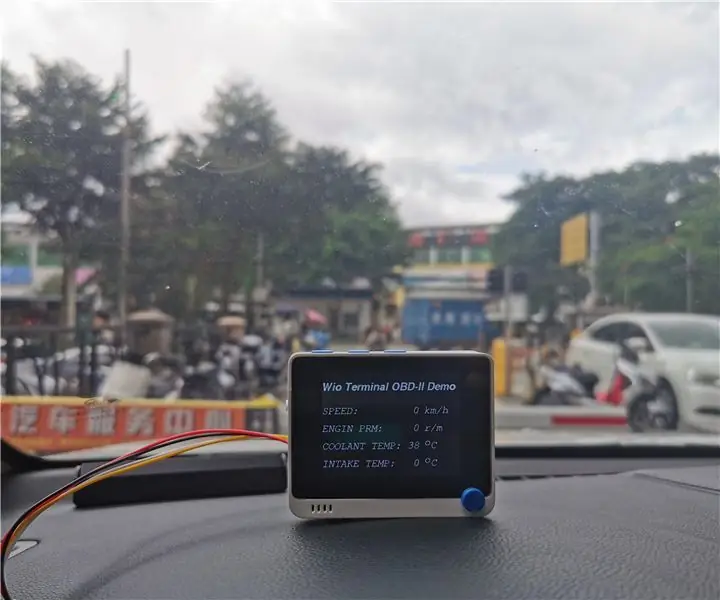
Hack Your Car With Wio Terminal and CAN Bus: Dacă aveți o oarecare înțelegere a programării CAN Bus și Arduino și doriți să vă hackați mașina, atunci aceste instrumente vă pot oferi o soluție. nu știu, dar acesta este într-adevăr un lucru interesant. Acest pr
10 $ cheie bazată pe cheie mai puțin control bicicletă: 7 pași (cu imagini)

10 $ Cheie bazată pe IoT Mai puțin Control bicicletă: CONTROLEAȚI BICICLETA FĂRĂ FĂRĂ CU TELEFONUL Dvs. ANDROID. FĂRĂ CHEIE, FĂRĂ TENSIUNE
Cum se face mini-lanț cu cheie cu torță din sticla de plastic uzată: 6 pași

Cum se face mini lanț cu cheie cu torță din sticla de plastic uzată: Mini lanțul cheie cu lumină pentru torță este ușor realizat de sticla de plastic uzată. De data aceasta am încercat să vă aduc ceva nou și diferit mod de a crea lanțul cheie cu lumina torței. Costul este sub 30R de bani indieni
PERICOL CHEIE +/- Oglindă pentru autoevaluare (Cum se face): 5 pași
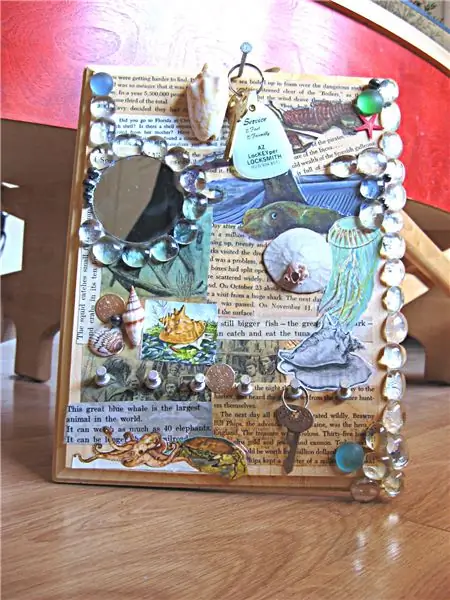
KEY DANGLER +/- Oglindă pentru autoevaluare (Cum se face): Creați-vă propria cheie de perete, pentru cât de multe sau cât mai puține chei aveți. Faceți-l decorabil, faceți-l funcțional. Foarte ieftin de realizat, rezultate foarte atractive
Cum se utilizează instrumentul de vorbire în Mac Os X 10.5 Leopard: 3 pași

Cum se folosește Instrumentul de vorbire în Mac Os X 10.5 Leopard: Sunt un mare fan al lui Harry Potter și mi-am dorit întotdeauna să pot face vrăji. Nu ar fi mișto să poți bate pe cineva spunând un singur cuvânt? Sau ce zici de a putea debloca o ușă fără cheie? Apoi am dat peste această instrucțiune
