
Cuprins:
- Pasul 1: Hardware necesar
- Pasul 2: Opționale și alternative
- Pasul 3: Imprimarea 3D a carcasei
- Pasul 4: Finalizarea carcasei
- Pasul 5: Asamblarea plăcii de extensie Pi
- Pasul 6: Instalarea plăcii în caz
- Pasul 7: Instalarea capacului acrilic
- Pasul 8: Instalarea SSD
- Pasul 9: Plasarea plăcii din spate
- Pasul 10: SSD și cabluri de alimentare
- Pasul 11: Produs finit
- Pasul 12: Întrebări frecvente și comentarii
- Autor John Day [email protected].
- Public 2024-01-30 11:41.
- Modificat ultima dată 2025-01-23 15:04.

Mi se pare fascinant Raspberry Pi și lumea computerelor cu o singură placă (SBC). Integrarea tuturor componentelor de bază necesare unui computer tipic de uz casnic într-un sistem compact și independent a fost un schimbător de jocuri atât pentru pasionații de hardware și software, cât și pentru jucătorii de jocuri.
La fel, estetica unui aparat de joc frumos proiectat și asamblat a expus mândria în ingineria și manopera care au dus la crearea tuturor componentelor individuale care fac să se întâmple „magia”. Sperăm că atunci când Desktop Pi este complet, vă puteți simți mândru de frumusețea și simplitatea acestei mașini mici, deși versatile și funcționale.
Pasul 1: Hardware necesar
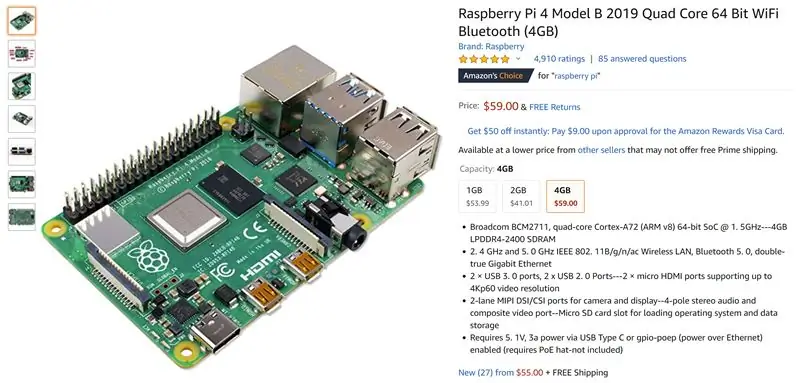
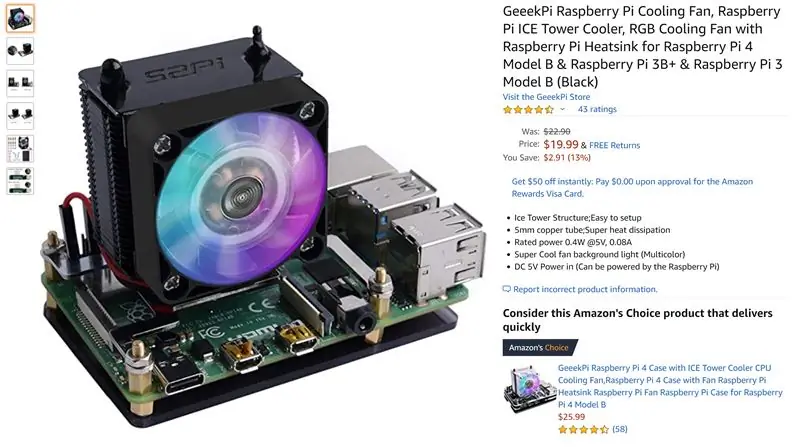
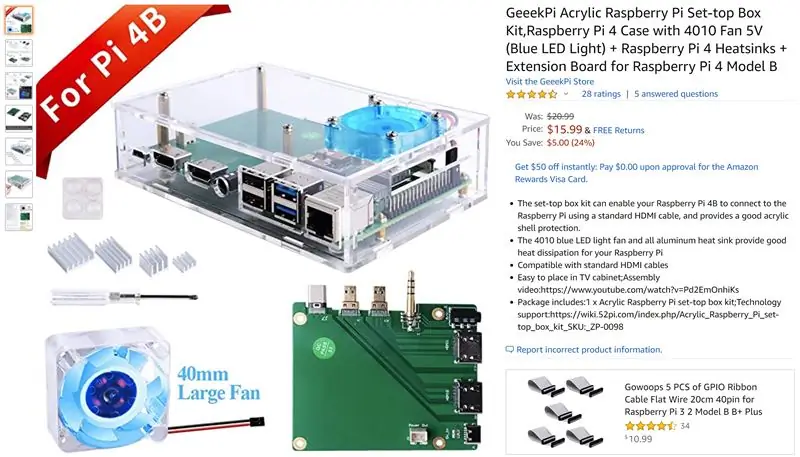

Acest proiect este o demonstrație excelentă a modului în care ceva poate fi adesea „mai mult decât suma părților sale”. Este în mare măsură o reordonare a accesoriilor actuale Raspberry Pi, centrată în jurul unui cadru personalizat și imprimat 3D. Iată articolele pe care le-am folosit în cazul meu, precum și câteva elemente opționale care pot fi folosite și ele.
Notă: Nu sunt sponsorizat și nu includ linkuri afiliate. (Nu există deloc legături!) Vă arăt pur și simplu dacă mi-am primit materialele. Ceea ce folosiți pentru proiectul dvs. ar trebui să fie o funcție a bugetului și a gustului personal. De asemenea, veți găsi mai mulți furnizori pentru multe dintre produsele aparent identice enumerate aici. Alege ceea ce are sens pentru tine.
Ce am folosit:
1. Raspberry Pi 4 - 4GB
2. ICE Tower Cooler
3. Set-Top Box acrilic + placa extensie
4. SSD de 128 GB
5. Adaptor USB 3.0 la SATA
6. Alimentare cu comutator pornit / oprit
7. Card MicroSD
Pasul 2: Opționale și alternative
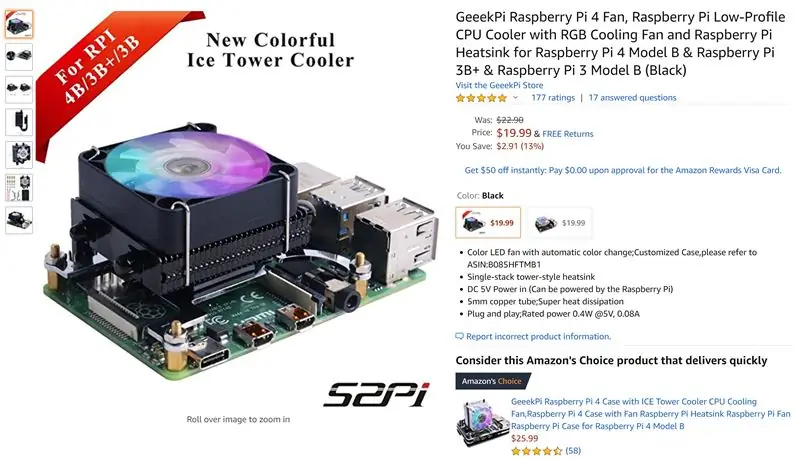
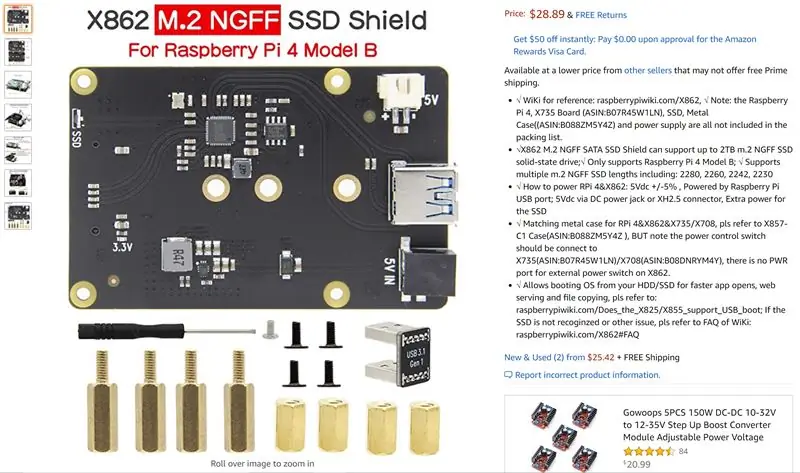
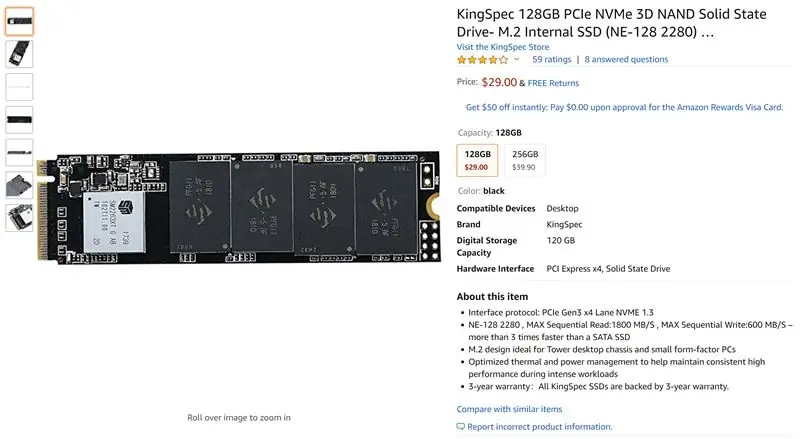
Următoarele sunt alegeri pur estetice. Performanța poate varia, dar, din toate punctele de vedere, în afară de testarea termică a plăcilor, nu ar trebui să vedeți diferențe reale de utilizare.
1. Turnul ICE cu profil redus
2a. Placă adaptor M.2 (alternativă SSD de 2,5 inci)
2b. SSD M.2 (Dacă mergeți pe această rută, nu veți avea nevoie de adaptorul USB 3.0 la SATA)
3a. Vopsea spray pentru toate suprafețele metalice la alegere
3b. Hârtie de șlefuit sau bloc de șlefuit
3c. Banda camuflanta
Pasul 3: Imprimarea 3D a carcasei
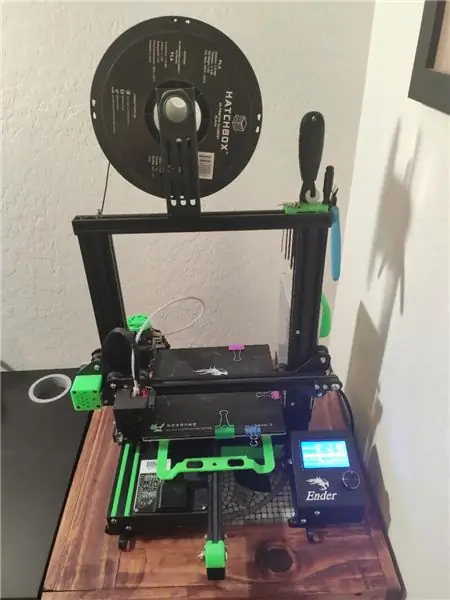
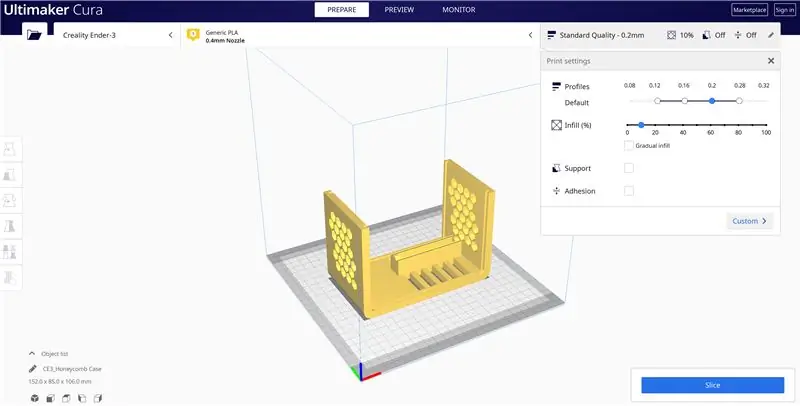
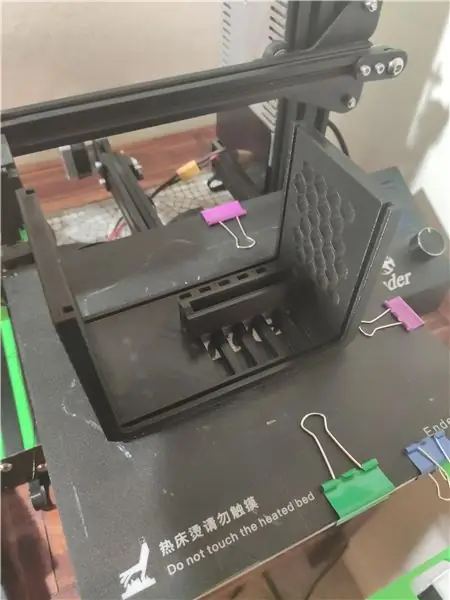

Am folosit un model original Ender 3 pentru a imprima carcasa. Imprimarea 3D este un subiect atât de vast, încât o voi lăsa în afara acestei construcții, în afară de a spune că fișierul a fost tăiat în Cura sub setările standard pentru Ender 3 la o înălțime a stratului de 0,2 mm și 10% umplere și a durat aproximativ 14,5 ore. Carcasa a fost tipărită folosind Hatchbox PLA negru pe suprafața de construcție OEM Ender 3 fără utilizarea lipiciului sau a benzii. Este foarte important ca carcasa și placa posterioară să fie tipărite în orientările prezentate în imaginile de mai sus, astfel încât să nu fie necesare suporturi!
Piesa a fost inițial modelată în Solidworks, dar ar fi putut fi realizată foarte ușor în Tinkercad sau în majoritatea celorlalte programe de modelare 3-D gratuite sau bazate pe browser. Am atașat aici fișierele STL pentru utilizare. Am făcut acest caz, având în vedere toleranțe mai mari, deoarece tipurile de filamente și imprimantele pot varia de fapt dimensiunile finale. Totul nu se potrivește strâns, dar placa din spate continuă cu o clipă satisfăcătoare și structural se simte destul de solidă.
Pasul 4: Finalizarea carcasei
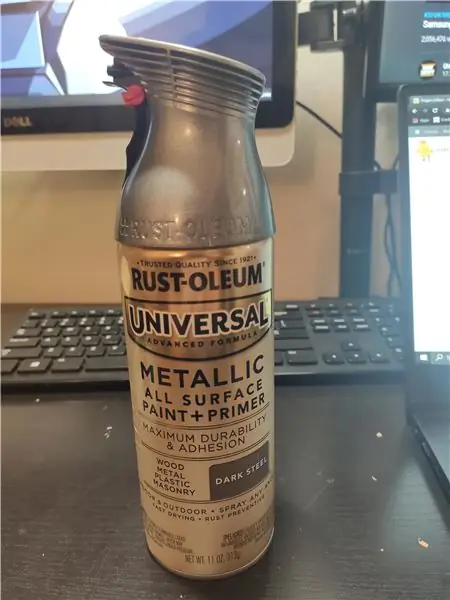
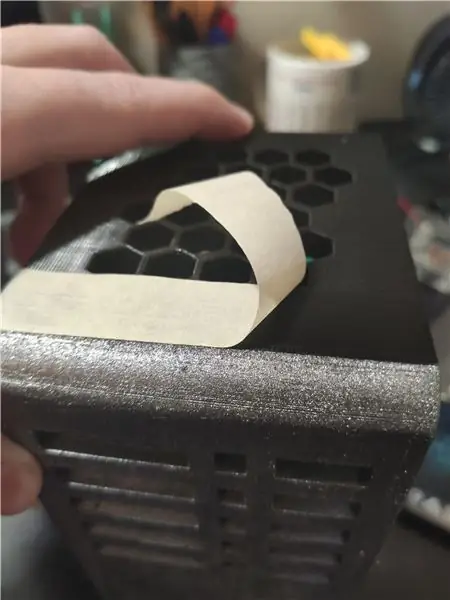
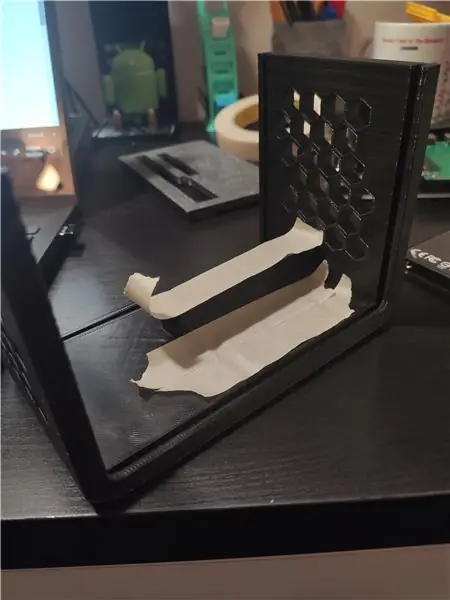

Acest pas este complet opțional, dar conferă carcasei un aspect frumos. Am decis să pictez partea din față a carcasei și placa de fund cu o vopsea spray metalică pe toată suprafața. Dacă mergeți pe această cale, nu uitați să acoperiți orificiile de aerisire cu bandă de mascare pentru a preveni interiorul carcasei de pulverizare parțială. De asemenea, mai degrabă decât să lipiți toate marginile carcasei, vă recomand să așezați carcasa pe lateral pe un prosop de hârtie, să pulverizați partea inferioară a carcasei și apoi să o răsturnați și să o repetați. Aceasta oferă o linie curată frumoasă de-a lungul marginilor colțurilor mai lungi, fără lipire! Dacă este necesar, puteți șlefui ușor fețele carcasei pe care intenționați să o vopsiți și apoi ștergeți-o cu un prosop de hârtie umed pentru a îndepărta orice praf de filament de pe suprafață. Am constatat că acest lucru a făcut o diferență semnificativă în texturarea vopselei de suprafață, în special de-a lungul curbelor frontale.
Pasul 5: Asamblarea plăcii de extensie Pi


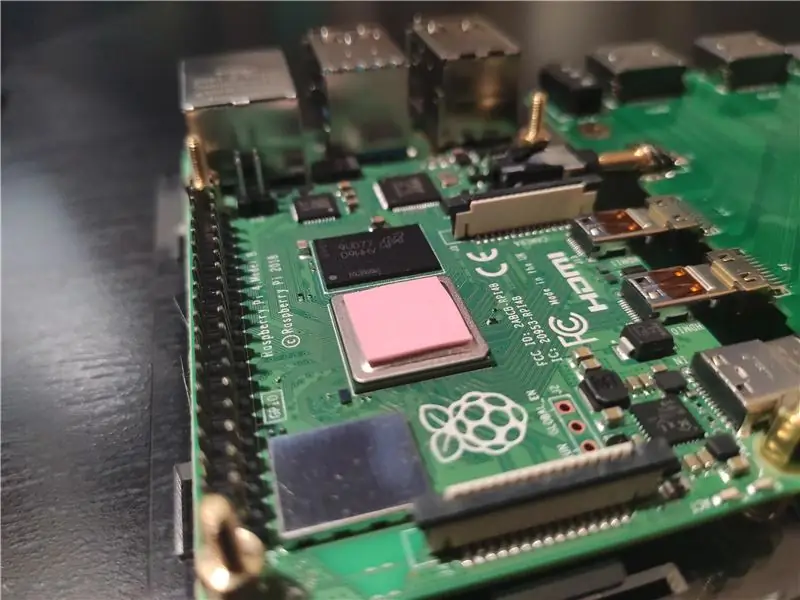
Kituri includ propriul set de instrucțiuni pentru asamblarea pieselor după cum este necesar. Primul pas este să conectați placa de extensie și, utilizând suporturile furnizate, setați ambele plăci pe placa acrilică. Apoi, așezați tamponul termic roz pe procesor și urmați instrucțiunile pentru instalarea răcitorului turn. Firul roșu de la ventilatorul de răcire se va conecta la știftul de colț exterior, iar firul negru ar trebui să fie distanțat la un pin, așa cum se arată în imaginea de mai sus. Apoi puteți conecta firele care provin din placa acrilică cu ventilatorul încorporat. Aș recomanda să conectați cablul de alimentare în acest moment. Atât turnul, cât și ventilatorul de perete ar trebui să se aprindă în acest moment. Când sunteți sigur că toate conexiunile sunt corecte și funcționează, continuați și deconectați ventilatorul mai mic încorporat în placa acrilică.
Pasul 6: Instalarea plăcii în caz
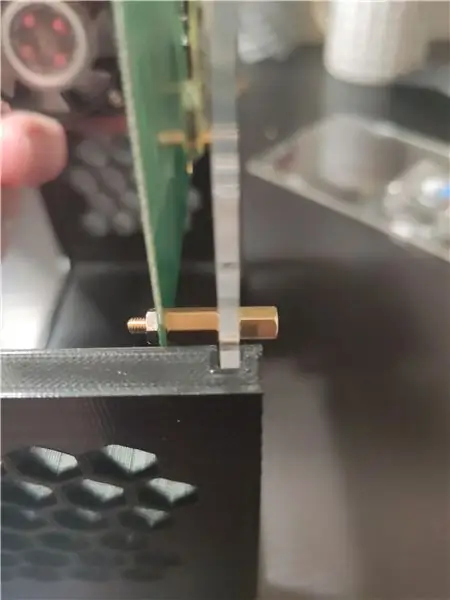
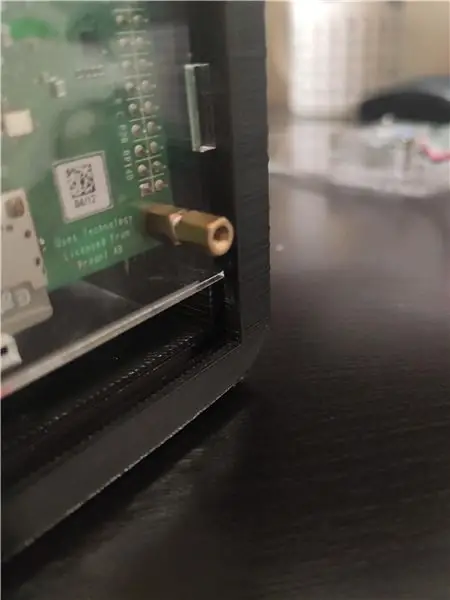
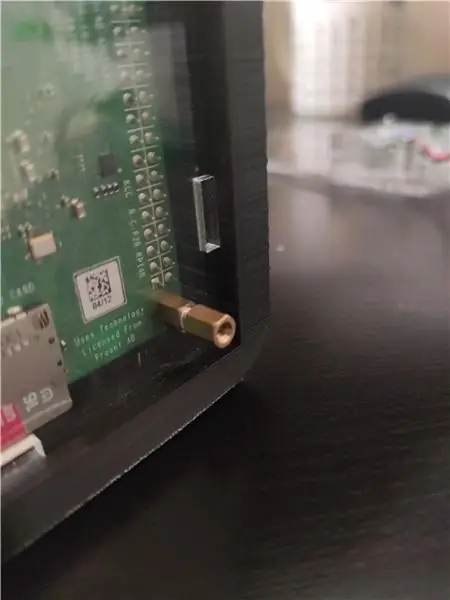
Acum puteți glisa placa asamblată în carcasă prin alinierea marginilor plăcii acrilice cu sloturile din carcasă așa cum se arată în imagini. Asigurați-vă că ați glisat până la capăt în slotul perpendicular.
Sfat: dacă placa acrilică este prea slabă în fantă, un strat de adeziv de construcție în colțul slotului interior va menține placa în poziție și va fi ușor de rupt dacă alegeți să dezasamblați platforma.
Pasul 7: Instalarea capacului acrilic


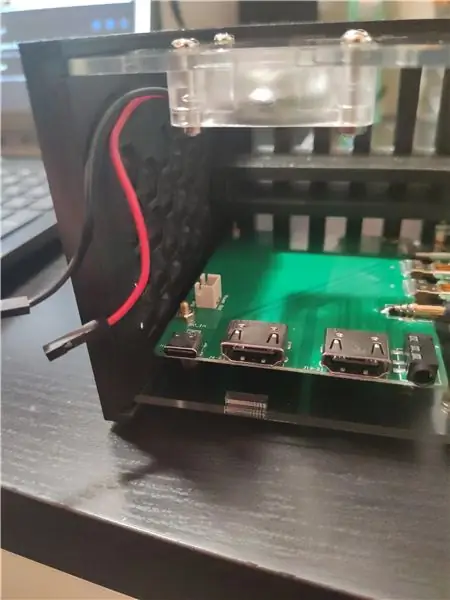
Repetați pasul anterior cu placa acrilică încorporată a ventilatorului și conectați firele roșii și negre în sloturile corespunzătoare, așa cum s-a făcut mai devreme. Dacă ați uitat comanda nu vă faceți griji, verificați imaginile de mai sus!
Pasul 8: Instalarea SSD
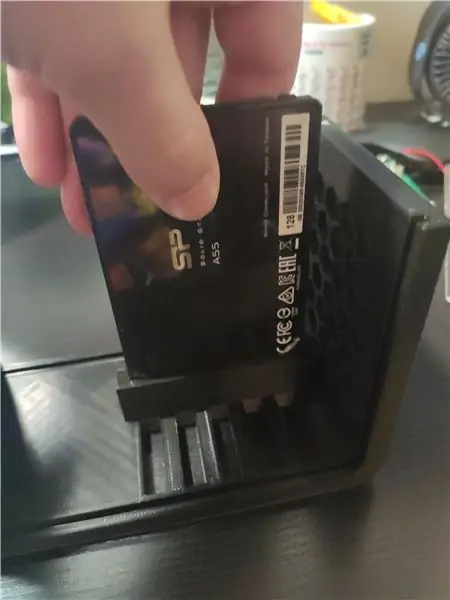


Acum, tot ce trebuie să faceți este să glisați SSD-ul în slotul raftului. Aveți grijă să nu scoateți firele roșu și negru ale ventilatorului din pinii lor de pe placa de extensie în timp ce faceți acest lucru! Ar trebui să fie o potrivire destul de strânsă, așa că mergeți încet, începând cu colțul SSD și manevrând încet SSD-ul în poziție. Asigurați-vă că SSD-ul este orientat în direcția dorită pentru platforma finală. Îmi place ca partea de branding să fie vizibilă. Fă ceea ce crezi că arată mișto!
Pasul 9: Plasarea plăcii din spate
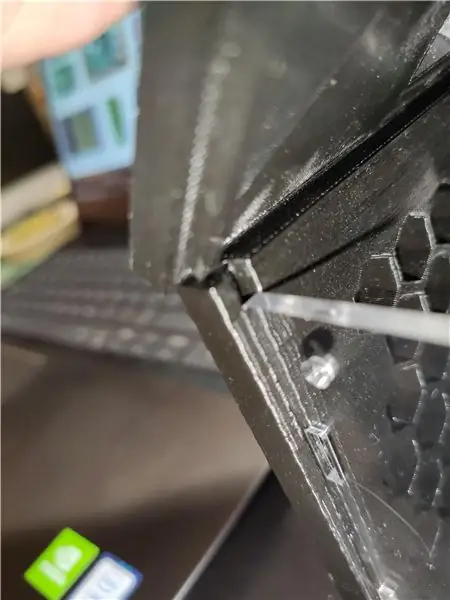
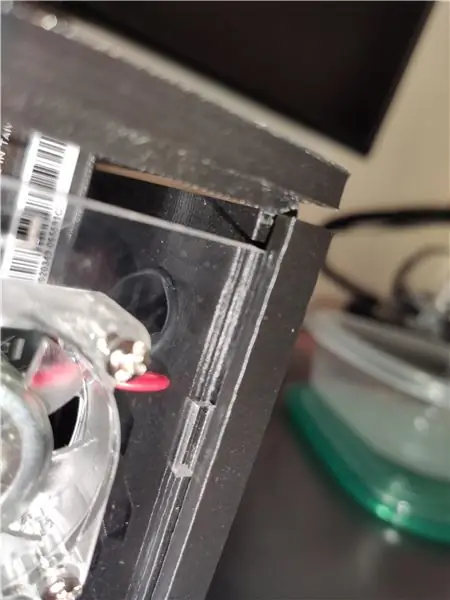

În acest moment putem instala acum placa de bază. Aliniați crestele de pe placa posterioară cu fantele de pe spatele carcasei. Este mult mai ușor dacă începeți de la un capăt al carcasei cu ambele creste în sloturile respective și aplicați o presiune crescândă pe placa posterioară de-a lungul direcției sloturilor. Placa din spate se va potrivi la locul său, cu o clipă frumoasă la capăt.
Pasul 10: SSD și cabluri de alimentare



Tot ce mai rămâne de făcut acum este să atașați SATA la cablul USB 3.0 și la cablul de alimentare. Cablul meu SATA la USB a fost puțin lung, așa că am pus o buclă frumoasă în el. Îmi place și estetica unică pe care o adaugă carcasei.
Pasul 11: Produs finit

Voila! Ați terminat cu ansamblul hardware! Conectați-vă și bucurați-vă de noua ta platformă bolnavă!
Pasul 12: Întrebări frecvente și comentarii
Î: Unde sunt fișierele de piese?
R: Fișierele de piese pot fi găsite la pasul 3.
Pot să-mi overclockez Raspberry Pi?
R: Da, răcitorul turn va oferi suficientă răcire pentru overclocking.
Î: Cum funcționează ventilatorul încorporat?
A: Ventilatorul încorporat acrilic trage aer în carcasă și prin orificiile de aerisire în fagure.
Î: Ventilatorul turnului este blocat de jos?
R: Există un spațiu suficient de mare sub răcitorul turnului pentru a permite curgerea aerului. De asemenea, găurile de aerisire cu fagure sunt prezente pe suprafața inferioară. Puteți aplica piciorușele antiderapante din cauciuc (din setul de carcasă acrilică) pe partea inferioară a carcasei, dacă doriți, care va permite ca aerul să pătrundă și de sub carcasă.
Î: Ați face unul pentru mine?
R: În prezent sunt foarte ocupat între școală și serviciu, dar te voi ajuta să-ți creezi propriile cât de bine pot! Trimite-mi un mesaj și mă voi întoarce la tine cât de repede pot.
Î: Altcineva îți postează pozele în altă parte / își ia creditul pentru acest proiect
R: Dacă vedeți acest lucru în altă parte, vă rugăm să nu ezitați să susțineți munca mea atribuindu-l acestui instructiv.
Î: Ce software ați folosit?
R: Pi rulează un sistem de operare twister care oferă o experiență excelentă pe desktop și face overclocking-ul foarte simplu cu software-ul inclus.
Î: Lumina vine doar de la fani?
R: Da, răcitorul turnului și ventilatorul încorporat acrilic sunt singurele surse de lumină din carcasă. Cablul SATA la USB are și câteva LED-uri roșii și albastre frumoase care indică transferul de date.
Î: Puteți face acest lucru pentru o placă de cluster?
R: Voi verifica alte posibile arhitecturi și voi începe să lucrez la acestea când voi putea!
Î: Dar răcirea cu apă?
R: Verificați ultimele întrebări frecvente!
Î: LED-urile albastre cresc performanța?
R: Da, evident.
Î: Ce urmează?
R: Lucrez la un sistem de răcire cu apă închis foarte ieftin și total inutil pentru această instalație. Scopul meu este să fac asta pentru ca voi să adunați sub 20 USD.
Recomandat:
Kit osciloscop DIY - Ghid de asamblare și depanare: 10 pași (cu imagini)

Kit osciloscop DIY - Ghid de asamblare și depanare: Am nevoie foarte des, la proiectarea unui dispozitiv electronic, de un osciloscop pentru a observa prezența și forma semnalelor electrice. Până acum am folosit un osciloscop CRT analogic monocanal sovietic (anul 1988). Este încă funcțional
Asamblare și testare a matricei de puncte LED MAX7219: 6 pași (cu imagini)

MAX7219 Asamblare și testare cu matrice de puncte LED: un afișaj cu matrice de puncte este un dispozitiv de afișare care conține diode emițătoare de lumină aliniate sub formă de matrice. să fie afișate împreună
IOT123 - D1M BLOCK - Asamblare 2xAMUX: 7 pași (cu imagini)

IOT123 - D1M BLOCK - 2xAMUX Assembly: D1M BLOCKS adaugă carcase tactile, etichete, ghiduri de polaritate și breakouts pentru popularul Wemos D1 Mini SOC / Shields / Clones. Una dintre problemele cu cipul ESP8266 este că are disponibil un singur pin analogic IO. Acest instructable arată cum să asamblați 2xA
IOT123 - D1M BLOCK - Asamblare cameră ACAM2: 8 pași (cu imagini)

IOT123 - D1M BLOCK - ACAM2 Camera Assembly: D1M BLOCKS adaugă carcase tactile, etichete, ghiduri de polaritate și breakouts pentru popularul Wemos D1 Mini SOC / Shields / Clones. Camera ArduCam 2MP permite captarea flexibilă a imaginii / video cu cipul ESP8266 (pe care se bazează BLOCURILE D1M). Această Instrucțiune
IOT123 - D1M BLOCK - ADS1115 Asamblare: 7 pași (cu imagini)

IOT123 - D1M BLOCK - ADS1115 Asamblare: D1M BLOCKS adaugă carcase tactile, etichete, ghiduri de polaritate și breakouts pentru popularul Wemos D1 Mini SOC / Shields / Clones. Una dintre problemele cu cipul ESP8266 este că are disponibil un singur pin analogic IO. Acest instructable arată cum să asamblați ADS
