
Cuprins:
- Provizii
- Pasul 1: Modul Kenapa Menggunakan WiFi ESP8266?
- Pasul 2: Menentukan GPIO Wemos D1 R1, Wemos D1 Mini, Dan NodeMCU
- Pasul 3: Memprogram Wemos D1 R1, Wemos D1 Mini, Dan NodeMCU Di Arduino IDE
- Pasul 4: Membuat Sketch Blynk Pada Arduino IDE
- Pasul 5: Mengendalikan Wemos D1 R1, Wemos D1 Mini, Dan Node MCU Menggunakan Blynk
- Pasul 6: Site-ul Yang Mungkin Membantu
- Pasul 7: Kesimpulan
2025 Autor: John Day | [email protected]. Modificat ultima dată: 2025-01-23 15:04

Pada tutorial pertama ini, Saya ingin mengajak Anda bagaimana caranya menggunakan papan mikrokontroler yang sudah ada Module WiFi ESP8266 di dalamnya dan juga sering dijumpai (Contoh: Wemos D1 R1, Wemos D1 Mini, NodeMCU) dengan menggunakan aplikasi Arduino. Baca tutorial ini dengan saksama, agar Anda dapat memahami tutorial ini. Dan jika Anda memiliki pertanyaan, jangan sungkan-sungkan untuk menanyakannya di kolom komentar / diskusi di bawah:).
Provizii
Alat dan Bahan:
- Papan Mikrokontroler Wemos D1 R1 / Wemos D1 Mini / NodeMCU
- Kabel data jenis Micro USB sebagai media transfer and day day
Pasul 1: Modul Kenapa Menggunakan WiFi ESP8266?
Alasannya cukup sederhana, yaitu murah dan mudah. Iya, harga rata-rata papan mikrokontroler yang sudah termasuk Module WiFi ESP8266 di dalamnya berikisar antara Rp 30.000, 00 ~ Rp 75.000, 00. Cukup murah bagi Anda yang hobi dalam bereksperimen dalam bidang IoT tentunya. Ditambah penggunaan papan mikrokontroler seperti ini sangat mudah digunakan, terutama jika Anda sudah berpengalaman menggunakan papan mikrokontroler produksi Arduino seperti Arduino Uno.
Pasul 2: Menentukan GPIO Wemos D1 R1, Wemos D1 Mini, Dan NodeMCU
GPIO diguanakan dalam menentukan pin dari papan mikrokontroler yang akan diinsialisasikan di Arduino IDE. Contoh, pada papan mikrokontroler Wemos D1 R1, GPIO dari pin "D9" adalah GPIO 2, artinya saat Anda meng-inisialisasikan pin pada aplikasi Arduino IDE, Anda harus menggunakan pin "D2" bukan pin "D9", karena pin "D9" pada Wemos D1 R1 merupakan pin "D2" pada aplikasi Ardino IDE.
GPIO dapat dicek dengan cara melihatnya langusng di papan mikrokontroler atau dengan membaca pinout dengan mencari datasheetnya.
Pasul 3: Memprogram Wemos D1 R1, Wemos D1 Mini, Dan NodeMCU Di Arduino IDE
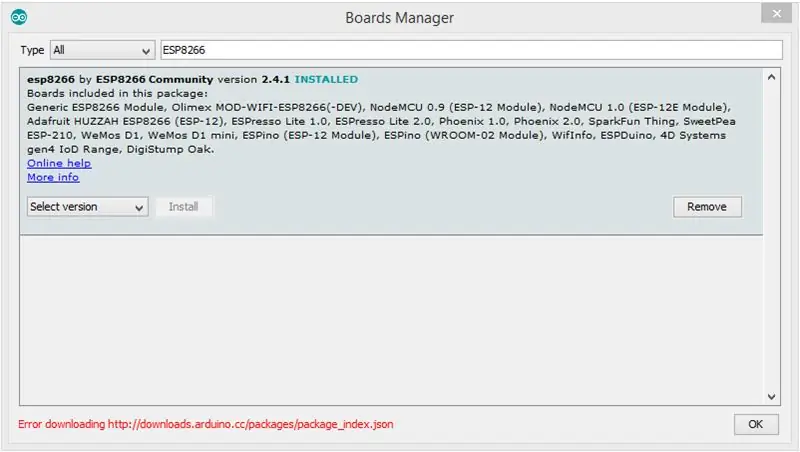
Seperti yang Saya katakan sebelumnya, penggunaan Wemos D1 R1, Wemos D1 Mini, dan NodeMCU hampir sama dengan penggunaan papan mikrokontroler produksi Arduino. Anda bisa menggunakan aplikasi Arduino IDE untuk menulis dan meng-upload kodenya ke Wemos D1 R1, Wemos D1 Mini, dan NodeMCU. Namun ada beberapa hal yang harus Anda lakukan, sebelum menulis dan meng-upload sketch. Yaitu:
- Pastikan versi Arduino IDE Anda berada pada versi 1.6.4 atau yang lebih baru.
- Install driver CH340G, agar papan mikrokontroler Anda dapat di identifikasi from Windows. (Descarca).
- Install Board dari Wemos D1 R1, Wemos D1 Mini, dan NodeMCU pada aplikasi Arduino IDE. Caranya: Pilih menu "Tools" → "Board:" Arduino / Genuino Uno "" → "Boards Manager …" → Ketik "ESP8266" pada kolom pencarian → Pilih yang dengan judul "esp8266 by ESP8266 Community" → Pilih tombol "Install".
Apabila Anda sudah selesai dengan langkah diatas, maka Anda sudah bisa menulis dan meng-upload kode ke papan mikrokontroler. Anda juga dapat meng-ujinya dengan menggunakan kode dari "Example" pada menu "File".
Pasul 4: Membuat Sketch Blynk Pada Arduino IDE
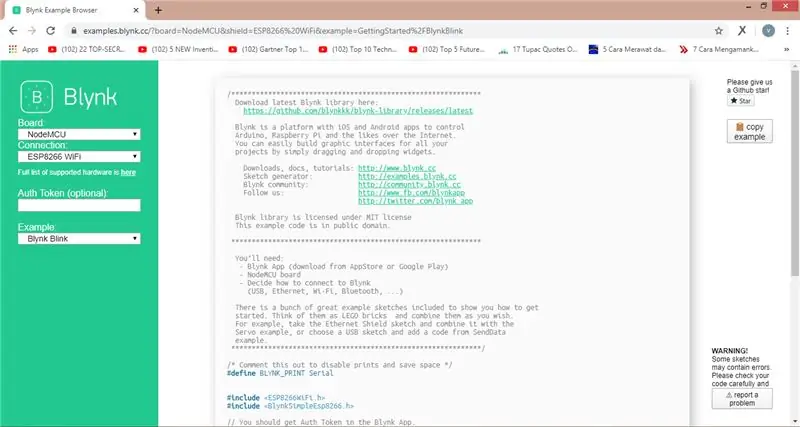
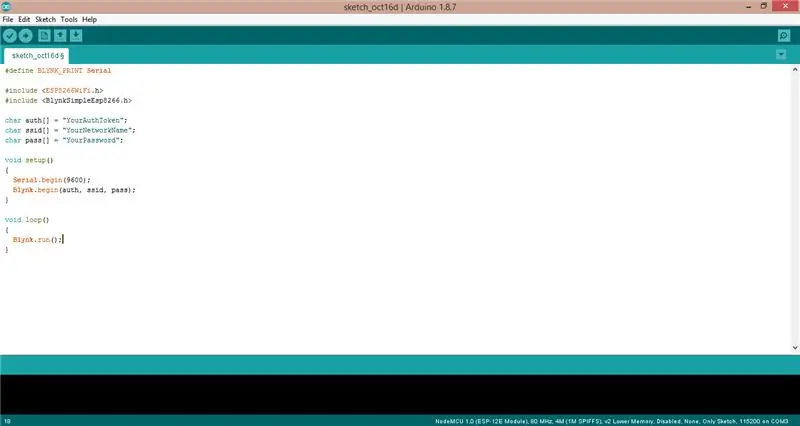
Anda dapat mengendalikan kerja dari Wemos D1 R1, Wemos D1 Mini, dan NodeMCU dan papan mikrokontroler lainnya dengan menggunakan aplikasi Blynk. Aplicați inițial versiunea de Android (Descărcare) și iOS (Descărcare). Sebelum menggunakan aplikasi Blynk, Anda harus registrasi akun Blynk terlebih dahulu, Anda bisa melakukannya pada aplikasi Blynk.
Apabila Anda sudah meng-install aplikasi Blynk di perangkat Anda dan sudah melakukan registrasi, Anda harus menulis Sketch-nya terlebih dahulu pada aplikasi Arduino IDE atau juga bisa menggunakan example dari Blynk itu sendiri (Example), disana Anda dapat meng "Connection" serta memilih contoh sketch yang ingin Anda gunakan. Namun sebelum menulis dan meng-upload sketch, Anda harus meng-install terlebih dahulu library Blynk pada aplikasi Arduino IDE Anda, caranya:
Meniul Pilih „Tools” → „Manage Libraries…” → Ketik „Blynk” pada kolom pencarian → Pilih yang dengan judul „Blynk by Volodymyr Shymanskyy” → Pilih tombol „Install”.
Pasul 5: Mengendalikan Wemos D1 R1, Wemos D1 Mini, Dan Node MCU Menggunakan Blynk
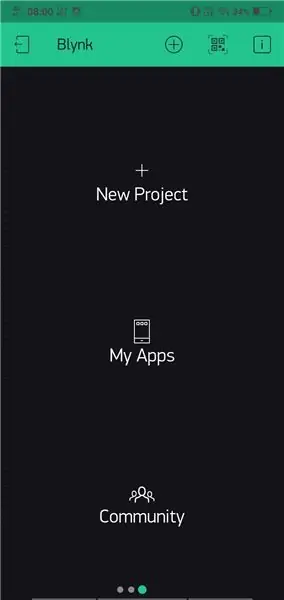
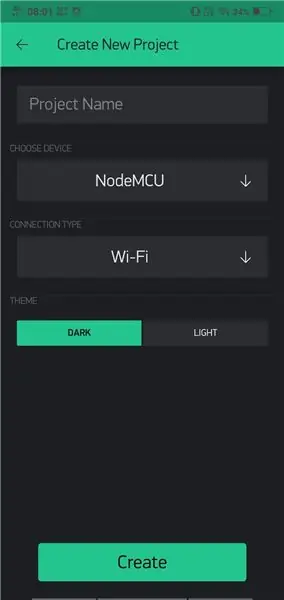
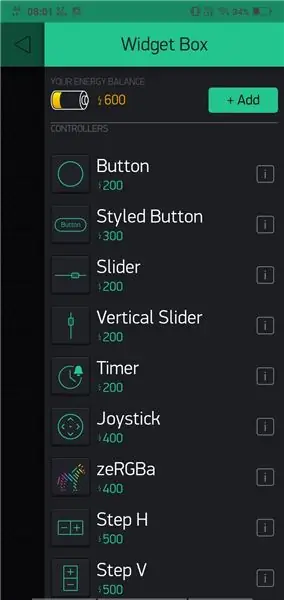
Setelah membuat sketch pada Arduino IDE, sekarang saatnya membuat pengendali Wemos D1 R1, Wemos D1 Mini, dan NodeMCU dengan menggunakan aplikasi Blynk, caranya:
- Buatlah "Project" baru dengan menekan tombol "Add Project" (lambang "+" di dalam lingkaran) → isi nama Project di kolom "Project Name" → Pilih papan mikrokontroler pada kolom "Choose Device" sesuai dengan sketch yang telah dibuat sebelumnya → Pilih jenis koneksi pada kolom "Connection Type", sesuai dengan koneksi yang Anda inginkan. Vizualizați Ethernet, Wi-Fi, USB, GSM și Bluetooth → Afișați tema dikolom "Tema".
- Setelah itu, akan muncul notifikasi bahwa "Auth Token" sudah dikirim ke email kita. Fungsi "Auth Token" disini sebagai kode autentifikasi Project kita agar tidak disalahgunakan oleh orang lain. Oleh karenanya, jangan sampai Anda membagikan kode "Auth Token" kepada orang lain, atau menyebarkannya di Internet, karena kode "Auth Token" bersifat "Rahasia". kode "Auth Token" ini juga harus dimasukkan ke dalam sketch yang sudah dibuat sebelumnya.
- Anda sudah siap untuk membuat pengendali menggunakan aplikasi ini, yang Anda perlu lakukan selanjutnya adalah menambahkan "widget" sesuai dengan sektch yang dibuat sebelumnya (contoh: Button, Styled Button, Slider dll), dengan menekan tombol "Add Widget".
- Selanjutnya, Anda dapat mengatur "widget" Anda dengan menekan "widget" yang telah dibuat. Disini Anda bisa mengatur Nama, Pin dari alat yang ingin dikendalikan, Kondisi (apabila berbentuk Button atau Slider), Mode (jika ada), Label Kondisi ON dan OFF (apabila berbentuk Button atau Slider), Ukuran Font, dan Warna Font.
- Apabila Anda sudah melakukan semua langkah-langkah diatas, Anda sudah bisa melakukan uji coba dengan menekan tombol "Play".
Pasul 6: Site-ul Yang Mungkin Membantu
- Exemplu Blynk:
- Driver CH340G:
Pasul 7: Kesimpulan
Pada tutorial ini Anda sudah bisa menggunakan papan mikrokontroler dengan Module WiFi ESP8266 di dalamnya. Pada tutorial selanjutnya, Saya akan mengajak Anda untuk mencoba menggunakan Blynk lebih dalam lagi, serta melakukan troubleshooting tentunya.
Apabila ada yang Anda ingin tanyakan, jangan sungkan-sungkan untuk menanyakannya di kolom komentar / diskusi di bawah. Dan apabila Anda mempunyai critic atau saran, jangan lupa untuk menyampaikannya juga.
Sekian, Terimakasih:)
Recomandat:
Monitorizarea temperaturii și umidității folosind NODE MCU ȘI BLYNK: 5 pași

Monitorizarea temperaturii și a umidității folosind NODE MCU ȘI BLYNK: Băieți băieți
Asigurați-vă propriul osciloscop (Mini DSO) cu STC MCU cu ușurință: 9 pași (cu imagini)

Creați-vă propriul osciloscop (Mini DSO) cu STC MCU cu ușurință: Acesta este un osciloscop simplu realizat cu STC MCU. Puteți utiliza acest Mini DSO pentru a observa forma de undă. Interval de timp: 100us-500ms Gama de tensiune: 0-30V Mod desen: Vector sau puncte
Telecomandă universală controlată prin gesturi cu Node-MCU: 12 pași

Telecomandă universală controlată prin gesturi cu Node-MCU: Bună ziua tuturor și bine ați venit la acest proiect! Sunt o persoană destul de leneșă și coșmarul unei persoane leneș este să mă uit la televizor când îți dai seama că telecomanda este prea departe! Mi-am dat seama că telecomanda mea nu va fi niciodată prea departe dacă o voi avea la îndemână la
Controlați electrocasnicele folosind Node MCU și Google Assistant - IOT - Blynk - IFTTT: 8 pași

Controlați electrocasnicele folosind Node MCU și Google Assistant | IOT | Blynk | IFTTT: un proiect simplu de control al aparatelor care utilizează Asistentul Google: Atenție: Manipularea rețelei electricitatea poate fi periculoasă. Manipulați cu grijă extremă. Angajați un electrician profesionist în timp ce lucrați cu circuite deschise. Nu voi lua responsabilități pentru da
REPETITOR PUTERNIC Wi-Fi (NODE-MCU): 7 pași (cu imagini)

REPETITOR PUTERNIC Wi-Fi (NODE-MCU): Selectat !! pentru concurs vă rugăm să votați dacă vă place !!!!; SEMNAL LOW WiFi Multe persoane care se confruntă cu această problemă viața de zi cu zi nu putem folosi internetul la viteza sa ridicată atunci când semnalul este prea scăzut orice are nevoie de internet. Smart TV, telefon inteligent, laptop, computer desktopB
