
Cuprins:
- Pasul 1: consumabile
- Pasul 2: lipiți Jack
- Pasul 3: conectați mufa la panou
- Pasul 4: Atașați mufa
- Pasul 5: Atașați două fire de sondă
- Pasul 6: Atașați placa de calcul la Arduino
- Pasul 7: Conectați Arduino la portul USB al Mac
- Pasul 8: Programați Arduino
- Pasul 9: Programați Mac
- Pasul 10: Distanțați Mac prin Applescript
- Pasul 11: Fugiți
- Pasul 12: Voila-a Video Demo
2025 Autor: John Day | [email protected]. Modificat ultima dată: 2025-06-01 06:10

Aveți nevoie de o pedală pentru Mac? Ai o pedală de chitară cu două comutatoare și o placă arduino așezată în jur? Câteva fire, o mufă de trei vârfuri de 1/4 și sunteți pregătiți. A trebuit să fac niște transcrieri audio și mi-am folosit pedala pentru a reda / întrerupe și a sări înapoi videoclipul. Acest tutorial ilustrează realizarea unei pedale de picior pentru o Calculator Macintosh care utilizează un Arduino și o pedală de amplificator pentru chitară cu 2 comutatoare. Va trebui să vă familiarizați puțin cu lipirea și scrierea unui cod simplu. Dacă aveți nevoie de un comutator de pedală pentru amplificator de chitară, puteți cumpăra unul sau puteți face unul cu acest alt instructable sau Cu acesta.
Pasul 1: consumabile



1) Pedala de chitară (folosesc o pedală cu două comutatoare) 2) Arduino (folosesc un Diecimila) 3) Placă de pâine (sau placa prototip, dacă doriți) 4) Trei conductoare Jack de telefon stereo 1/4 (are unul la RadioShack) 5) 2 rezistențe de 1k ohm 6) Sârmă (știi tot ce ai în jur) 7) Fier de lipit (și și Sudorul va ajuta)
Pasul 2: lipiți Jack



Mufa (și mufa corespunzătoare) are trei puncte de conectare: inel, vârf, manșon. Trebuie să lipiți un fir pe fiecare dintre conectori. Faceți firele diferite culori doar pentru a rămâne sănătoși. Manșonul (atașat la firul negru din fotografia mea) este linia comună care rulează către fiecare dintre comutatoarele de pe pedală. Dacă îi dăm (firului negru) o tensiune, comutatorul # 1 va porni / opri firul Tip (verde în fotografia mea). La fel, comutatorul nr. 2 pornește și oprește inelul (galben în fotografia mea). Dacă vă confundați (așa am făcut), lipiți câte un fir de culoare diferită pe fiecare cablu de pe mufă. Puteți utiliza un voltmetru pentru a testa continuitatea (sau conectați-l la panou cu un LED pe el) pentru a-l da seama. M-am uitat cam la fiecare cablu și mi-am dat seama cu ce parte a mufei intră de fapt în contact.
Pasul 3: conectați mufa la panou




Acest pas este cel dezordonat. Aici conectăm mufa la placa de pâine. Practic, vom lua puterea de la arduino și o vom rula la întrerupătorul de picior (prin firul negru de pe mufa mea - știu că știu că ar fi trebuit să folosesc un fir roșu). Apoi, fiecare fir de pe mufă îl conectăm la un rezistor de 1k ohm. Și din partea din spate a fiecărui rezistor, înapoi la masă. Apoi, avem nevoie de două fire generoase pentru a scoate placa de pe partea din față a fiecărui rezistor (lângă locul în care mufa intră înapoi. Aceste două fire le vom folosi pentru a testa pentru HIGH / LOW pe Arduino.
Pasul 4: Atașați mufa


Atașați mufa astfel încât linia manșonului să se conecteze la RED 5v. Inelul și vârful ar trebui să se conecteze la fiecare dintre capetele rezistențelor. Uitați-vă la casetele din a doua fotografie pentru detalii.
Pasul 5: Atașați două fire de sondă

Avem nevoie de 2 fire pentru a rula de la partea de sus (nu partea conectată la sol, cealaltă) a fiecărui rezistor la arduino. Uită-te la casetele lungi de pe fotografie pentru detalii.
Pasul 6: Atașați placa de calcul la Arduino

Acum conectăm patru fire de la placa la Arduino. Conectați firul de alimentare ROȘU la linia de alimentare 5V de pe Arduino. Conectați firul de masă NEGRU la linia GND de pe Arduino. Conectați comutatorul # 1 (linia VERDE) la pinul # 9 de pe Arduino. Conectați comutatorul # 2 (Linia GALBENĂ) în pinul # 8 de pe Arduino. (Vom testa pinii 8 și 9 pentru tensiune pe Arduino)
Pasul 7: Conectați Arduino la portul USB al Mac

Conectați dispozitivul combinat Arduino / Breadboard / Jack / Switch la portul USB.
Pasul 8: Programați Arduino

Deci, aici, vrem să codificăm arduino. Puteți folosi oricare dintre acei aceia care vă plac cu adevărat. Practic, vrem să scriem în portul serial ori de câte ori se modifică un pin. Scriem un 1 pentru comutatorul # 2 și un "2" pentru comutatorul # 2. Într-adevăr, nu puteți acorda această configurare (dar codul ar putea fi modificat pentru a permite acest lucru). Um, utilizați fișierul FootSwitch.pde pentru a obține codul … nu jpg.:)
Pasul 9: Programați Mac

Deci, până acum avem un comutator de picior care vorbește cu Arduino. Arduino scrie un 1 sau un 2 pe dispozitivul serial când facem clic pe comutatoare. Avem nevoie de ceva pe Mac pentru a-l citi. A face ca Arduino să pretindă că este o tastatură este cam greu. Deci, în schimb, vom scrie un mic program C pentru a fi controlerul nostru pentru Mac. Vom începe prin a lua programul arduino-serial existent al lui Tod E. Kurt care citește portul serial Arduino. Am făcut câteva mici modificări pentru a face automat lucruri atunci când vede un 1 sau un 2. Fișierul atașat ar trebui să funcționeze bine. Puteți citi comentariile dacă doriți să vedeți ce se întâmplă, dar nu este pentru cei slabi de inimă. Puteți descărca sursa (fișierul arduino-serial-footswitch.c) sau aplicația compilată (al treilea fișier: arduino-serial- footswitch). Descărcați-l și puneți-l într-un folder nou. Dacă doriți să îl compilați, presupun că știți cum să: 1) Deschideți un iTerm și un CD în acel director2) Compilați-l tastând: gcc -o arduino-serial -footswitch arduino-serial-footswitch.c
Pasul 10: Distanțați Mac prin Applescript


Deci, trebuie să scriem două AppleScript-uri. Acestea vor deschide aplicația pe care o dorim și tastați tastatura pe care o dorim. Atașat este șablonul meu pentru a face acest lucru. Aproape că poți citi AppleScript. Așadar, aruncați o privire asupra fișierului atașat. Există trei tipuri de evenimente cheie pe care le puteți face din AppleScript: „'cheie în jos'”, „cod cheie” și „tastare”. Kilometrajul dvs. poate varia, deci încercați mai întâi „'tastare'” … dacă asta nu funcționează, încercați celelalte evenimente, unul câte unul. Deschideți aplicația Editor de scripturi (este acolo pe computerul dvs. undeva) și încercați. O să te fac să tastați această piesă manual. Îmi pare rău, oameni buni.:) Salvați ca … fiecare AppleScript ca tip „Aplicație”. Puneți-le lângă codul / aplicația C conformă de la ultimul pas. Denumiți fiecare 1.app și 2.app - câte unul pentru fiecare comutator.
Pasul 11: Fugiți


Vai. Bine, deci avem un Foot Switch, care este conectat la o placă de prindere, care este atașată la un Arduino, care este conectat USB la un Mac, care rulează un program C care ascultă pedala și execută aplicațiile descriptive. Yowza! Ok. ar trebui să aveți un folder care să arate astfel:. | - 1.app | - 2.app | - arduino-serial-footswitch`-- arduino-serial-footswitch.c Deschideți aplicația terminalului. CD în directorul pe care l-ați creat. Puteți începe micul dvs. script cum ar fi:./arduino-serial-footswitch -p `ls / dev / tty.usbserial *` -b 9600 -R, acesta rulează scriptul nostru căutând placa Arduino … dacă aveți mai multe conectate în, înlocuiți toate `ls / dev / tty.usbserial *` cu calea către dispozitiv (dacă faceți acest lucru, nu utilizați ghilimele!). Se pare că nu face nimic, dar pedala dvs. este acum activă. Dacă butoanele sunt înapoi, puteți inversa firele care rulează la pinii 8 și 9.:) Happy Stomping!
Pasul 12: Voila-a Video Demo

Iată o demonstrație a pedalei în acțiune! Mentionez ca exista o latenta de 500 ms (care este decalajul AppleScript). Există o a doua latență în invocarea scriptului în sine, astfel încât veți vedea un decalaj total de ~ 60 de secunde.
Recomandat:
Pedală DIY Overdrive cu baterie pentru efecte de chitară: 5 pași

Pedală de supraalimentare alimentată de baterie DIY pentru efecte de chitară: Pentru dragostea muzicii sau pentru dragostea de electronică, scopul acestui instructabil este de a arăta cât de critic este SLG88104V Rail / Rail I / O 375nA Quad OpAmp cu puterea sa redusă și progresele de joasă tensiune poate fi revoluționarea circuitelor de overdrive. Multumesc
Chitară Chitară-amplificator: 6 pași

Chitară Chitară-amplificator: Când l-am văzut pe fratele meu pe cale să arunce o chitară veche pe care o are de câteva luni, nu m-am putut abține să nu-l opresc. Cu toții am auzit zicala: „gunoiul unui om este o altă comoară a omului.” Așa că am luat-o înainte de a atinge terenul. Acest
Pedala și pedala pentru amplificator de buzunar pentru chitară: 10 pași

Pedala și pedala pentru amplificator de buzunar pentru chitară: Bună ziua! Acesta este primul meu instructable și am încercat să fac tot posibilul cu ceva ce îmi place, care este muzica. Sunt un tip sunet și în timpul liber cânt la chitară. Deci, iată un amplificator de buzunar pentru chitară cu o ieșire de 1 watt și minim de 4 ohmi. Am folosit și
Pedală de comutare canal amplificator chitară: 6 pași
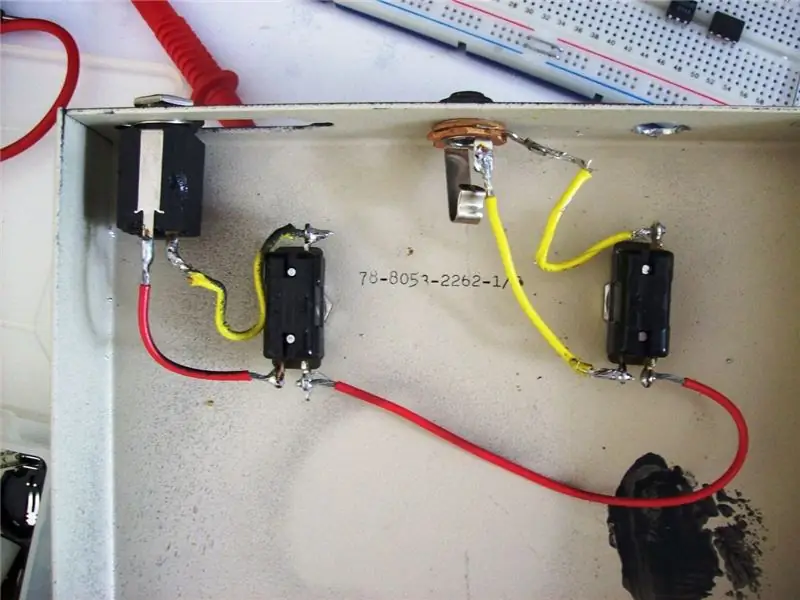
Pedala de comutare a canalului amplificatorului de chitară: această pedală de comutator de picior a fost creată pentru a comuta canalul amplificatorului meu, precum și pentru a ocoli FX-ul. Nu mi-am dat seama că amplificatorul Vox Valvetronix pe care l-am achiziționat recent nu a venit cu un pedală. Comutarea canalului și FX ON / OFF se realizează folosind un TRS (Tip, Rin
Amplificator portabil pentru chitară cu amplificator de distorsiune / bas - 9v / LM386 IC: 3 pași

Amplificator de chitară portabil cu amplificator de distorsiune / bas - 9v / LM386 IC: Acesta este un proiect de amplificator de chitară portabil foarte simplu pe care îl puteți finaliza într-o după-amiază; cu piesele de care aveți nevoie la îndemână. Am folosit un difuzor de sunet surround vechi drept incintă și am folosit difuzorul. Unitatea are, de asemenea, 5 setări de ton
