
Cuprins:
- Provizii
- Pasul 1: Jailbreaking Kindle
- Pasul 2: Instalarea pachetelor necesare
- Pasul 3: introducerea în Kindle
- Pasul 4: Instalarea extensiei Video și afișarea unui videoclip
- Pasul 5: Generarea propriilor noastre videoclipuri
- Pasul 7: Buclarea videoclipului pentru totdeauna
- Pasul 8: Buclați videoclipul pentru totdeauna, pentru realitate de data aceasta
- Pasul 9: Personalizarea cadrului
- Pasul 10: Închide-l
- Pasul 11: Totul a fost bine
2025 Autor: John Day | [email protected]. Modificat ultima dată: 2025-01-23 15:04
De Olivia Chang Portofoliu Urmăriți mai multe de la autor:




Despre: (ea / ei) Oliner, dezvoltator, designer și tocilar extrem. Mai multe despre Olivia Chang »
"Uimitor! Uimitor! Este la fel ca magia!" - Gilderoy Lockhart
Sunt un mare fan al Harry Potter și unul dintre lucrurile pe care le-am iubit întotdeauna din Lumea vrăjitoare sunt portretele mișcătoare. M-am întâlnit cu proiectul Cadru de imagine animată al lui Kyle Stewart-Frantz și mi-am dat seama că aș putea adapta un vechi Kindle într-un portret în mișcare din viața reală!
Tehnologia e-ink din ecranul Kindle o face o alegere mult mai bună decât o tabletă veche. În primul rând, pot fi citite de lumina soarelui, astfel încât imaginea arată mult mai mult ca o bucată de hârtie în loc de un ecran. În al doilea rând, imaginea va rămâne pe ecranul Kindle chiar și după ce bateria va muri.
Provizii
- E-Reader Kindle: am reușit să fac asta atât cu Kindle 4 No Touch (K4NT), cât și cu Kindle Keyboard 3G (K3G).
- Cablu USB pentru încărcare / conectare la Kindle
- Rama foto are nevoie de o cutie de umbră adâncă și de o mată cu deschidere pentru o fotografie de 5x7. O deschidere mai mică poate funcționa, dar poate acoperi o parte din Kindle.
- Cârlig pentru imagine
- Sârmă: dacă doriți să ascundeți cârligul suspendat
- Hârtie de construcție albă sau aproape albă
- Ceva solid pentru a ține Kindle sus (am folosit mici blocuri colorate Ello)
- Twist-ties sau ceva care să mențină Kindle-ul la locul său
- Chit de muzeu
- Banda adeziva
Pasul 1: Jailbreaking Kindle
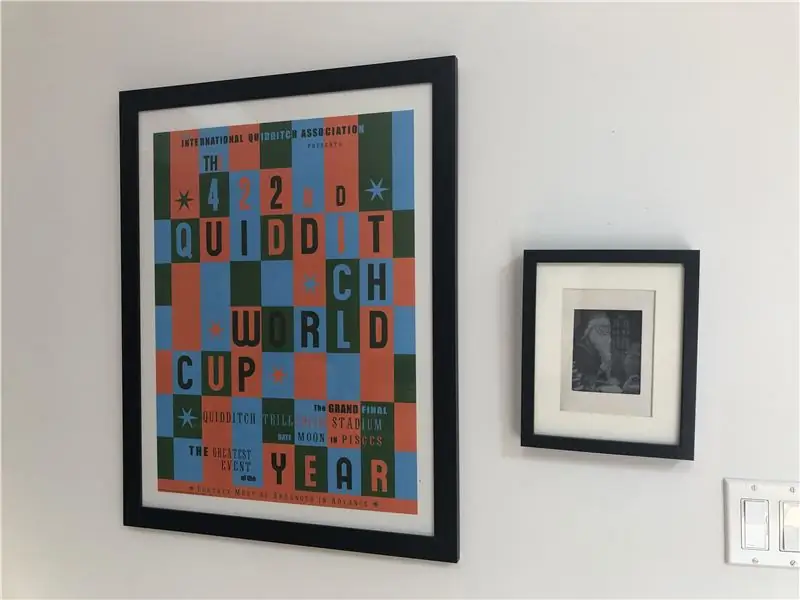
Pentru a face ceva interesant pe Kindle, vei dori să îl faci jailbreak. Din fericire, minunata comunitate de la MobileRead a făcut deja toată munca pentru noi, iar jailbreaking-ul este foarte simplu.
Acestea fiind spuse: este foarte ușor să vă împiedicați Kindle executând comenzi fără să știți ce fac. Dacă faceți cărămidă Kindle-ul dvs., am putut să-mi recuperez K4-ul cărămidat folosind Kubrick, dar nu există nicio garanție că va funcționa în orice situație. Nu vă recomand să continuați cu acest tutorial decât dacă vă cunoașteți calea în jurul unui shell și aveți cel puțin un nivel moderat de experiență cu Linux:)
Mai întâi, dacă Kindle-ul dvs. nu are cel mai recent firmware, mergeți la Amazon pentru a instala aceste actualizări. Actualizați Kindle conectându-l la computer, lăsând fișierul de actualizare.bin în directorul rădăcină, scoțând Kindle, apoi îndreptându-vă către Setări și selectând „Actualizați Kindle” din meniu (așa voi numi „Proces de actualizare standard”).
Confirmați ce model de Kindle aveți aruncând o privire asupra numărului de serie. Asigurați-vă că memorați porecla, astfel încât să știți ce hacks se aplică dispozitivului dvs.
Apoi găsiți Jailbreak-ul dispozitivului dvs. aici și urmați instrucțiunile relevante. Procesul Jailbreak nu este același pentru toate dispozitivele, deci asigurați-vă că le urmați cu atenție. Pentru K3, procesul de jailbreak este aproape exact același cu procesul de actualizare standard. Pentru K4NT, va trebui să faceți ceva diferit. Urmați instrucțiunile de aici.
Pasul 2: Instalarea pachetelor necesare
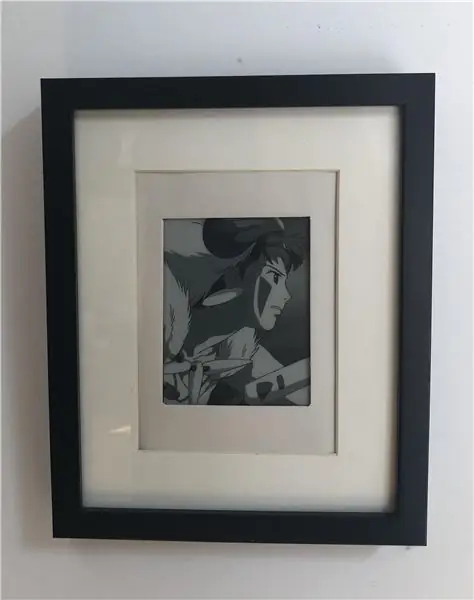
Felicitări, acum ți-ai închis Kindle-ul! Acum trebuie să instalăm următoarele pachete:
MKK: premisă pentru KUAL, vă permite să rulați Kindleturi personalizate. Este posibil să nu fie nevoie să instalați acest lucru dacă rulați un dispozitiv ulterior - aruncați o privire la instrucțiunile pentru a vedea. Dacă actualizările continuă să eșueze, asigurați-vă că dispozitivul dvs. este înregistrat în prealabil cu Amazon. Nu este listat ca o cerință, dar asta mi-a rezolvat problema.
Kindle Unified Application Launcher (KUAL): ne permite să facem tot felul de lucruri, dar cel mai important, 1) comuta cu ușurință USBNetwork și 2) porni cu ușurință videoclipurile. Când instalați KUAL, acesta va apărea ca un element nou în lista dvs. de cărți.
Ambele pot fi instalate utilizând procesul de actualizare standard. Și citiți întotdeauna README pentru fiecare pachet înainte de instalare și nu urmați comenzile aleatorii până când nu sunteți sigur ce fac (merge și pentru acest tutorial)!
Acum că ați configurat KUAL, instalați extensia Helper KUAL pentru a preveni cu ușurință actualizările over-the-air și pentru a dezactiva economizorul de ecran. Va trebui să dezarhivați folderul și să trageți și să fixați / extensions / helper la rădăcina Kindle-ului dvs.
De asemenea, ar trebui să rețin că nu merit niciun credit pentru acest lucru - care ar merge pentru utilizatorii de telefoane mobile NiLuJe, TwoBob, knc1, geekmaster și alții.
Pasul 3: introducerea în Kindle
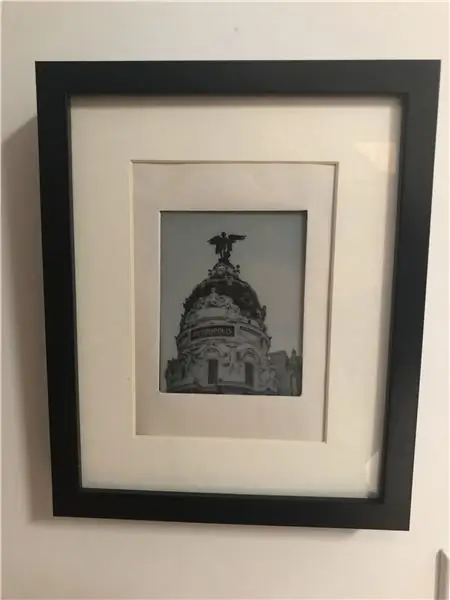
Acum, după ce ați instalat Jailbroken și ați instalat MKK și KUAL, este timpul să intrați în Kindle. Mai întâi instalați hack-ul USBNetwork utilizând procesul de actualizare standard. Instalarea USBNetwork va adăuga automat o extensie la KUAL.
Acum, deschideți KUAL> Rețea USB> și verificați starea USBNet. În partea de jos a ecranului, ar trebui să scrie „usbms, sshd down” -USBMS înseamnă că atunci când conectați Kindle la computer, acesta va apărea ca un dispozitiv de stocare.
Asigurați-vă că Kindle nu este conectat la un computer, apoi selectați butonul Comutare USBNetwork pentru a activa USBNet. Acum, dacă verificați starea, ar trebui să scrie „usbnetwork, sshd up”. Dacă îl comutați din nou, acesta va reveni în modul USBMS.
Acum, conectați Kindle-ul la computer. Kindle nu ar trebui să mai apară ca dispozitiv de stocare. Acum urmați instrucțiunile din README pentru a intra în acesta.
Iată ce am făcut pe Mac (va fi diferit pe Windows / Linux):
Pe un Mac, a trebuit să deschid Preferințe sistem> Rețele. Kindle ar trebui să apară ca gadget RNDIS / Ethernet. Dacă nu, este posibil să trebuiască să instalați HORNDis (începând cu această scriere, dacă rulați Catalina, HORNDis nu are o versiune compatibilă, dar am putut să o instalez urmând instrucțiunile de pe această problemă). Acum faceți clic pe butonul „Avansat” din dreapta jos și pe fila TCP / IP, schimbați „Configurare IPv4” la Manual. Pe un K3, setați adresa IP la 192.168.2.1. Pe un K4NT, setați adresa IP la 192.168.15.201. Nu modificați altceva și dați clic pe „Aplicați”. Va trebui să faceți acest lucru o singură dată.
Acum ar trebui să poți să accesezi Kindle peste USB. Adresa IP nu este aceeași cu cea setată în Preferințe sistem.
Pe K3:
Pe K4NT:
Va solicita o parolă: încercați o parolă necompletată sau „mario”. Ambele ar trebui să funcționeze, deoarece parola ar trebui să fie dezactivată atunci când treceți peste USB, dar dacă niciunul nu funcționează, puteți calcula parola Kindle folosind numărul de serie de aici.
După ce vă aflați, verificați dacă funcționează executând „eips hello”. Aceasta va imprima „salut” în partea stângă sus a ecranului Kindle.
Vom dori să configurăm cheile ssh, astfel încât să nu trebuiască să introducem parola Kindle de fiecare dată când vom ssh prin wifi.
Pe computer, rulați
ls ~ /.ssh
pentru a verifica dacă aveți deja o cheie SSH generată. Dacă nu, fugiți
ssh-keygen
Lăsându-l necompletat fără expresie de acces. Apoi mutați cheia publică pe Kindle rulând
scp ~ /.ssh / id_rsa.pub root @ _KINDLEIP _: / mnt / us / usbnet / etc / authorized_keys
și veți putea să vă conectați la Kindle prin Wi-Fi fără a fi nevoie să introduceți parola.
Închideți sesiunea ssh, deconectați Kindle-ul, reveniți la KUAL, deschideți rețeaua USB și comutați rețeaua USB și verificați dacă este din nou în modul USBMS. Apoi accesați a doua pagină a extensiei de rețea USB și selectați „Permiteți ssh prin wifi”, apoi reveniți la prima pagină și activați din nou rețeaua USB. Reconectați-vă Kindle-ul și ssh-ul la el ca înainte, apoi rulați `ifconfig`. Dacă Kindle-ul dvs. este conectat la wifi, ar trebui să vedeți o adresă IP lângă wlan0. Copiați-o - aceasta este adresa IP pe rețeaua dvs. locală de wifi - apoi închideți sesiunea și deconectați Kindle-ul. Acum ar trebui să poți să accesezi Kindle prin adresa IP (folosind root, ca înainte).
Conexiunea ssh nu va scădea atâta timp cât este activă, Screen Saver sau modul Ready to Suspend (consultați această postare pentru mai multe detalii). Dacă nu puteți să vă conectați la Kindle, asigurați-vă că
- Sunteți în aceeași rețea wifi (știu că este evident, dar da, mi s-a întâmplat asta înainte)
- Sunteți în modul activ (doar apăsați butonul de pornire pentru al porni)
- ssh-ing prin wifi este activat în KUAL
- Rețeaua USB este activată.
Pasul 4: Instalarea extensiei Video și afișarea unui videoclip
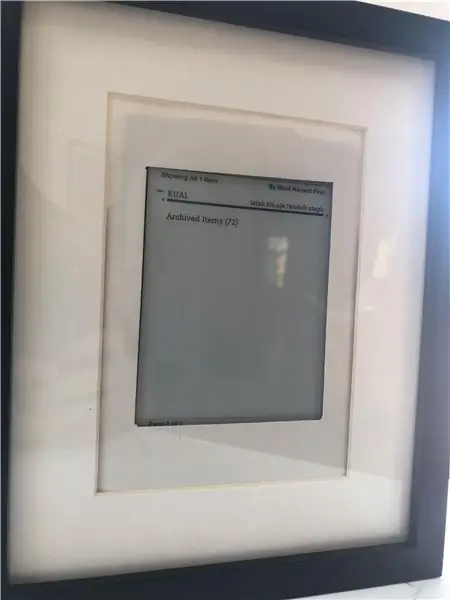

Acum, că poți să faci ssh, este timpul să instalezi extensia Kindle Video Player, dezvoltată de geekmaster. Mai întâi, descărcați fișierul Videos-KUAL-EXTENSION.zip, care conține extensia KUAL, playerul video și un exemplu video (gmvid.gmv.gz). În modul USBMS, glisați și fixați folderul Video în folderul `extensions /` din rădăcina Kindle-ului dvs. (ați creat acest lucru mai devreme când ați instalat extensia Helper).
Aceasta adaugă extensia KUAL pentru videoclipuri, dar nu am reușit niciodată să funcționeze, așa că trebuie să rulăm playerul video de la terminal. Scoateți Kindle-ul, mergeți la modul USBNetwork și introduceți-l în Kindle, apoi rulați:
zcat -f mnt / us / extensions / videos / gmvid.gmv.gz | mnt / us / extensions / videos / gmplay
Puteți lăsa videoclipul să ruleze până când este terminat (aproximativ 40 de secunde) și se va închide automat sau opri videoclipul cu Ctrl-C.
Pasul 5: Generarea propriilor noastre videoclipuri
„încărcare =„ leneș”pe care l-ați urmat împreună cu pașii de conversie sau pur și simplu ați descărcat fișierul rezultat, este timpul să îl redați. În modul usbms, glisați și fixați dumbledore.gmv.gz în / extensions / videos /. Alternativ, îl puteți scp peste:
scp dumbledore.gmv.gz root @ _KINDLE_IP _: / mnt / us / extensions / videos Apoi, introduceți-vă în Kindle și ru
zcat /mnt/us/extensions/videos/dumbledore.gmv.gz|/mnt/us/extensions/videos/gmplay
Dacă totul a mers bine, acum ar trebui să vedeți pe ecran portretul animat al lui Dumbledore!
Pasul 7: Buclarea videoclipului pentru totdeauna
Playerul video se va opri după terminarea videoclipului, dar vrem să rulăm videoclipul pentru totdeauna (sau cel puțin până când procesul este omorât). În / mnt / us / extensions / videos, creați un fișier numit loopvideo.sh și puneți următorul cod:
în timp ce este adevărat; do
zcat /mnt/us/extensions/videos/$1.gmv.gz|/mnt/us/extensions/videos/gmplay terminat Variabila $ 1 înseamnă că, pentru a reda un videoclip, trebuie să trecem numele fișierului atunci când îl rulăm, așa
/mnt/us/extensions/videos/loopvideo.sh dumbledore
(Deci, dacă ajungeți să adăugați mai multe videoclipuri, puteți specifica pur și simplu numele videoclipului) Opriți videoclipul cu Ctrl-C.
Pasul 8: Buclați videoclipul pentru totdeauna, pentru realitate de data aceasta
O digresiune rapidă în stările de putere Kindle:
- Activ: rulează 10 minute de la prima apăsare a butonului de alimentare
- Screen Saver: rulează timp de 60 de secunde după apăsarea butonului de alimentare din starea activă)
- Gata de suspendare: 5 secunde după screensaver
- Suspendare: modul baterie slabă. Kindle-ul dvs. poate rămâne în acest mod luni de zile înainte ca bateria să moară și asta pentru că aproape nimic nu rulează (inclusiv lucrări cron).
Deoarece extensia video NU va rula în stare de suspendare, vrem să împiedicăm Kindle să se oprească complet accesând KUAL> Helper> Prevent Screensaver.
În cele din urmă, putem fugi
/mnt/us/extensions/videos/loopvideo.sh dumbledore &
& Păstrează scriptul rulând în fundal, astfel încât videoclipurile vor fi redate pentru totdeauna sau până când opriți procesul:
pkill -f loopvideo
Dacă acest lucru nu funcționează, atunci faceți:
ps aux | grep "sh"
și găsiți PID pentru loopvideo.sh, apoi ucideți-l manual.
Notă: da, aceasta înseamnă că nu veți putea folosi Kindle pentru lectură. Dar dacă aveai de gând să-l agăți de perete, chiar ai vrut să faci asta în primul rând?
Pasul 9: Personalizarea cadrului
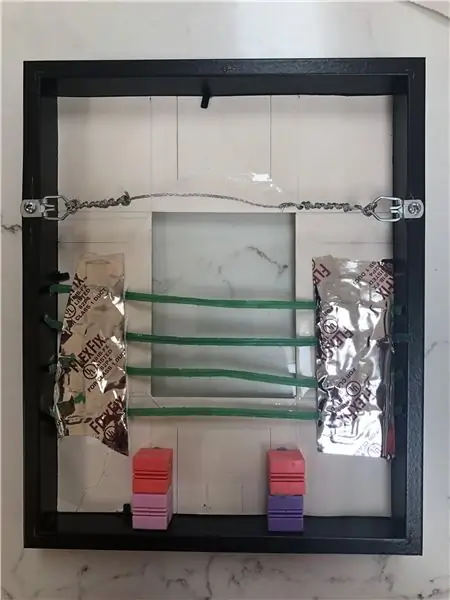
Acum că avem Kindle-ul făcând ceea ce vrem, trebuie doar să-l punem într-un cadru frumos.
Nu aveam suficientă experiență în prelucrarea lemnului pentru a construi un cadru personalizat, dar aveam un cadru RIBBA 8x10 ieftin nefolosit de la IKEA, așa că am fost dispus să mă încurc cu el. Orice cadru cu o adâncime mai mare decât adâncimea Kindle va face.
Cadrul a venit cu un mat, dar nu se potrivea cu dimensiunea Kindle, așa că am luat o bucată de hârtie de culoare alb murdar și am tăiat o gaură dreptunghiulară în formă de ecran Kindle în ea, apoi am lipit-o pe mat.
Aici vine partea super hacky: am vrut ca Kindle să rămână la același nivel cu cadrul și să fie ușor de demontat. Sunt sigur că există un mod mult mai bun și mai robust de a face acest lucru, dar iată ce am făcut:
- Am luat aceste blocuri ciudate, colorate, care zăceau în jurul casei și muzeul le-am pus la baza cadrului, lăsând spațiu pentru butonul de alimentare și portul de încărcare. Au avut dimensiunea potrivită și au aliniat perfect Kindle-ul cu matul. Nu le voi lega aici, deoarece cu siguranță nu ar trebui să le cumpărați doar pentru acest proiect și pentru că probabil puteți găsi ceva în casa dvs. care să funcționeze.
- Așezând Kindle-ul deasupra blocurilor, am întins niște fermoare de rezervă și le-am lipit pe covor cu bandă adezivă. Acest lucru menține Kindle plat împotriva matului, dar totuși poate fi glisat în și în afara cadrului.
Pasul 10: Închide-l
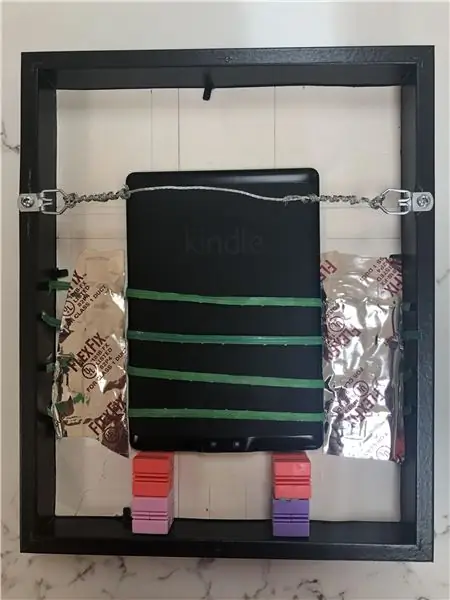
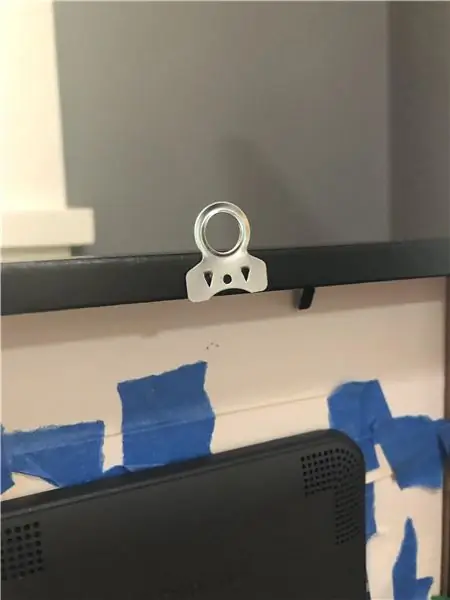
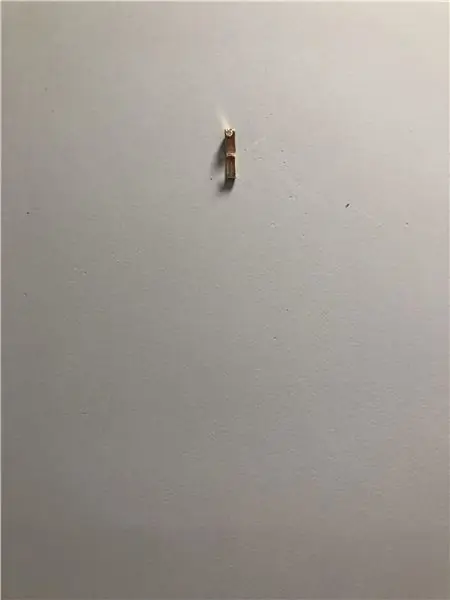
În cele din urmă, am adăugat o sârmă a ramei, fixată într-un cârlig al ramei și voilà - rezultatul final!
Alternativ, în loc de sârmă, puteți atașa un cuier la partea superioară a cadrului și îl puteți agăța așa - am făcut asta într-o iterație anterioară. Cu toate acestea, îmi place efectul pe care îl creează firul cu cârligul nefiind vizibil, așa că depinde de tine.
Pasul 11: Totul a fost bine

Portretul arată extrem de cool, iar ecranul Kindle a ieșit mai bine decât credeam.
Iată câteva lucruri pe care sper să le fac în v2:
- Redarea videoclipului tot timpul descarcă bateria. S-ar putea să economisiți energie dezactivând-o în anumite momente ale zilei, de ex. miezul nopții până la 5 dimineața.
- Rulați loopvideo.sh automat atunci când Kindle repornește. Din păcate, / etc / upstart lipsește pe K3 și K4, dar mă uit la Kite ca o alternativă.
- Un avertisment pentru când bateria este la 5%.
- Prin urmare, funcționarea extensiei KUAL rulați videoclipul fără a fi nevoie de ssh.
Kindle-ul poate fi folosit și ca ramă de imagine statică, pentru care am atașat și imagini. L-am configurat pentru a extrage o imagine aleatorie de pe Unsplash.com și de pe un server personal și, dacă există interes, voi face un tutorial și pentru asta.
Sper că v-a plăcut acest tutorial și aștept cu nerăbdare să vă întreb întrebările și sugestiile!
„Orice tehnologie suficient de avansată nu se distinge de magie.” - Arthur C. Clarke
Recomandat:
Portret în mișcare DIY Harry Potter cu Raspberry Pi: 3 pași

Portret DIY Harry Potter în mișcare cu Raspberry Pi: Portret în mișcare inspirat din filmele Harry Potter. Moving Portrait este construit folosind un laptop vechi stricat. Poate fi construit chiar folosind un Raspberry Pi conectat cu un afișaj sau un monitor vechi. Rama portretului în mișcare arată minunat, putem vedea fotografii de familie
Realizarea unui joc de apărare în viața reală de război: 11 pași

Realizarea unui joc de apărare în viața reală de război: Bună ziua, suntem GBU! Echipei noastre i s-a atribuit o sarcină în clasa noastră VG100, Introducere în inginerie: să proiectăm și să construim un joc de apărare a turnului Warzone. VG100 este o clasă de bază pe care toți bobocii trebuie să o ia la Joint Institute (JI.) The Joint Inst
Arduino RGB Color Picker - Alegeți culorile din obiectele din viața reală: 7 pași (cu imagini)

Arduino RGB Color Picker - Alegeți culorile din obiectele din viața reală: alegeți cu ușurință culorile din obiectele fizice cu acest selector de culori RGB bazat pe Arduino, permițându-vă să recreați culorile pe care le vedeți în obiectele din viața reală de pe computer sau de pe telefonul mobil. Pur și simplu apăsați un buton pentru a scana culoarea obiectului folosind un TCS347 ieftin
Bagheta reală de lucru a lui Harry Potter folosind viziunea computerizată: 8 pași (cu imagini)

Baghetă reală Harry Potter care funcționează folosind viziunea pe computer: "Orice tehnologie suficient de avansată nu se distinge de magie" - Arthur C. Clarke Cu câteva luni în urmă, fratele meu a vizitat Japonia și a avut o adevărată experiență vrăjitoare în Lumea vrăjitoare a lui Harry Potter la Universal Studios
Cum să creați un sistem JARVIS sau JARVIS din viața reală / asistență AI proprie: 8 pași

Cum să creați un sistem JARVIS sau JARVIS din viața reală / asistență AI proprie: v-ați uitat vreodată la un computer vorbind ca JARVIS cu Tony Stark în filmul Iron Man? Ați dorit vreodată să aveți un astfel de computer? Am dreptate? Nu vă faceți griji … Puteți îndeplini această dorință cu propriul computer. Puteți avea un computer JARVIS și
