
Cuprins:
- Autor John Day [email protected].
- Public 2024-01-30 11:41.
- Modificat ultima dată 2025-01-23 15:04.
De sylwekbala Urmăriți mai multe de la autor:






Acest proiect demonstrează cum să construiți un buton IoT Wi-Fi alimentat cu baterie în mai puțin de 10 minute. Butonul controlează luminile HUE peste IFTTT.
Astăzi puteți construi dispozitive electronice și le puteți conecta la alte dispozitive inteligente de casă literalmente în câteva minute. Mai mult, o puteți face fără programatori dedicați și fără a scrie o singură linie de cod. În acest blog vă prezentăm un buton inteligent Wi-Fi alimentat de la baterie, care controlează luminile HUE de la distanță pe internet. Acesta poate fi construit fără efort de către dezvoltatori la orice nivel de competențe. Butonul va dura evenimente de activare de 15 k pe bateriile cu litiu 2xAAA - acesta este de departe cel mai bun buton inteligent de mică putere. Dacă luăm în calcul 8x împingeri / evenimente pe zi, va dura peste 5 ani. Se datorează modulului IoT, care este utilizat în acest proiect, nu scurge niciun curent când nu este activat - adevărat 0A. Această instrucțiune cuprinde următorii pași:
- Asamblare folosind panou
- Configurarea serviciului IFTTT și HUE
- Configurarea modulului IoT
- Conectarea modulului IoT la internet
Totul se poate face sub 10 minute fără o singură linie de cod sau cunoștințe cloud.
Provizii
Părți
- Modulul Cricket Wi-Fi Things On Edge
- Breadboard (generic)
- Butonul SparkFun Big Red Dome
- Suport baterie, AAA x 2
Aplicații software și servicii online
Serviciu FTTT Maker
Instrumente
Fier de lipit (generic)
Pasul 1: Asamblare




Conector de rupere PCB cu antet de lipit la modulul Cricket. Antetul facilitează conectarea modulului Cricket la panoul de control.
- Conectați primul pin de la buton la bateria VCC (+)
- Conectați al doilea pin de la buton la portul WAKE_UP de pe modulul Cricket
- Conectați bateria VCC (+) la portul BATT de pe modulul Cricket
- Conectați bateria GND (-) la portul GND de pe modulul Cricket
Pasul 2: Configurare IFTTT




Pașii de urmat:
- Accesați:
- Autentifică-te sau înregistrează-te
- Faceți clic pe Creați din meniul Utilizator / Cont (colțul din dreapta sus)
- Faceți clic pe + pentru a crea un nou eveniment sursă
- Selectați serviciul Webhooks
- Faceți clic pe Continuare
- Faceți clic pe Primiți o solicitare web (în partea stângă)
- Creați numele evenimentului, de ex. button_event
- Evenimentul sursă ar trebui să fie configurat acum, faceți clic pe + după Evenimentul Then
- Căutați serviciul HUE
- Selectați evenimentul serviciului HUE
- dacă nu aveți încă HUE, trebuie să adăugați prin -> Conectare
- Selectați dispozitivul (lumină) la care va fi atașat acest eveniment
- Faceți clic pe Finalizare
Aproape gata, trebuie să obținem o adresă HTTP la care să putem posta evenimentul din modulul IoT.
Căutați serviciul Webhooks și faceți clic în document în colțul din dreapta sus.
Următorul copie link-uri web sub „Faceți o cerere web POST sau GET către:” veți avea nevoie de acesta din urmă.
Pasul 3: configurați modulul de cricket Wi-Fi



Cricket este configurat în întregime OTA (Over The Air) prin Things On Edge - Portal pentru dezvoltatori (https://dev.thingsonedge.com). Configurația va fi recuperată de Cricket prin internet atunci când este conectată la Wi-Fi (ceea ce este descris în secțiunea următoare). Acum să-l configurăm mai întâi.
Pentru buton, trebuie să configurăm Cricket pentru a trimite o cerere POST HTTP atunci când este trezită de un semnal înalt pe pinul IO1: WAKE_UP. Acest semnal este furnizat atunci când butonul este apăsat.
Acum deschideți TOE Developer Portal din orice browser, fie de pe PC, fie de pe mobil. Trebuie să vă înregistrați / să vă conectați la Portalul pentru dezvoltatori pentru a activa și configura dispozitivul în contul dvs. În caz contrar, dispozitivul nu va funcționa.
După conectarea / înregistrarea cu succes, trebuie să faceți clic pe „Adăugați un dispozitiv nou” pentru a vă activa dispozitivul în sistem. Trebuie să utilizați numărul de serie unic imprimat pe o etichetă pe partea din spate a grilei. AVERTISMENT: Trebuie să păstrați numărul de serie numai pentru dvs. Nu îl împărtășiți cu nimeni altcineva.
Acum vă puteți configura dispozitivul.
Setați următoarea configurație:
- RTC: OFF
- IO2: OPRIT
- IO3: Dezactivat
- Monitor baterie: OPRIT
- Actualizați forțat pe - IO1 Wake Up: On
- Actualizări forțate activate - RTC Wake Up: OFF
- Postează evenimente: vezi mai jos
Copiați / lipiți linkul pe care l-ați copiat din Webhooks în io1_wakeup și lăsați datele goale
maker.ifttt.com/trigger/button_event/with/key/hfNIx8SKn_xxxxxxxxxxxxxxxxxxxxxx_YW3xx5yFw5MGD
Odată ce ați configurat, apăsați butonul Salvare.
Bine făcut! Ești aproape acolo! Acum trebuie doar să vă conectați dispozitivul la internet prin rețeaua Wi-Fi. Vă rugăm să urmați următoarea secțiune despre cum să o faceți.
Pasul 4: Conectarea modulului IoT la Internet



În câțiva pași, vă veți conecta dispozitivul la internet prin rețeaua Wi-Fi. Tot ce trebuie să faceți este să activați hotspot-ul privat Wi-Fi Cricket și apoi să deschideți o pagină web privată pentru a trece acreditările rețelei Wi-Fi. Vă rugăm să urmați pașii de mai jos:
- Țineți apăsat un buton de pe modul timp de 5 secunde până când LED-ul este aprins constant.
- Odată ce LED-ul este aprins în mod constant, Cricket a deschis un punct fierbinte Wi-Fi privat. Conectați-vă de la un laptop sau smartphone la punctul fierbinte cu următoarele acreditări: SSID: toe_device Nu este necesară o parolă
- Odată conectat, deschideți o pagină web privată: https://192.168.4.1/index.html NOTĂ: asigurați-vă că LED-ul este încă aprins! Dacă este OFF, repetați pașii de la început
- Acum puteți trece acreditările rețelei Wi-Fi și faceți clic pe CONECTARE. Dacă ați trecut SSID-ul corect și parola, după câteva secunde, dispozitivul ar trebui să raporteze că este online și LED-ul va fi stins.
Felicitări! Acum dispozitivul dvs. este live și conectat la internet!
Pasul 5: Rezumat
Acum puteți porni / opri lumina HUE cu dispozitivul cu butoane !
Puteți găsi mai multe informații:
- Despre modulul Cricket din pagina Things On Edge (https://thingsonedge.com)
- Mai multe informații tehnice găsiți aici GitHUB (https://github.com/thingsonedge/cricket)
- Video cu instrucțiuni:
Recomandat:
Controlul luminilor camerei mâini libere: 10 pași

Controlul luminilor camerei fără mâini: la fel ca în filmul „Misiunea imposibilă” spune " Vremurile disperate necesită măsuri disperate " fratele meu care este în clasa a 10-a a avut o idee să controleze luminile din bucătărie folosind telefonul în loc să folosească întrerupătoare și motivul
Senzor de umiditate pentru flori IOT WiFi (alimentat cu baterie): 8 pași (cu imagini)
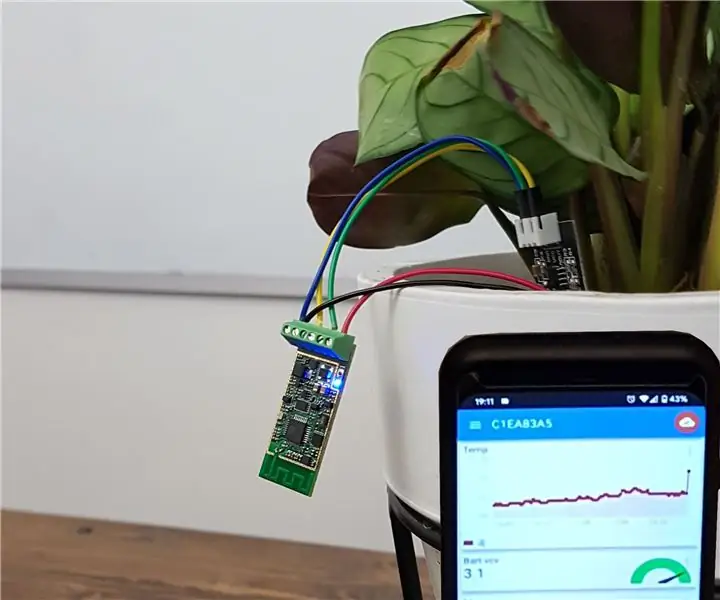
Senzor de umiditate cu flori IOT WiFi (alimentat de la baterie): În acest instructiv vă prezentăm cum să construiți senzor de umiditate / apă WiFi cu un monitor de nivel al bateriei în mai puțin de 30 de minute. Dispozitivul monitorizează un nivel de umiditate și trimite date către un smartphone prin internet (MQTT) cu un interval de timp ales. U
Controlul luminilor cu ochii: 9 pași (cu imagini)

Controlul luminilor cu ochii tăi: în acest semestru de la facultate, am urmat o clasă numită Instrumentație în biomedicină în care am învățat elementele de bază ale procesării semnalului pentru aplicații medicale. Pentru proiectul final al clasei, echipa mea a lucrat la tehnologia EOG (electrooculografie). Essenti
Buton Amazon Dash Buton silențios: 10 pași (cu imagini)

Buton Amazon Dash Buton silențios: Privind constant pe fereastră, astfel încât să puteți intercepta vizitatorii înainte de a suna la sonerie? V-ați săturat că câinii și bebelușul înnebunesc oricând sună? Nu doriți să cheltuiți o avere pe un „inteligent” soluție? Efectuarea unui sunet silențios este la fel de
WS2811 WebLights - Preia controlul asupra luminilor de Anul Nou !: 8 pași

WS2811 WebLights - Preia controlul asupra luminilor tale de Anul Nou !: Ca orice pigoană care se respectă, ador toate lucrurile strălucitoare și strălucitoare. Și cu siguranță, ghirlandele electrice cu LED intră în această categorie. Din păcate, aceste lumini îmi vin în atenție când tocmai a trecut Anul Nou. Dar hei! Sper că nu este ultima noastră
