
Cuprins:
- Pasul 1: Cerințe software și hardware
- Pasul 2: Crearea unui model 3D
- Pasul 3: Alegerea obiectelor țintă
- Pasul 4: Creați o bază de date cu imagini țintă pe Vuforia
- Pasul 5: Familiarizarea cu mediul Unity
- Pasul 6: Creați un nou proiect Unity
- Pasul 7: Rularea demonstrației pe un Android
- Pasul 8: Adăugarea capacității MultiScene
- Autor John Day [email protected].
- Public 2024-01-30 11:41.
- Modificat ultima dată 2025-01-23 15:04.

Utilizarea palatelor minții, ca în Sherlock Holmes, a fost folosită de campioni ai memoriei pentru a aminti o mulțime de informații, cum ar fi ordinea cărților într-un pachet amestecat. Palatul minții sau metoda loci este o tehnică de memorie în care mnemonica vizuală este fixată în locații fizice și este vizualizată în ordine specifică pentru a aminti informații.
O tehnică obișnuită folosită de campioni ai memoriei este să stai pe ușa unei camere din casa ta și să alegi 5 obiecte mari distincte și să le comanzi de la 1 la 5. Apoi, repetă procesul pentru o altă cameră cu obiecte de la 6 la 10. Odată ce unul este familiarizați cu aceste elemente, apoi sunt alese mnemonice vizuale și plasate pe aceste obiecte în ordinea în care urmează să fie memorate. Cu cât aceste mnemonice vizuale sunt mai unice, cu atât sunt mai ușor de reținut.
Sunt inspirat de progresele în realitatea augmentată care ne oferă posibilitatea de a „atinge” intocmabilul. Mai degrabă decât să vedem cu ochiul minții, ne permite să o vedem în lumea noastră fizică, precum și să interacționăm și să „atingem” cu obiecte mărite cu mâinile noastre. Cu conceptul de palat al minții, în timp ce mai degrabă decât vizualizarea a zeci sau sute de obiecte, ele pot fi proiectate în mod realist pe spațiul real.
Acest lucru este în curs de desfășurare, un videoclip /-g.webp
Pasul 1: Cerințe software și hardware



Următoarele pachete software sunt necesare pentru a rula o aplicație de realitate augmentată
* Vuforia SDK
Înregistrați-vă pentru Vuforia pe portalul pentru dezvoltatori și generați o cheie de licență.
* Unity 3D
* Autodesk Remake
* Autodesk Recap
Hardware
* Android (puteți utiliza alte sisteme de operare, dar acest ghid se va baza pe Android)
* Windows
Cerințe de sistem pentru Unity versiunea 5.6.1
Sistem de operare: Windows 7 SP1 +, 8, 10; Mac OS X 10.8+.
GPU: Placă grafică cu DX9 (model shader 3.0) sau DX11 cu funcții de nivel 9.3.
Pasul 2: Crearea unui model 3D



1. Faceți fotografii ale modelului de antrenament dorit la 360 de grade, cu trepte de aproximativ 15 grade în jurul modelului și o imagine din partea de sus. Nu mișcați modelul atunci când faceți fotografii. Aveți, de asemenea, maximum 50 de imagini în versiunea de încercare a Autodesk Recap360 și se recomandă să faceți cel puțin 20.
2. Încărcați toate imaginile în Autodesk Recap360 pentru a crea un model 3D.
3. Curățați modelul 3D folosind Autodesk Remake
Rețineți că acest pas necesită destul de mult timp pentru ca Autodesk să reconstruiască un model 3D, astfel încât să puteți trece la pasul următor.
Pasul 3: Alegerea obiectelor țintă



Obiectele țintă sunt obiectele fizice pe care veți fixa realitatea augmentată.
Într-un palat al minții, singura cerință este ca aceste obiecte să fie mari și distincte, astfel încât să fie mai ușor de reținut și vizualizat. Cu toate acestea, cu limitarea instrumentelor de realitate augmentată disponibile astăzi, alegeți obiecte cu texturi cu caracteristici ridicate și margini distincte pentru a ușura urmărirea și identificarea.
Pasul 4: Creați o bază de date cu imagini țintă pe Vuforia


1. Selectați Dezvoltare >> Manager țintă
2. Selectați „Adăugați baza de date”; Denumiți baza de date „target_images”; Selectați tipul „Dispozitiv”
3. Faceți clic pe baza de date pe care tocmai ați creat-o
4. Selectați „Adăugați o țintă”; selectați tipul „Obiect 3D”; Selectați obiectul 3D pe care l-ați reconstruit în pasul anterior; și denumiți fișierul în mod corespunzător
Este posibil să fi observat, de asemenea, că există alternative la utilizarea unui obiect 3D. Una dintre cele mai precise metode de urmărire este pur și simplu să utilizați o imagine de hârtie 2D, dar acest lucru nu va fi un marker util de reținut pentru palatul minții, deci este mai bine să folosiți un obiect 3D cu care sunteți deja familiarizați în casă.
Pasul 5: Familiarizarea cu mediul Unity

* Caseta roșie sau fila ierarhiei este locul în care vor fi afișate toate obiectele de joc, obiectele țintă și camera principală.
* Caseta albastră este locul în care se află filele proiectului și consolă. Fila proiect este locul în care vă puteți vizualiza materialele. Acestea sunt fișierele pe care sunteți sau le puteți utiliza într-un joc sau aplicație. Fila consolă afișează avertismentele, erorile și mesajele de depanare.
* Fila inspector de pe caseta portocalie este locul unde puteți găsi detalii despre anumite obiecte de joc, obiecte țintă și cameră. Aici puteți manipula elemente individuale ale jocului, cum ar fi transformarea dimensiunii, rotirea sau mișcarea și obiectarea numerică, adăugarea de scripturi, schimbarea culorii etc.
Pasul 6: Creați un nou proiect Unity

1. Creați un proiect nou; denumiți-l în mod corespunzător; și selectați „3D”
2. Importați folderul bazei de date cu imagini țintă ca pachet personalizat în Unity sub Active >> Pachet >> Pachet personalizat …
3. Adăugați camera AR și obiectivul de imagine
4. Adăugați un model al obiectului pe care doriți să-l sporiți. Puteți să îl faceți singur CAD sau să descărcați unul din Magazinul de active, dacă este disponibil.
5. Trageți acest model de obiect de joc sub ținta de imagine din ierarhie.
6. Adăugați baza de date Load Behavior Script pe cameră și bifați activate
Pasul 7: Rularea demonstrației pe un Android
* Asigurați-vă că aveți instalat pluginul Android Unity
1. Mergeți la Inspector >> Setarea playerului și schimbați identificatorul de pachet pentru a fi com. YOURCOMPANYNAME. YOURAPPNAME
2. Accesați Fișier >> Setări de construire și faceți clic pe „adăugați scene deschise”
3. Faceți clic pe Build and Run; denumiți-l potrivit; salvați fișierul.apk.
Unity se va lansa ca aplicație Android
Pasul 8: Adăugarea capacității MultiScene

Ceea ce am făcut în pașii anteriori este o singură scenă și un singur obiect. Cu toate acestea, acest lucru nu ne va ajuta să memorăm o mulțime de informații, în special doar una, așa că trebuie să creăm un script care să permită mai multe scene.
1. Creați un nou obiect de joc și denumiți-l „schimbător de scenă”.
2. Descărcați fișierul C #, l-am codat și importați ca activ (sau glisați și fixați în dosarul active / scripturi).
3. Atașați acest script pe obiectul jocului „schimbător de scenă” trăgându-l în fila inspector din „schimbător de scenă”.
4. Duplicați scena curentă pe care o aveți și redenumiți cealaltă scenă în mod corespunzător. Nu-l denumiți cu spații.
5. Specificați următoarea scenă în fila Inspector din numele scenei.
6. Adăugați o nouă bază de date (pe baza unui alt set de antrenament) Încărcați scriptul de comportament pe cameră și verificați activarea
7. Trageți un nou model de obiect de joc sub ținta de imagine care corespunde setului de antrenament din baza de date.
Recomandat:
Îmbunătățiți acest NCVT ieftin: 6 pași (cu imagini)

Îmbunătățiți acest NCVT ieftin: un NCVT este un tester de tensiune fără contact. Pot fi foarte la îndemână, deși nu este un indicator infailibil, nu există tensiune de linie. Depinde mult de sensibilitatea testerului și de tehnica utilizatorului. Practica recomandată este să verificați testerul
Oglindă mărită: 6 pași
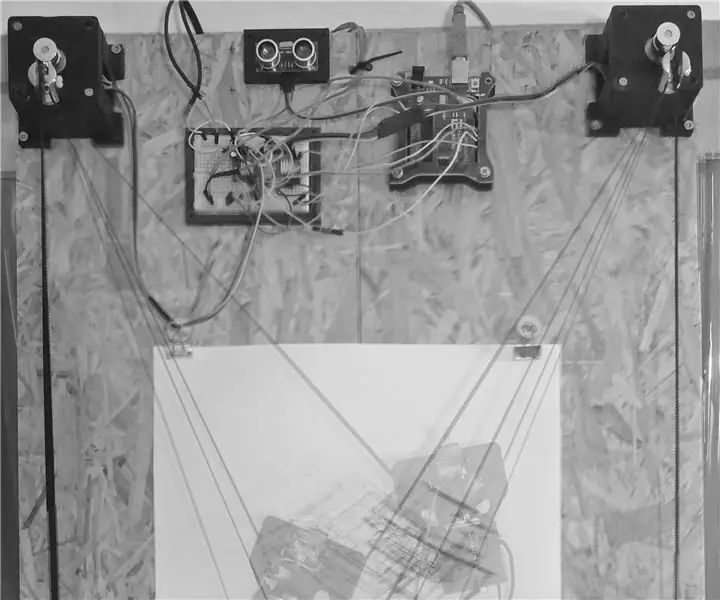
Oglindă augmentată: reflectă mișcarea ta; oglinda augmentată folosește o mașină de desenat și un senzor de distanță, adaptează o geometrie dată la intrarea senzorului și reflectă mișcarea pe o bucată de hârtie
Busola minții: 6 pași

Busola minții: „Această busolă nu îndreaptă spre nord. Indică lucrul pe care ți-l dorești cel mai mult în această lume. &Quot; Căpitanul Jack Sparrow Proiect de: Zhetao Dong, Hooman Salyani Proiectul realizat ca parte a seminarului Computațional de proiectare și fabricare digitală în
Faceți o mașină de vis hipnoză pentru controlul minții ieftine: 7 pași

REALIZAȚI o mașină de vis hipnoză pentru controlul minții ieftin: acesta este practic proiectul Flash Nap, cu câteva caracteristici suplimentare și ceva de lucru. Este, de asemenea, o versiune minimă a mașinilor de hipnoză "Light / Sound" care costă sute de dolari, dar dacă aveți piese, aceasta va costa doar câțiva dolari. FARA PROGR
Antenă Bluetooth externă pentru autonomie mărită !: 4 pași

Antenă Bluetooth externă pentru o gamă mărită !: Am vrut să ascult ceva Bluetooth la Starbucks-ul meu local! dar gama antenei pe majoritatea dongle-urilor Bluetooth este atât de scurtă. așa că a trebuit să măresc gama! Iată călătoria mea epică pentru a face acest lucru. Această idee de proporții minunate provine de pe acest site
