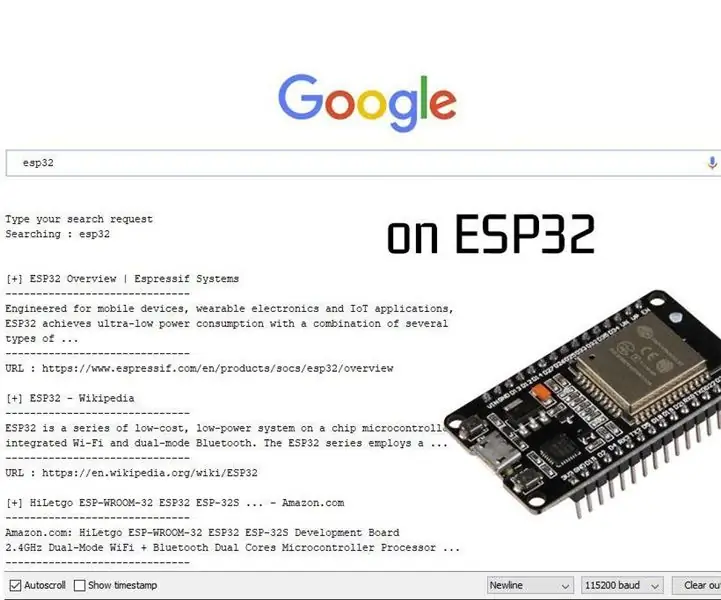
Cuprins:
- Autor John Day [email protected].
- Public 2024-01-30 11:41.
- Modificat ultima dată 2025-01-23 15:04.
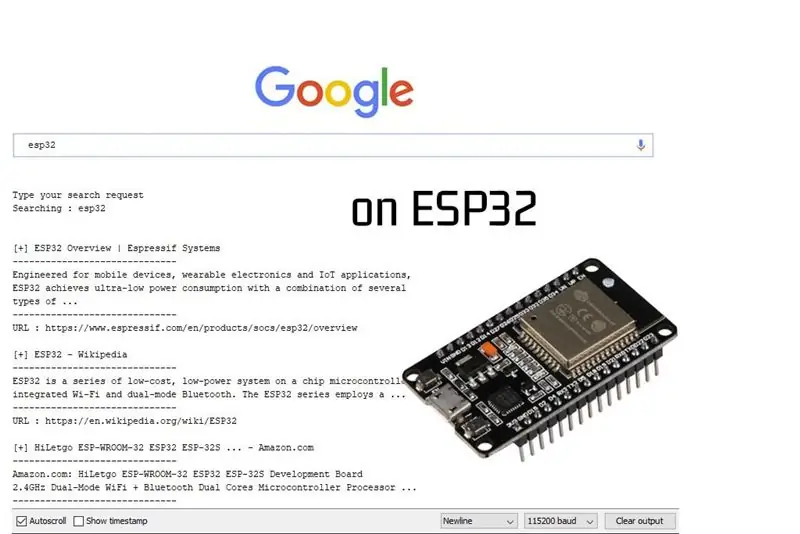
În acest tutorial vă voi arăta cum să faceți căutări pe Google cu un ESP32. Rezultatul în sine nu este foarte util deoarece rezultatele căutării se află pe monitorul serial de pe computer, dar este un lucru interesant de făcut și care arată puterea ESP32. Codul poate fi îmbunătățit pentru a crea un mini browser web pe ESP32 și a imprima rezultatul pe un ecran LCD, de exemplu.
În acest tutorial, voi folosi o placă ESP32 cu 4 MB de PSRAM pentru a fi sigur că aveți suficientă memorie. Acest lucru poate fi util pentru a descărca codul html al site-urilor găsite.
Provizii
- Placă ESP32 cu memorie RAM externă precum uPesy ESP32 Wrover DevKit
- Arduino IDE sau PlatformIO cu extensia esp32 instalată
- Un Cont Google
Pasul 1: Descărcați fișierul HTML sau fișierul JSON: modul bun și cel rău
Cel mai simplu mod de a prelua căutările pe Google ar fi să descărcați pagina HTML de pe adresa URL: https://www.google.com/search?q=esp32, cu interogarea dvs. după q =
Acesta este calea proastă din câteva motive:
- Este dificil de analizat (extrage date), deoarece nu există un analizor HTML pentru ESP32. Deci, trebuie să găsiți eticheta HTML potrivită, să extrageți șiruri, …: codul va fi dezordonat.
- Nu este eficientă în ceea ce privește datele: trebuie să descărcați întreaga pagină HTML cu scripturi javascript și css numai pentru a extrage mici informații. Dimensiunea paginii HTML este de aproximativ 300 KB, ESP32 nici măcar nu are suficientă memorie pentru a descărca pagina html simultan (posibil doar cu PSRAM extern).
- Ați putea fi inclus pe lista neagră de Google: dacă faceți prea multe cercetări rapid, Google vă va considera un bot și noroc rezolvând un captcha pe ESP32.
Modul bun este să utilizați API-ul de căutare Google care returnează un fișier JSON. Un fișier JSON poate fi analizat cu ușurință pe ESP32 cu biblioteci precum ArduinoJson. Cu această metodă va fi foarte ușor să extrageți rezultatele căutării.
Pasul 2: Creați un motor de căutare
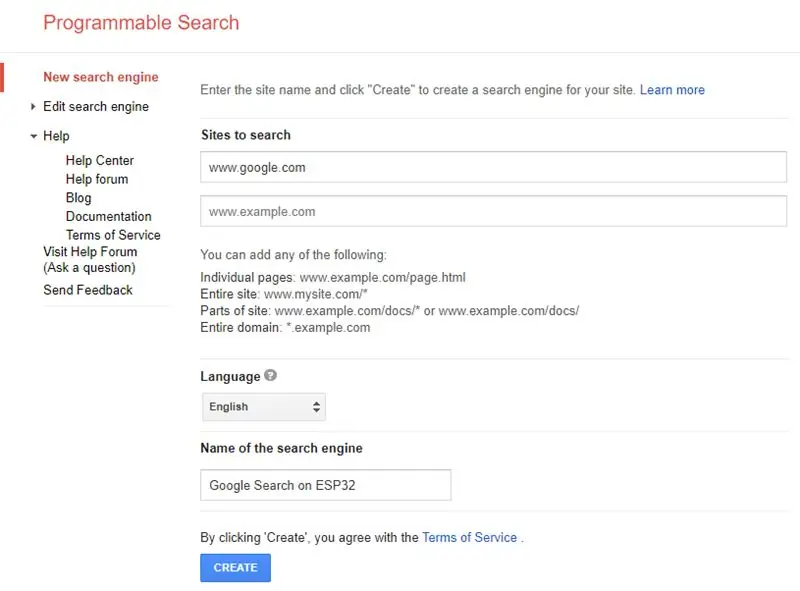
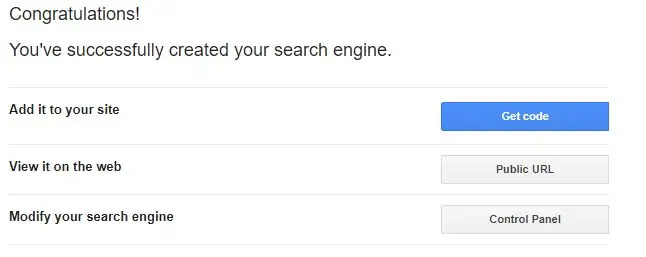
Mai întâi, trebuie să creăm un motor de căutare personalizat în contul dvs. Google:
- Accesați
- Adăugați www.google.com la „Site-uri de căutat”
- Schimbați limba dacă doriți
- Denumiți motorul de căutare și dați clic pe „Creați”
Pasul 3: Configurarea motorului de căutare
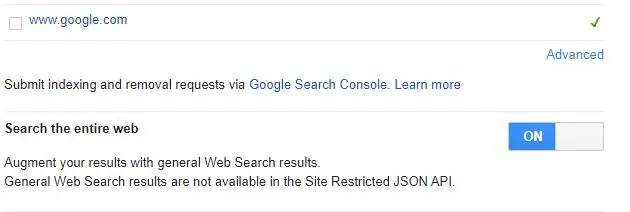
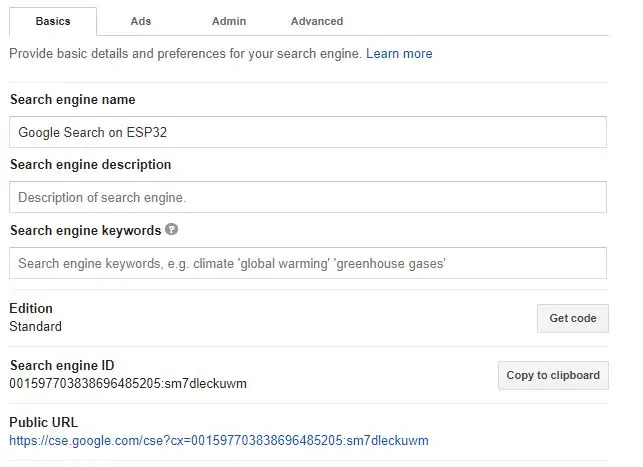
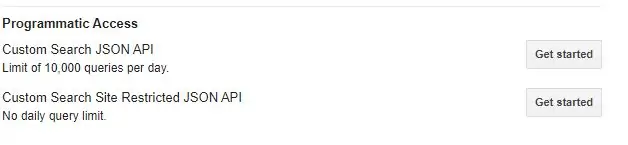
Accesați panoul de control al motorului de căutare pentru a modifica parametrii:
- Activați „Căutați pe întregul web”
- Puteți schimba limba sau regiunea, puteți activa imaginile
- Obțineți codul motorului de căutare, acesta va fi util pentru pașii următori
Derulați în jos până la „Acces programatic” și faceți clic pe „Începeți”
Pasul 4: obțineți cheia API
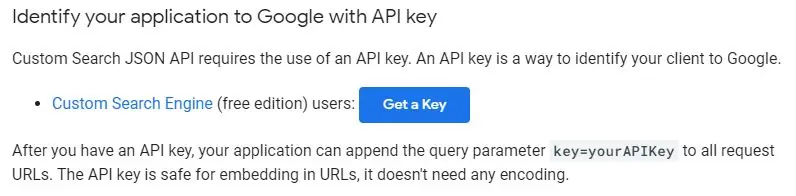
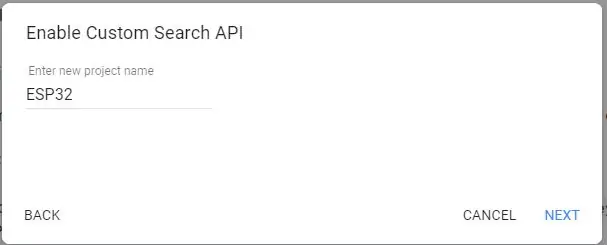
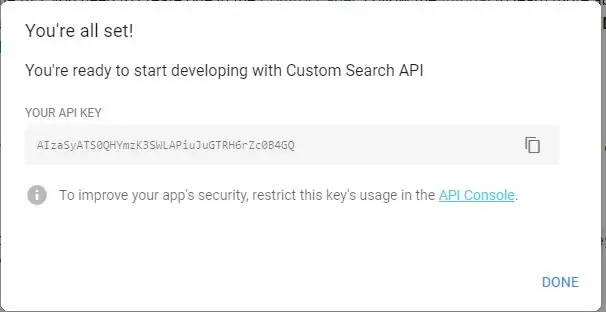
Ar trebui să vă aflați acum pe site-ul
- Faceți clic pe „Obțineți o cheie”
- Introduceți un nume de proiect
- Copiați cheia API
Pasul 5: testați API
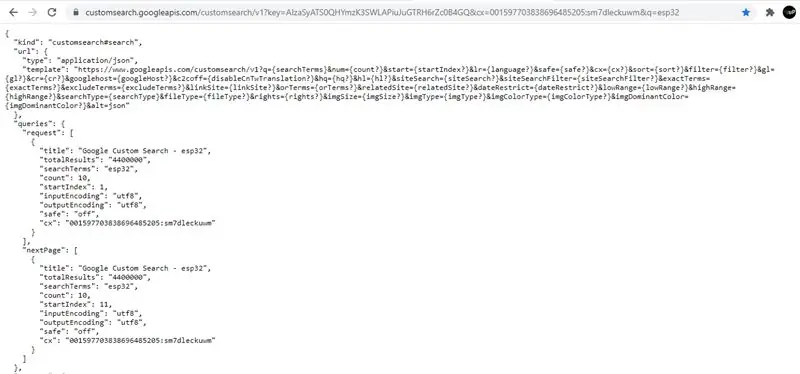
Acum putem testa API-ul, URL-ul este după cum urmează:
customsearch.googleapis.com/customsearch/v1?key=YOUR_API_KEY&cx=YOUR_SEARCH_ENGINE_ID&q=esp32
Înlocuiți „YOUR_API_KEY” și „YOUR_SEARCH_ENGINE_ID” cu ale dvs.
În browserul dvs. web, accesați această adresă URL, ar trebui să vedeți ca rezultat un fișier Json cu rezultatele căutărilor Google, cum ar fi în captura de ecran.
Lista tuturor parametrilor este disponibilă aici
Pasul 6: Instalați ArduinoJson Library
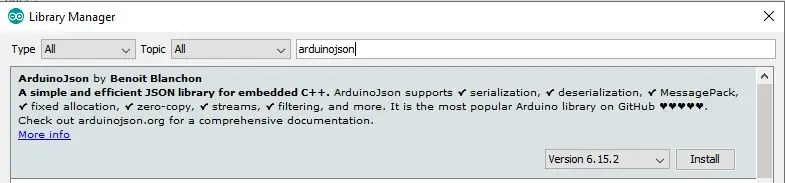
Pentru a analiza fișierul JSON, vom folosi biblioteca ArduinoJson.
Mergeți la Manager bibliotecă în Arduino IDE și tastați ArduinoJson. Instalați biblioteca potrivită „ArduinoJson by Benoit Blanchon”.
Felicitări, toate configurațiile sunt gata.
Pasul 7: Descărcați schița și căutați pe Google
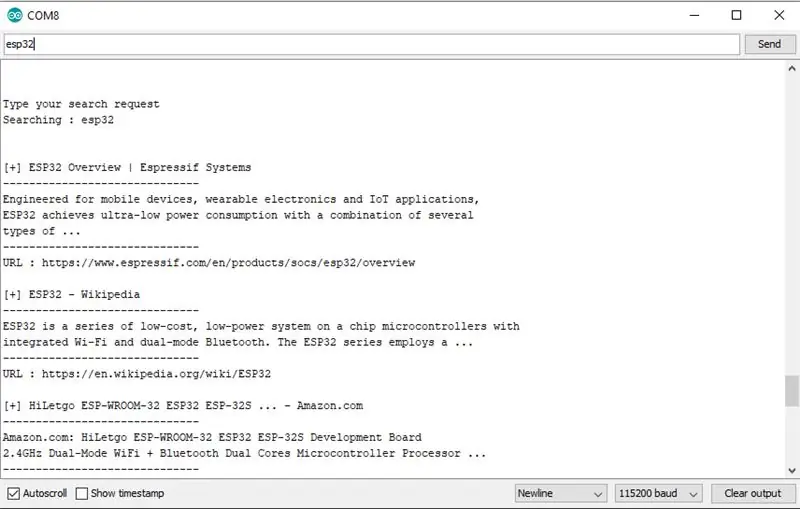
Pentru acest ultim pas:
- Descărcați schița.
- Adăugați codurile dvs. WiFi, cheia API și ID-ul motorului.
- Compilați schița și utilizați monitorul serial pentru a trimite interogarea dvs.
Mai multe tutoriale pe site-ul meu: upesy.com
Recomandat:
Căutare de chei IoT folosind ESP8266-01: 11 pași (cu imagini)

Căutare de chei IoT folosind ESP8266-01: Ești ca mine uitând mereu unde ți-ai ținut cheile? Nu-mi găsesc niciodată cheile la timp! Și din cauza acestui obicei al meu, am întârziat la facultate, acea ediție limitată de vânzări de bunătăți Star Wars (încă îngrozitoare!), O întâlnire (ea nu a ales niciodată
Busolă digitală și Căutare de antet: 6 pași

Digital Compass and Heading Finder: Autori: Cullan Whelan Andrew Luft Blake Johnson Mulțumiri: California Maritime Academy Evan Chang-Siu Introducere: Baza acestui proiect este o busolă digitală cu urmărirea titlurilor. Aceasta permite utilizatorului să urmeze o direcție pe distanțe lungi
Robot de căutare și eliminare la distanță controlat de mișcare salt: 5 pași

Robot de căutare și eliminare la distanță controlat de Leap Motion: Ca parte a intrării mele pentru Leap Motion # 3D Jam, am fost încântat să construiesc acest robot de căutare / salvare controlat prin gest wireless bazat pe Raspberry Pi. Acest proiect demonstrează și oferă un exemplu minimalist al modului în care gesturile mâinii 3D wireless pot
Căutare automată: 4 pași
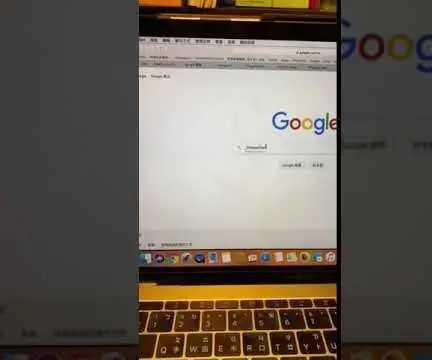
Auto-Searcher: Deci, citeam fanfiction într-o zi în patul meu, încercând să-mi ameliorez stresul. Dar, m-am simțit ca și cum ar fi un pic de tragere pentru a continua să derulez pagina pentru a continua să citesc. De asemenea, trebuie să fac clic pentru a vedea capitolul următor și pentru a căuta totul înainte
555 Robot de căutare a luminii bazat pe temporizator: 9 pași

555 Robot de căutare ușoară bazat pe temporizator: am fost întotdeauna fascinat de roboți, în special unul cu roțile, deoarece sunt ieftine, ușoare și distractive de făcut și de jucat. Recent am dat peste un circuit într-una din cărți. Era un circuit led sensibil la lumină bazat pe 555 timer i
