
Cuprins:
2025 Autor: John Day | [email protected]. Modificat ultima dată: 2025-01-23 15:04


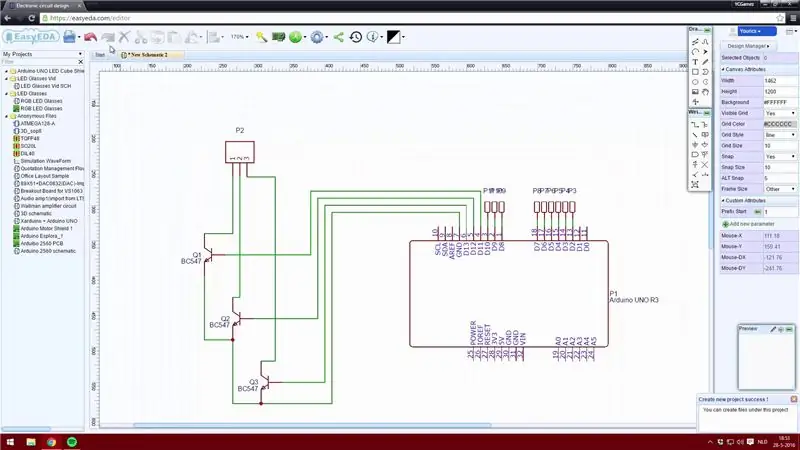
În acest Instructable vă voi învăța cum să creați un Arduino Uno Shield foarte ușor.
Nu voi intra în prea multe detalii, dar am inclus un videoclip în care merg puțin mai în detaliu despre modul de utilizare a software-ului. Folosesc aplicația web EasyEDA, deoarece îmi pot stoca aspectele online și este ușor de utilizat.
Un strigăt uriaș către NextPCB pentru sponsorizarea acestui proiect. Sunt producători de PCB-uri, producători de PCB-uri din China, capabili să asambleze PCB-uri.
Puteți descărca fișierele mele 3x3x3 LED Cube Shield făcând clic aici.
Pasul 1: Crearea unei scheme
Desigur, va trebui să vă creați un cont. Acest lucru se poate face dând clic pe „conectare” în colțul din dreapta sus al ecranului.
După ce aveți un cont, puteți face clic pe „+ Proiect nou”. Faceți clic pe „Schemă nouă” și acum puteți începe să plasați componente în editorul de schemă.
Dacă vă lipsește o componentă, o puteți crea cu ușurință, dar puteți răsfoi și biblioteca online. Această bibliotecă conține părți create de alți utilizatori. Alegerea componentei din biblioteca online vă poate economisi mult timp.
Am căutat „Arduino Uno” în biblioteca online și am găsit o placă potrivită scutului meu. Asigurați-vă că componenta are un design schematic, precum și un design de planșă.
Acesta este principalul motiv pentru care folosesc EasyEDA în loc de Eagle.
Pasul 2: Finalizarea schemei
După ce ați plasat toate componentele, puteți începe să le conectați împreună. Acest lucru se poate face folosind instrumentul „Sârmă” sau făcând clic pe un pin al unei componente.
După ce ați conectat toate părțile, puteți adăuga valori. Nu trebuie, dar este la îndemână dacă creați un PCB mare cu o mulțime de componente. Adăugarea de valori vă va permite, de asemenea, să utilizați software-ul de simulare. În acest fel puteți analiza dacă ați utilizat valorile corecte pentru toate componentele.
Acum vă puteți salva proiectul și după aceea vă puteți salva schema. Dacă doriți să creați o schemă mare, asigurați-vă că o salvați în timp!
Pasul 3: Crearea aspectului plăcii PCB
Acum vă puteți converti schema într-un PCB folosind butonul „Convertiți proiectul în PCB..” din meniul de sus.
Așezați componentele acolo unde doriți și asigurați-vă că există suficient spațiu pentru lipirea pieselor. Acordați o atenție deosebită acestui lucru atunci când utilizați componente SMD, deoarece lucrarea de lipire este în mare parte foarte precisă.
După ce ați plasat toate componentele, puteți alege să direcționați toate componentele dvs. sau puteți utiliza funcția „Autorouter” inclusă și lăsați autorouterul să facă treaba pentru dvs.! Prefer să mă rutez, dar poate fi util să folosesc autorouterul atunci când aveți un PCB mai mare.
Pasul 4: Finalizarea PCB-ului
Când ați terminat de rutare, puteți adăuga chiar și imagini și text pe tablă.
De asemenea, puteți adăuga propriile fonturi la textul de pe PCB.
Utilizați butonul „Vizualizare fotografie” pentru a genera o imagine a modului în care va arăta PCB-ul dvs. când va fi terminat.
Recomandat:
Cum se face suflantul de aer DIY acasă foarte ușor: 3 pași

Cum să faceți suflantul de aer DIY la domiciliu foarte ușor: În acest videoclip, am creat o suflantă de aer folosind articole de uz casnic foarte ușor
RC V.E.P. Avion foarte ușor, construit folosind tăvi pentru pizza din polistiren: 5 pași
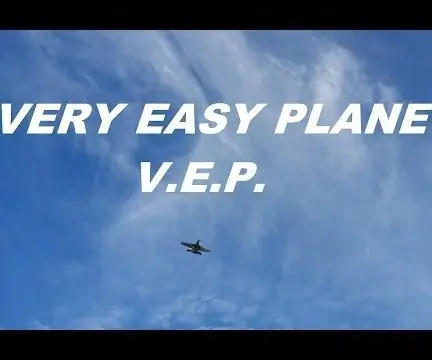
RC V.E.P. Avion foarte ușor, construit folosind tăvi pentru pizza din polistiren: Am participat la concursul Epilog VIII, dacă vă place acest proiect, vă rugăm să votați! Https: //www.instructables.com/contest/epilog8/ După construirea a 9 prototipuri ale X- 37ABC, fără să pot proiecta un fuselaj care să genereze suficient de mult, am decis să
DIY MusiLED, LED-uri sincronizate muzicale cu aplicație Windows și Linux cu un singur clic (32-bit și 64-bit). Ușor de recreat, ușor de utilizat, ușor de portat: 3 pași

DIY MusiLED, LED-uri sincronizate muzicale cu aplicație Windows și Linux cu un singur clic (32-bit și 64-bit). Ușor de recreat, ușor de utilizat, ușor de portat: acest proiect vă va ajuta să conectați 18 LED-uri (6 roșii + 6 albastre + 6 galbene) la placa Arduino și să analizați semnalele în timp real ale plăcii de sunet ale computerului și să le retransmiteți la LED-urile pentru a le aprinde conform efectelor de bătăi (Snare, High Hat, Kick)
Cum se face un mini difuzor - foarte ușor: 4 pași (cu imagini)

Cum să faci un mini difuzor - foarte ușor. Bună, băieți, astăzi vom construi un „quot; Faceți un mini difuzor ". Acest difuzor este foarte mini, dar calitatea sunetului și intensitatea sonorului sunt destul de uimitoare. Acest difuzor poate fi un simplu înlocuitor pentru difuzorul laptopului sau al telefonului mobil
Anulați ștergerea fișierelor șterse, foarte ușor și ușor de utilizat: 7 pași

Anulați ștergerea fișierelor șterse, foarte ușor și ușor de utilizat: ați șters vreodată un fișier de pe hard disk-ul de rezervă, camera foto, mp3 sau chiar ați golit coșul de reciclare și apoi ați realizat că doriți în continuare acel fișier? Acesta este un mod simplu de a recupera acele fișiere. Am adăugat acest instrucat, pentru că am șters fiecare episod din familia g
