
Cuprins:
- Pasul 1: obțineți PCB-uri pentru proiectul dvs. fabricat
- Pasul 2: Comparație între diferite tipuri de senzori de temperatură
- Pasul 3: Conectarea DS18B20 cu Arduino
- Pasul 4: Codificarea Arduino pentru a afișa temperatura
- Pasul 5: Conectarea DS18B20 cu ESP8266
- Pasul 6: Configurați ID-ul Arduino
- Pasul 7: Codarea ESP8266 la temperatura de afișare
- Pasul 8: Și s-a terminat
2025 Autor: John Day | [email protected]. Modificat ultima dată: 2025-01-23 15:04

Hei, ce se întâmplă, băieți! Akarsh aici de la CETech.
Astăzi vom adăuga un nou senzor la arsenalul nostru cunoscut sub numele de senzor de temperatură DS18B20. Este un senzor de temperatură similar cu DHT11, dar are un set diferit de aplicații. Îl vom compara cu diferitele tipuri de senzori de temperatură disponibili și vom analiza specificațiile tehnice ale acestor senzori.
Spre sfârșitul acestui tutorial, vom interfața DS18B20 cu Arduino și ESP8266 pentru a afișa temperatura. În cazul Arduino, temperatura va fi afișată pe Serial Monitor, iar pentru ESP8266 vom afișa temperatura pe un server web.
Să începem acum cu distracția.
Pasul 1: obțineți PCB-uri pentru proiectul dvs. fabricat
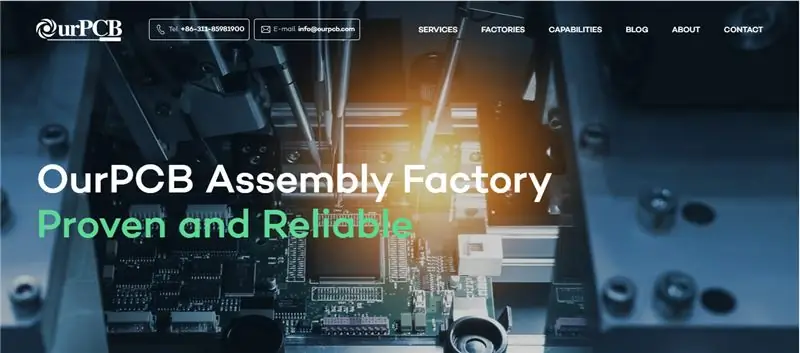
Trebuie să verificați OurPCB pentru a obține PCB-uri pentru proiectul dvs. fabricate online.
Utilizează componente fiabile provenite de la furnizori acreditați precum Arrow, Avnet, Future Electronics etc. și oferă prețuri rezonabile maximizând în cele din urmă marjele de profit ale utilizatorului. Specializați în tehnologia multistrat și rigidă-flex, prioritatea lor este să mențină standarde de înaltă calitate.
OurPCB se concentrează pe comenzi cu volum mic și mediu și oferă un preț foarte competitiv pentru volumul de la 1 la 100 metri pătrați. Trebuie doar să încărcați fișierele în oricare dintre formatele disponibile (Gerber,.pcb,.pcbdoc sau.cam), iar prototipurile PCB vor fi livrate la ușa dumneavoastră.
De asemenea, puteți verifica partenerul lor WellPCB pentru oferte bune.
Pasul 2: Comparație între diferite tipuri de senzori de temperatură
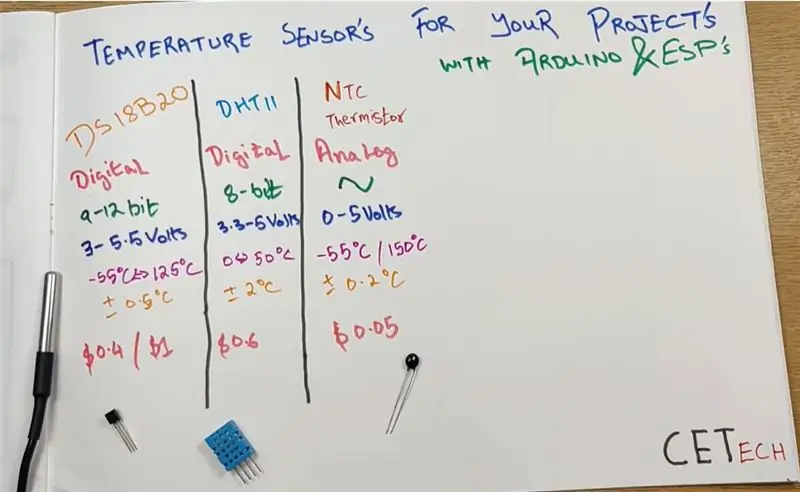
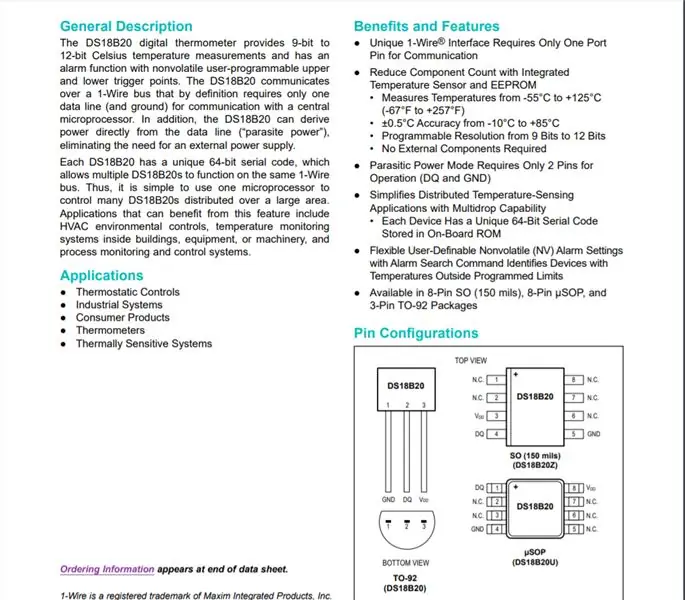
Comparația prezentată mai sus are trei senzori DS18B20, DHT11 și termistor NTC, dar aici ne vom limita comparația doar la senzorii digitali. Nu înseamnă că termistorul NTC nu este la fel de important ca senzorii digitali. De fapt, dezvoltarea senzorilor digitali este posibilă doar datorită termistorului NTC. Senzorii digitali constau din termistor NTC conectat cu niște microprocesoare, care oferă în cele din urmă ieșirea digitală.
Principalele puncte ale comparației sunt: -
1. DS18B20 este rezistent la apă și robust, în timp ce DHT11 nu este motivul pentru care în scenariile și aplicațiile din viața reală în care este necesară detectarea bazată pe contact, DS18B20 este utilizat în general, în timp ce DHT11 este utilizat în aplicațiile de mediu în aer liber.
2. DS18B20 scuipă date de 9-12 biți de date în timp ce DHT11 dă date de 8 biți.
3. DS18B20 oferă temperatură numai în timp ce DHT11 poate fi utilizat pentru a obține temperatura și umiditatea.
4. DS18B20 acoperă o gamă mai largă de temperatură în comparație cu DHT11 și are, de asemenea, o precizie mai bună în comparație cu DHT (+ 0,5 grade în comparație cu + 2 grade pentru DHT11).
5. Când vine vorba de stabilirea prețurilor, acești senzori au o mică diferență între ele, deoarece cele două variante diferite ale DS18B20, care sunt tip sârmă ambalate și pachet TO92, au un cost de aproximativ 1 USD și 0,4 USD, în timp ce DHT11 are un cost de aproximativ 0,6 USD.
Deci, putem spune că DS18B20 este oarecum mai bun decât DHT11, dar o selecție mai bună poate fi făcută numai pe baza aplicației pentru care este necesar senzorul.
Puteți obține mai multe cunoștințe despre DS18B20 citind foaia sa de date de aici.
Pasul 3: Conectarea DS18B20 cu Arduino
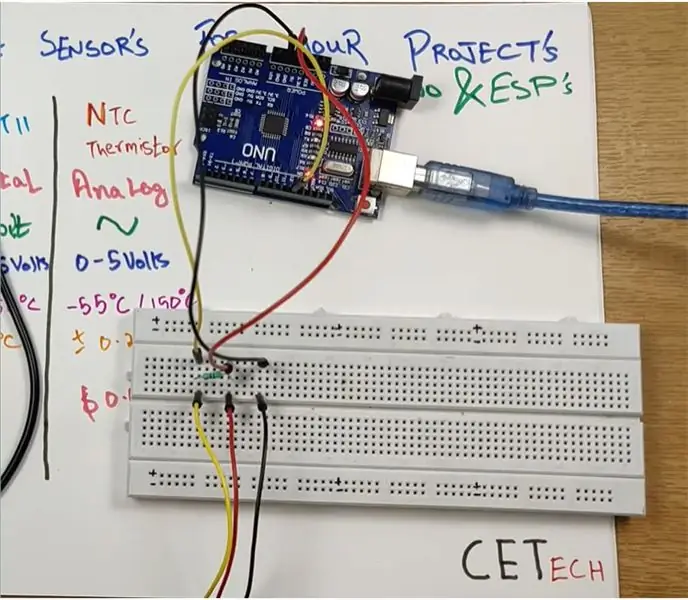
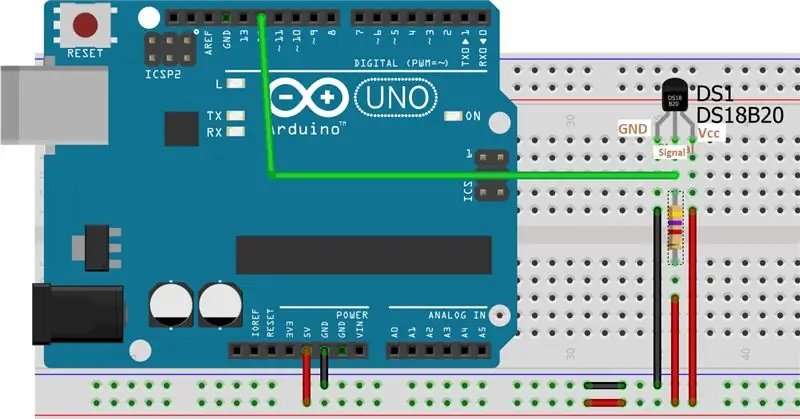
Aici vom conecta senzorul de temperatură DS18B20 cu Arduino pentru a obține temperatura și a o afișa pe monitorul Serial.
Pentru acest pas avem nevoie de - Arduino UNO, senzor de temperatură DS18B20 (tip pachet sau pachet TO92 orice este disponibil) și rezistor de 4,7 kohm
Senzorul DS18B20 are 3 fire negre, roșii și galbene. Cel negru este pentru GND, cel roșu este pentru Vcc, în timp ce cel galben este pinul de semnal
1. Conectați pinul GND sau firul negru al senzorului la GND.
2. Conectați pinul Vcc sau firul roșu al senzorului la sursa de 5V.
3. Conectați pinul de semnal sau firul galben la 5V printr-un rezistor de 4,7 kohm și, de asemenea, conectați acest pin de semnal la pinul digital nr-12 al Arduino.
Puteți consulta schema prezentată mai sus pentru o mai bună înțelegere.
Pasul 4: Codificarea Arduino pentru a afișa temperatura
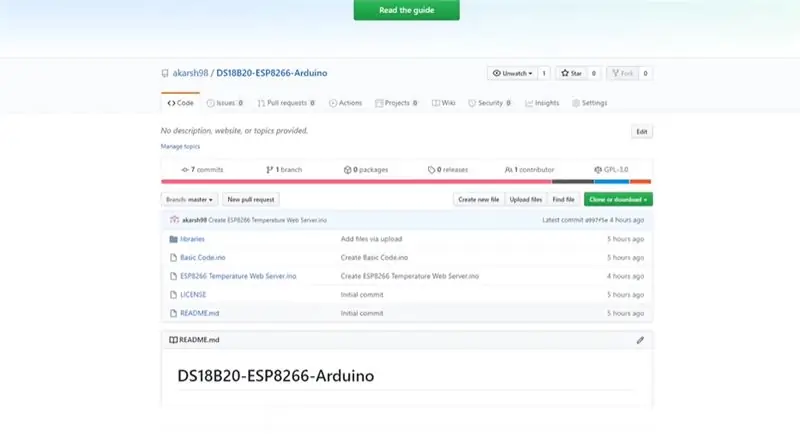
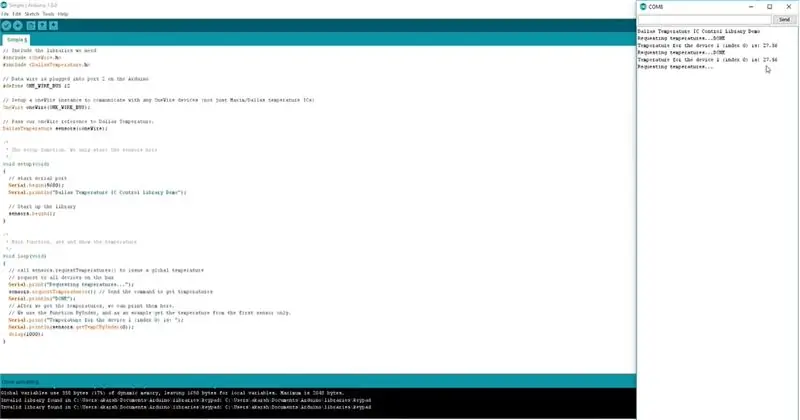
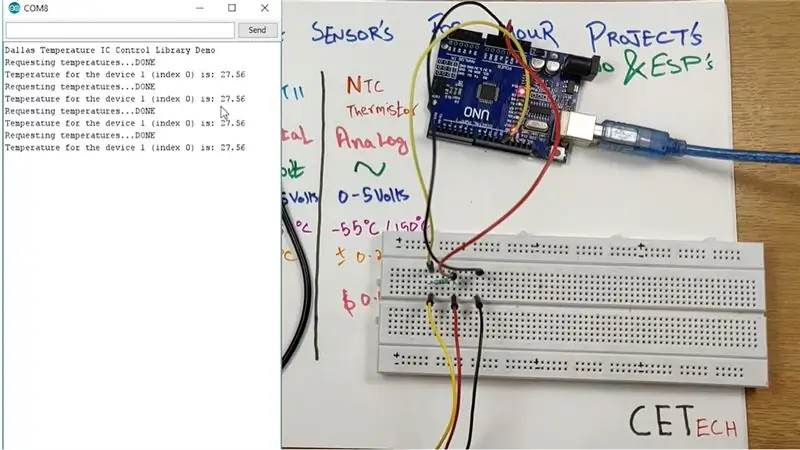
În acest pas, vom codifica placa Arduino pentru a obține și afișa temperatura pe monitorul serial.
1. Conectați placa Arduino UNO la computer.
2. Treceți la depozitul Github pentru acest proiect de aici.
3. În depozitul GitHub, veți vedea un fișier numit „Cod de bază” care deschide fișierul, copiați codul și lipiți-l în ID-ul dvs. Arduino.
4. Selectați placa corectă și portul COM sub fila Instrumente și apăsați butonul de încărcare.
5. După ce codul este încărcat, Deschideți monitorul serial și selectați rata de transmisie corectă (9600 în cazul nostru) și veți putea vedea temperatura detectată de DS18B20 acolo.
Puteți urmări creșterea și scăderea temperaturii făcând lucruri adecvate pentru a crește temperatura sau a o reduce, cum ar fi frecarea părții metalice sau arderea unei brichete în apropierea părții metalice a senzorului de tip ambalat.
Pasul 5: Conectarea DS18B20 cu ESP8266
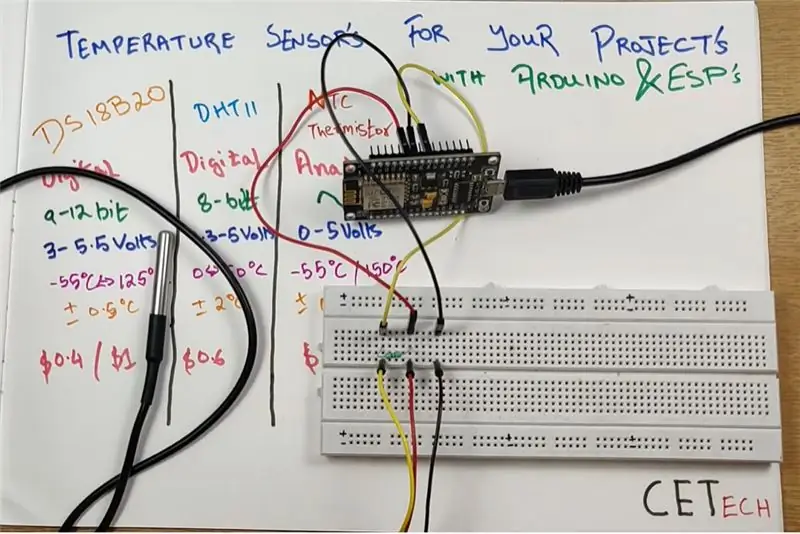
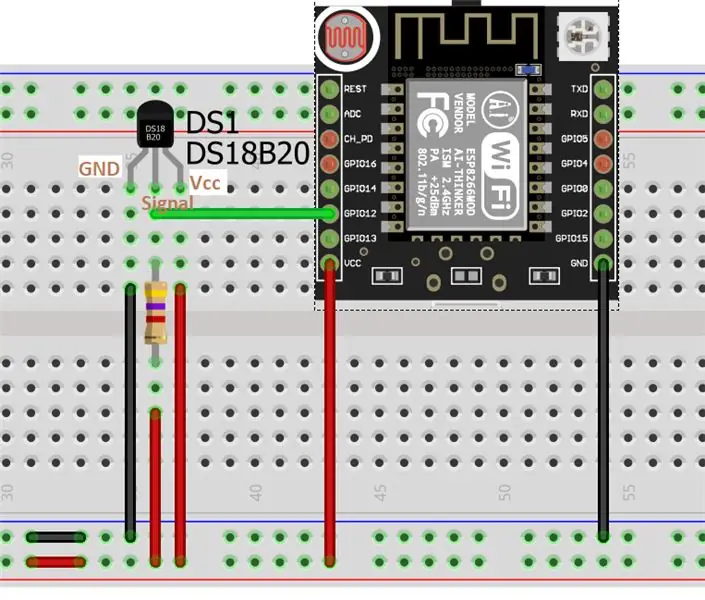
În acest pas, vom conecta DS18B20 cu modulul ESP8266 pentru a obține temperatura.
Pentru acest pas avem nevoie = modul ESP8266, rezistor de 4,7 kohm și senzor de temperatură DS18B20 (tip pachet sau pachet TO92 orice este disponibil).
Conexiunile pentru acest pas sunt similare cu conexiunile făcute cu Arduino.
1. Conectați pinul GND sau firul negru al senzorului la GND.
2. Conectați pinul Vcc sau firul roșu al senzorului la sursa de 3.3V.
3. Conectați pinul de semnal sau firul galben la 3,3V printr-un rezistor de 4,7 kohm și, de asemenea, conectați acest pin de semnal la GPIO12, care este pinul D5 al modulului.
Puteți consulta schema prezentată mai sus pentru o mai bună înțelegere.
Pasul 6: Configurați ID-ul Arduino
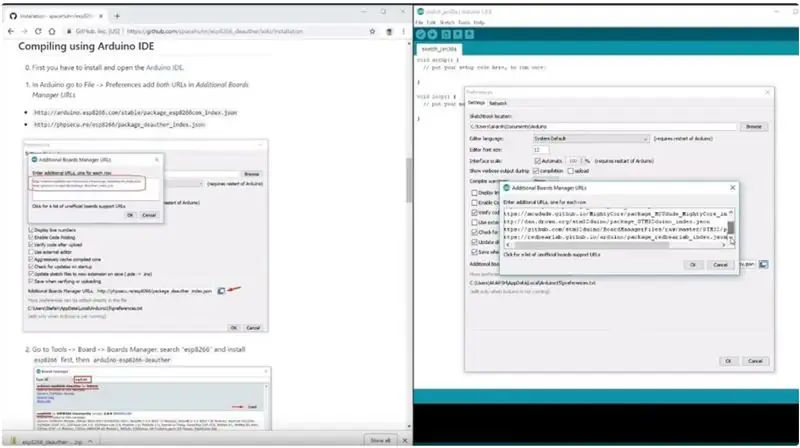
Pentru codificarea ESP8266 utilizând Arduino IDE, trebuie să instalăm placa ESP8266 în plăcile suplimentare ale Arduino IDE, deoarece acestea nu sunt preinstalate. În acest scop, trebuie să urmăm pașii menționați mai jos: -
1. Accesați Fișier> Preferințe
2. Adăugați https://arduino.esp8266.com/stable/package_esp8266com_index.json la adresele URL ale administratorului de plăci suplimentare.
3. Accesați Instrumente> Placă> Manager placi
4. Căutați esp8266 și apoi instalați placa.
5. Reporniți IDE-ul.
Pasul 7: Codarea ESP8266 la temperatura de afișare
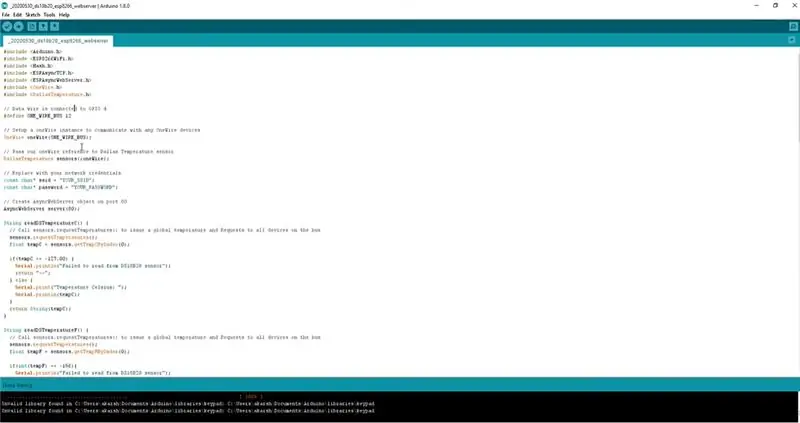
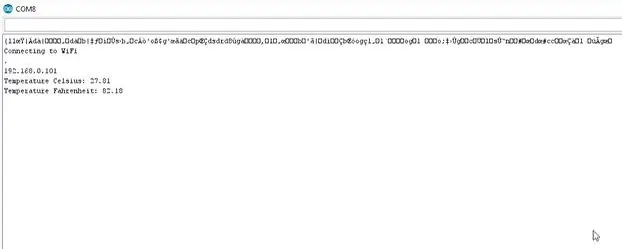
În acest pas, vom codifica ESP8266 pentru a citi temperatura și după aceea, în loc să afișăm acea temperatură pe monitorul serial, o vom afișa pe un server web.
1. Treceți la depozitul Github pentru acest proiect de aici.
2. În depozit, veți vedea un cod cu numele „ESP8266 Temperatură Web Server”, trebuie doar să copiați codul și să-l inserați în IDE-ul Arduino.
3. După lipirea codului, schimbați SSID-ul și parola din cod în cel al rețelei dvs. Wifi.
4. Sub fila Instrumente selectați placa și portul COM corecte și apoi apăsați butonul de încărcare.
5. Când codul este încărcat, deschideți monitorul serial al IDE și apoi apăsați butonul de reîmprospătare de pe modulul ESP8266, veți obține o limbă necunoscută scrisă acolo și mai jos, va fi prezentă o adresă IP. Trebuie să copiați adresa IP respectivă, deoarece este adresa serverului web care va afișa temperatura.
Pasul 8: Și s-a terminat
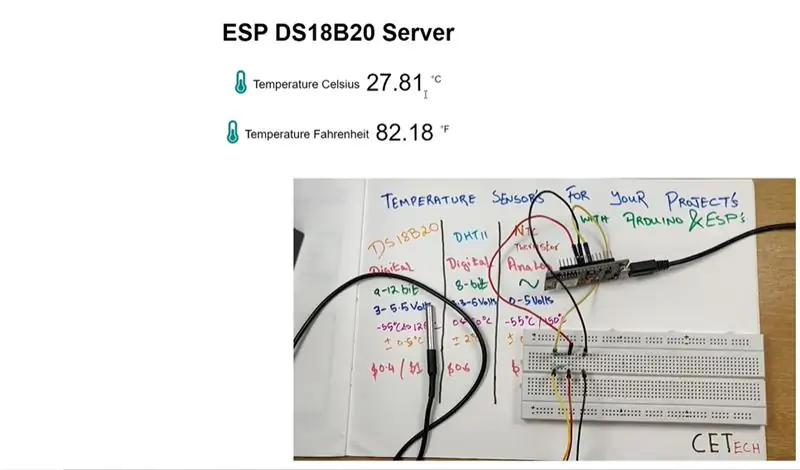
Când codul este încărcat și se obține adresa IP. Deschideți serverul web utilizând acea adresă IP.
Pe serverul web, vor fi afișate citiri ale temperaturii în grade Celsius, precum și în grade Fahrenheit.
În afară de serverul web, citirile de temperatură pot fi observate și pe monitorul serial.
Veți observa că pe măsură ce temperatura din apropierea senzorului se modifică, citirile de pe serverul web se schimbă.
Gata pentru demonstrație.
Recomandat:
Interfațarea senzorului de gaz cu Arduino: 4 pași

Interfațarea senzorului de gaz cu Arduino: Senzorul de fum MQ-2 este sensibil la fum și la următoarele gaze inflamabile: GPL, butan, propan, metan, alcool, hidrogen. Rezistența senzorului este diferită în funcție de tipul de gaz. Senzorul de fum are un potențiometru încorporat
Interfațarea senzorului de temperatură LM35 cu Arduino: 4 pași

Interfațarea senzorului de temperatură LM35 cu Arduino: Termometrele sunt aparate utile folosite mult timp pentru măsurarea temperaturii. În acest proiect, am realizat un termometru digital pe bază de Arduino pentru a afișa temperatura ambientală curentă și modificările de temperatură pe un LCD. Poate fi depl
Interfațarea senzorului de giroscop cu 3 axe BMG160 cu Arduino Nano: 5 pași

Interfațarea senzorului giroscopului cu 3 axe BMG160 cu Arduino Nano: În lumea de astăzi, mai mult de jumătate dintre tineri și copii sunt pasionați de jocuri și toți cei care sunt pasionați de acest lucru, fascinați de aspectele tehnice ale jocului, cunosc importanța detectării mișcării în acest domeniu. Am fost, de asemenea, uimiți de același lucru și
Interfațarea senzorului Infineon DPS422 cu Infineon XMC4700 și trimiterea datelor către NodeMCU: 13 pași

Interfațarea senzorului Infineon DPS422 cu Infineon XMC4700 și trimiterea datelor către NodeMCU: În acest tutorial vom învăța cum să folosim DPS422 pentru măsurarea temperaturii și a presiunii barometrice cu XMC4700. DPS422 consum
Interfațarea senzorului giroscopului 3 axe BMG160 cu Raspberry Pi: 5 pași

Interfața senzorului giroscopului cu 3 axe BMG160 cu Raspberry Pi: În lumea de astăzi, mai mult de jumătate dintre tineri și copii sunt pasionați de jocuri și toți cei care sunt pasionați de acest lucru, fascinați de aspectele tehnice ale jocului, cunosc importanța detectării mișcării în acest domeniu. Am fost, de asemenea, uimiți de același lucru și
