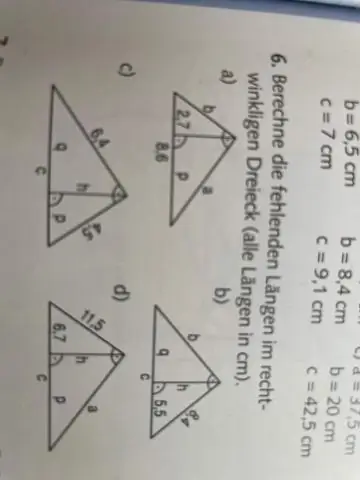
Cuprins:
- Autor John Day [email protected].
- Public 2024-01-30 11:47.
- Modificat ultima dată 2025-01-23 15:04.
Folosind garageband, aflați cum să creați cu ușurință efectul de reglare automată pe care îl auziți atât de mult. ** EDITARE ** Link către un exemplu:
Pasul 1: configurați un nou proiect Garageband
În primul rând, deschideți garajul și creați un nou proiect muzical. Pe ecranul care apare, denumiți proiectul. IMPORTANT: În captura de ecran, tasta este setată la F minor. Mi se pare o cheie bună, dar asta se poate schimba în funcție de ceea ce cânți. Dacă sunteți un muzician cu experiență și știți despre note și altele, nu ezitați să schimbați acest lucru, altfel rămâneți cu F minor.
Pasul 2: Creați-vă pista
Începem cu acest ecran de bandă de garaj. Închideți pianul cu coadă și ștergeți piesa pentru pian (nu este necesară, dar purifică totul). În partea din stânga jos a interfeței noastre faceți clic pe butonul „+”. Selectați instrumentul real și creați. Ultima poză ne arată ce avem acum.
Pasul 3: Configurarea reglării automate
Acum, cu piesa selectată, mergeți în stânga jos și faceți clic pe pictograma foarfecă. Ceea ce apare este editorul nostru de melodii. Luați glisorul „Îmbunătățiți reglarea” și trageți-l până la dreapta și faceți clic pe caseta de selectare „Limită la cheie”. Acum aveți configurat Autotune, dar pentru a-l face să sune și mai bine, vom adăuga câteva efecte.
Pasul 4: Adăugarea de efecte
În partea noastră dreaptă, ar trebui să existe o listă de efecte predefinite pentru utilizarea noastră. În acest moment, asigurați-vă că dispozitivul dvs. de intrare este selectat. Am selectat un microfon extern, dar de fapt folosesc un bulgăre de zăpadă, așa că trebuie doar să faceți clic pe lista respectivă și să schimbați selecția. Vom privi în partea de jos a listei acum și vom face clic pe butonul „detalii” pentru a deschide meniul nostru avansat. Imaginea arată efectele pe care le-am folosit, dar le voi avea listate mai jos. Simțiți-vă liber să jucați cu acestea. IMPORTANT: Pentru efectele de distorsiune și cor, faceți clic în dreapta acolo unde este un creion și vă va permite să îl editați. restul la fel) Refren: Reduceți intensitatea la aproximativ 1,0 db (mențineți restul la fel) Ecou: 20 Reverb: 40 Simțiți-vă liber să salvați aceste opțiuni ca instrument. Distrați-vă cu noul dvs. efect AutoTune!
Recomandat:
Cum să obțineți un site web gratuit (TLD, găzduire, SSL): 16 pași

Cum să obțineți un site web gratuit (TLD, găzduire, SSL): site-urile web devin un lucru important. Înainte, companiile mari, precum Microsoft, Google și așa mai departe, își aveau site-urile web. Poate că au făcut și unii bloggeri și companii mai mici. Dar acum, mai ales în timpul acestei pandemii COVID-19 (da, scriu asta în 2020)
Cum să vă retrageți muzica de pe iPod .. GRATUIT !: 7 pași

Cum să vă retrageți muzica de pe iPod .. GRATUIT !: Practic, iPod-urile nu vă permit să importați din nou muzica, ci vă permit doar să o ștergeți. De exemplu, dacă vă puneți melodiile preferate pe iPod, dar apoi ștergeți-le accidental pe toate de pe computer. Deci ai stat acolo într-un hoo rău
Cum să creați un buton IPhone Selfie gratuit din căștile vechi: 5 pași

Cum să creați un buton IPhone Selfie gratuit din căștile vechi: Vă mulțumim că ați vizualizat acest Instructable !!! Astăzi vă voi arăta cum să creați un buton selfie doar dintr-o mică bandă de rață și căștile standard. Șansele sunt că aveți ceva mai bun și nu le mai folosiți. Deci, transformă-i într-un selfie
Cum să descărcați software gratuit ca student ISU (Microsoft, Adobe și software de securitate: 24 de pași

Cum să descărcați software-ul gratuit ca student ISU (Microsoft, Adobe și software de securitate: pentru Adobe: treceți la pasul 1. Pentru Microsoft: treceți la pasul 8. Pentru securitate: treceți la pasul 12. Pentru Azure: treceți la pasul 16
CUM SE FACE ARDUINO NANO / MINI - Cum să ardeți Bootloader: 5 pași

CUM SE FACE ARDUINO NANO / MINI | Cum să ardeți Bootloader: În acest Instructables vă voi arăta cum să creați un Arduino MINI din Scratch. Procedura scrisă în acest instructables poate fi utilizată pentru a crea orice plăci arduino pentru cerințele dvs. de proiect personalizate. Vă rugăm să urmăriți videoclipul pentru o mai bună înțelegere
