
Cuprins:
- Pasul 1: Lucruri de care veți avea nevoie pentru a finaliza construcția
- Pasul 2: Imprimați 3D fișierele STL atașate
- Pasul 3: Asocierea pieselor PLA împreună cu ajutorul stiloului de imprimare 3D
- Pasul 4: Șlefuire și mai mult șlefuire
- Pasul 5: Aplicarea Z Poxy
- Pasul 6: Conexiuni de circuit
- Pasul 7: Configurarea Raspbian și instalarea Mopidy Music Player pe Pi
- Pasul 8: Adăugarea componentelor electronice la partea imprimată 3D Darth Vader
2025 Autor: John Day | [email protected]. Modificat ultima dată: 2025-01-23 15:04

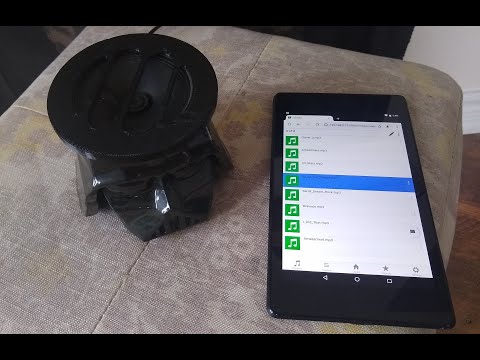

Dacă sunteți un mare fan al filmelor Star Wars, urmați pașii de mai jos pentru a vă crea propriul difuzor Darth Vader. Ca parte a construcției, vom folosi un Raspberry Pi Zero W ca bază a proiectului și un amplificator mono I2S clasa D și difuzor de 4 ohmi, pentru a reda melodiile noastre preferate !!
În cazul meu, am un cântec mp3 pe care l-am colectat de-a lungul anilor, pe care l-am descărcat pe cardul SD de pe Pi și rulez un software numit Mopidy, care este un server de muzică extensibil scris în Python. Și puteți reda melodii folosind un browser web pe mobil / tabletă / laptop, așa cum vedeți în videoclip.
În plus, dacă aveți colecția de melodii online pe Spotify, SoundCloud sau Google Play Music, instalați o extensie mopidy pentru a reda melodii din colecția dvs., în plus față de melodiile de pe Pi.
Pasul 1: Lucruri de care veți avea nevoie pentru a finaliza construcția


Iată lista componentelor electronice de care veți avea nevoie
- Raspberry Pi Zero W
- Adafruit I2S 3W Clasa D Amplificator Breakout - MAX98357A
- Difuzor - 3 "Diametru - 4 Ohm 3 Watt
- Sârmă jumper feminin / feminin
Alte lucruri de care ai nevoie
- Filament 3D negru - 1,75 mm PLA
- Z Poxy resign Kit pentru finisarea capului Vader imprimat 3D
Instrumente de care aveți nevoie
- Hot Glue stick și pistol
- imprimantă 3d
- Pix 3D pentru a atașa piesele împreună
- Instrument rotativ ca un Dremel pentru șlefuirea mai rapidă a pieselor.
- Cuțit Xacto
- hârtie de nisip pentru curățarea imprimărilor 3D
- Container pentru a amesteca demisia
- Mănuși și ochelari de protecție
- Fier de lipit și lipit
Pasul 2: Imprimați 3D fișierele STL atașate


Descărcați fișierele STL atașate și utilizând felia de software de imprimare 3D și imprimați fișierele 3D. Dacă nu aveți la îndemână o imprimantă 3D, puteți utiliza una la clubul sau biblioteca locală sau utilizați un serviciu de imprimare 3D, cum ar fi hub-urile 3D.
În cazul meu, am tipărit fișierele STl folosind Flashforge creator pro și PLA negru de 1,75 mm pentru a imprima. În plus, pentru feliere, folosesc Slic3r cu înălțimea stratului setată la 0,3 mm și densitatea umplerii la 25%.
Filament negru de 1,75 mm utilizat poate fi găsit -
Pasul 3: Asocierea pieselor PLA împreună cu ajutorul stiloului de imprimare 3D



Acum, pentru a pune piesa împreună în loc să folosim super lipici, vom folosi un stilou de imprimare 3D.
După ce ați imprimat piesele, utilizați instrumentul rotativ în cazul meu o hârtie Dremel / nisip pentru a înregistra marginile pieselor pentru a le pune împreună. Utilizați un pistol de adeziv fierbinte pentru a pune piesele împreună, aceasta va menține temporar piesa în loc și va ușura utilizarea stiloului de imprimare 3D pentru a topi PLA în interiorul piesei.
Acum, odată ce interiorul piesei dvs. este terminat, îndepărtați adezivul fierbinte folosind un cuțit xacto din exterior, așa cum se arată în imaginea de mai sus, și extrageți filamentul din stilou pentru a aplica pe exteriorul piesei.
Notă
Utilizarea acestei metode vă poate testa răbdarea !!, deci amintiți-vă să faceți pauze.
În plus, nu uitați să faceți acest lucru într-o zonă bine ventilată și purtați ochelari de protecție pentru a vă acoperi ochii în timp ce vă șlefuiți.
Pasul 4: Șlefuire și mai mult șlefuire



Acum vine partea grea, Sanding !!
Folosiți un instrument rotativ precum Dremel pentru a accelera procesul de șlefuire și utilizează hârtie de nisip. Spălați piesa odată ce ați terminat, veți vedea urme de nisip pe partea imprimată 3D așa cum se arată mai sus, dar asta nu ar trebui să fie o problemă, deoarece o veți termina cu unul dintre pașii menționați mai jos.
Deoarece ați folosit un stilou de imprimare 3D cu același filament cu care ați tipărit fișierele STL, această metodă va împiedica despărțirea pieselor în câteva luni, în comparație cu dacă ați folosit lipici fierbinte..
Pasul 5: Aplicarea Z Poxy



Ca parte a kitului Z poxy, vine cu două sticle, pe conține rășină și pe cealaltă întăritor.
Se toarnă aproximativ cantități egale de rășină și întăritor într-un recipient. Amestecați-l folosind capătul unei pensule sau una dintre amprentele de testare, durează aproximativ 3-4 minute și așteptați până când lichidul capătă o culoare albicioasă. Utilizați o combinație de pensule mici și mari pentru a suferi modelul, începeți cu partea de imprimare 3D care are mai multe detalii, cum ar fi ochii și gura plantelor Darth Vader. Lăsați piesa să se usuce timp de cel puțin 4 ore și păstrați-o departe de praf. Timpul de 4 ore poate varia și depinde de porțiunile de întăritor și rășină.
Aici cel mai sigur pariu este să lăsați partea peste noapte să se usuce. Nu ridicați piesa înainte ca piesa să se usuce complet, altfel veți ajunge să lăsați amprentele pe model. Dacă nu aveți Z Poxy disponibil, puteți încerca și XTC-3D cumpărați o companie numită Smooth-On.
Sfaturi pentru aplicarea Z Poxy pe partea imprimată 3D
- Cumpărați Z Poxy care spune 30 de minute pe el, astfel încât să aveți mai mult timp să lucrați cu soluția înainte ca aceasta să devină grea.
- Dacă aplicați acest lucru unei figurine mici, poate doriți să lipiți la bază baza piesei imprimate 3D pe o bucată de lemn, astfel încât utilizarea pensulei să fie mult mai ușoară și să nu lăsați amprente digitale / urme de mănuși pe model.
- În plus, încercați să vă așezați modelul pe o bază pe care să o puteți deplasa ca o cutie sau o bucată de lemn, dacă nu aveți una dintre ele mese rotative fanteziste.
- Încercați și utilizați un container transparent de tupperware, astfel încât să puteți vedea cum amestecul se transformă într-o culoare albă tulbure.
- Faceți acest lucru într-o zonă bine ventilată, deși spune că este inodor pe cutie, are un miros ușor înțepător.
- Folosiți mănuși, deoarece această soluție se poate lipi de mâini la fel ca super-lipici și poate fi dificil de coborât.
- Încercați să vă păstrați modelul la temperatura camerei, la aproximativ 15-30 C și departe de praf.
Pasul 6: Conexiuni de circuit

Lipiți pinii de antet de pe Raspberry Pi Zero W și, de asemenea, lipiți difuzorul pe + ve și -ve pe amplificatorul Adafruit MAX98357 I2S Class-D.
Și iată conexiunile pin între amplificatorul Raspberry Pi Zero W și MAX98357 I2S Class-D.
- Vin la pinul 4 pe Pi 5V
- GND pentru a fixa 9 Pi GND
- DIN la pinul 40 pe Pi
- BCLK la pinul 12
- LRCLK la pinul 35
Pasul 7: Configurarea Raspbian și instalarea Mopidy Music Player pe Pi
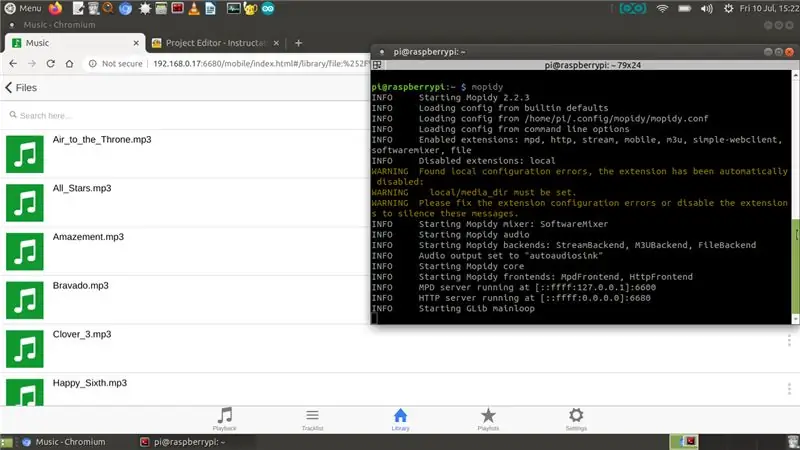
Folosind computerul flashează cea mai recentă versiune a Rasbian-lite img pe un card SD (Link de descărcare pentru fișierul img https://www.raspberrypi.org/downloads/raspbian/). Și apoi adăugați cardul SD la Raspberry Pi și conectați Pi-ul la routerul WiFi și notați adresa IP, apoi SSH în Pi
Începeți executând cele două comenzi de mai jos pentru a actualiza și actualiza pachetele de pe Pi.
sudo apt-get update
sudo apt-get upgrade
Acum, pentru a configura și testa MAX98357 I2S Class-D Mono Amp Adafruit, urmați ghidul din sistemul Adafruit Learning la - https://learn.adafruit.com/adafruit-max98357-i2s-class-d-mono-amp/pinouts ? view = all. Practic, ca parte a configurării, există o configurare ușoară și o configurare dificilă, dacă intenționați să rulați ruta simplă, descărcați și rulați următorul script shell
curl -s https://raw.githubusercontent.com/adafruit/Raspberry-Pi-Installer-Scripts/master/i2samp.sh | bash
Pentru a verifica dacă scriptul shell a rulat cu succes și puteți auzi sunetul din difuzorul rulat
speaker-test -c2 --test = wav -w /usr/share/sounds/alsa/Front_Center.wav
Și pentru a regla volumul, utilizați comanda alsamixer
Configurarea Mopidy pentru a reda melodiile preferate Acum, pentru a reda melodiile preferate, vom configura Mopidy și un client web pentru mopidy, astfel încât să puteți reda melodia dvs. de pe mobil / masă. Mopidy redă muzică de pe discul local, Spotify, SoundCloud, Google Play Music și multe altele. Editați lista de redare de pe orice telefon, tabletă sau computer utilizând o serie de clienți MPD și web.
Acum permiteți instalării Mopidy să execute următoarea comandă
sudo apt-get install mopidy
pentru mai multe informații, consultați documentația la - Instalare - documentația Mopidy 2.0.1
Modificați mopidy.conf pentru a activa secțiunile HTTP, MPD și Fișiere, aici este mopidy.conf, iar directorul meu local pentru a stoca musing este / home / pi / Music, deci dacă intenționați să utilizați fișierul.conf de mai jos creați un Directorul „Muzică” din dosarul principal
sudo nano /etc/mopidy/mopidy.conf
Am atașat mopidy.conf, doar în cazul în care doriți să faceți o copie a acestuia.
Dacă intenționați să utilizați o aplicație web pe telefon / tabletă, veți avea nevoie de un client web http, îmi place Mopidy-Mobile..
sudo pip instala Mopidy-Mobile
Pentru a rula mopidy la pornire și reporniți pi
sudo systemctl activează mopidy
sudo reboot
De asemenea, dacă intenționați să încărcați mai multe fișiere mp3 /.wav în folderul Muzică în viitor, va trebui să executați o comandă de scanare, astfel încât melodiile să apară în clientul Mopidy-Mobile folosind
sudo mopidyctl scanare locală
Și apoi folosiți adresa URL deschisă a clientului mobil din browserul dvs. de pe telefonul mobil / computer - https:// IpAddressOfPi: 6680 / și redați melodiile și melodiile preferate, în cazul meu am descărcat câteva muzici creative commons din biblioteca audio YouTube pentru demo video, pe care îl vedeți în captura de ecran de mai sus..
Pasul 8: Adăugarea componentelor electronice la partea imprimată 3D Darth Vader

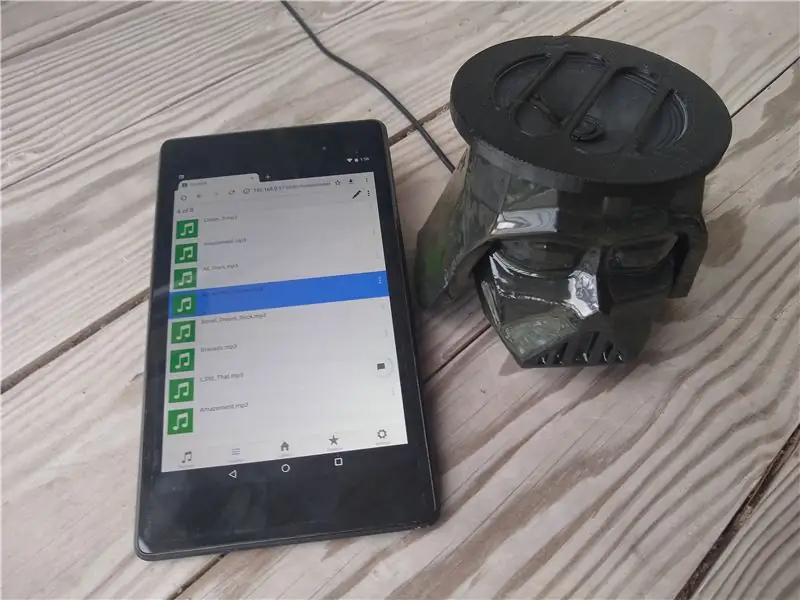
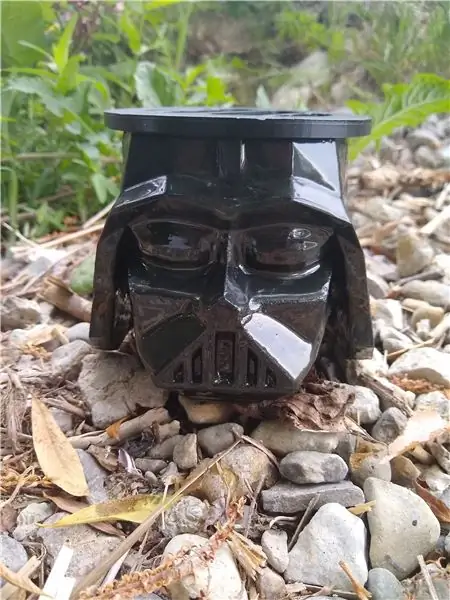
Pentru a adăuga componentele la piesele imprimate 3D, am folosit lipici fierbinte pentru a atașa amplificatorul Raspberry Pi Zero și MAX98357 I2S Clasa D și pentru a trece cablul USB din spate.
În plus, am lipit la cald ambele componente ale difuzoarelor și această parte ar trebui să se potrivească perfect pe capul lui Darth Vader.
Acum, pentru ca playerul de muzică Mopidy să înceapă de fiecare dată când Pi este pornit, putem configura Mopidy să ruleze ca serviciu de sistem, folosind systemd puteți activa serviciul Mopidy executând:
sudo systemctl activează mopidy
Acest lucru va face ca Mopidy să pornească automat la pornirea sistemului. Și Mopidy este pornit, oprit și repornit la fel ca orice alt serviciu systemd, folosind
sudo systemctl pornește mopidy
sudo systemctl stop mopidy sudo systemctl restart mopidy
În plus, dacă aveți colecția de melodii online pe Spotify, SoundCloud sau Google Play Music, instalați o extensie mopidy pentru a reda melodii din colecția dvs., în plus față de melodiile de pe Pi.
Recomandat:
Difuzor portabil Bluetooth - Kit DIY MKBoom: 5 pași (cu imagini)

Difuzor portabil Bluetooth | Kit DIY MKBoom: Bună tuturor! Atât de bine să mă întorc cu încă un alt proiect de difuzoare după o lungă pauză. Deoarece majoritatea versiunilor mele necesită câteva instrumente pentru a fi finalizate, de această dată am decis să construiesc un difuzor portabil folosind un kit pe care îl puteți achiziționa cu ușurință. M-am gândit
Difuzor DIY Mai puțin difuzor LIFI: 6 pași

Difuzor DIY cu mai puține difuzoare LIFI: Astăzi, în acest instructiv vă voi arăta cum să faceți difuzorul LiFi, adică utilizează lumina pentru a transfera date. În mai puțin de 30 de minute. Acest instructable constă în detalii complete, cum ar fi procedura de proiectare, schema de circuit și descrierea
Difuzor Bluetooth Difuzor - Streaming Home Theatre: 8 pași (cu imagini)

Bluetooth Speaker Hack - Streaming Home Theatre: Acest instructabil detaliază hacking-ul unui difuzor Bluetooth și rafturi de ceai LED pâlpâitoare pentru a deveni front-end-ul pentru sistemul dvs. home theater, păstrând în același timp funcționalitatea originală a difuzorului Bluetooth. Am fost probabil
Difuzor Bluetooth Boombox / Difuzor: 6 pași

Difuzor Bluetooth Boombox / difuzor: Bună ziua! În acest Instructable vă voi arăta cum să vă construiți un Boombox Bluetooth
Transformați orice difuzor într-un difuzor Bluetooth: 4 pași

Transformați orice difuzor într-un difuzor Bluetooth: acum câțiva ani era obișnuit ca difuzoarele portabile să aibă mufă de 3,5 mm și să fie alimentate cu baterii AA. Conform standardelor actuale, este puțin depășit, mai ales bateria, deoarece în prezent fiecare gadget are o baterie reîncărcabilă. Mufa audio este st
