
Cuprins:
- Pasul 1: Modelare 3D și tipărire
- Pasul 2: Descărcare modele 3D (carcasă)
- Pasul 3: Tipărire și asamblare
- Pasul 4: Butoane și LED-uri de semnal
- Pasul 5: Testarea montajului
- Pasul 6: Bandă și lipici
- Pasul 7: Testează Fit
- Pasul 8: Consiliul de administrare a energiei
- Pasul 9: Remediați totul împreună
- Pasul 10: Închideți carcasa și ați terminat
- Pasul 11: Instalați sistemul de operare și începeți să creați propria interfață NAS
- Pasul 12: Mutați mai departe? Sistem online ArOZ
- Pasul 13: În curând
- Autor John Day [email protected].
- Public 2024-01-30 11:41.
- Modificat ultima dată 2025-01-23 15:04.

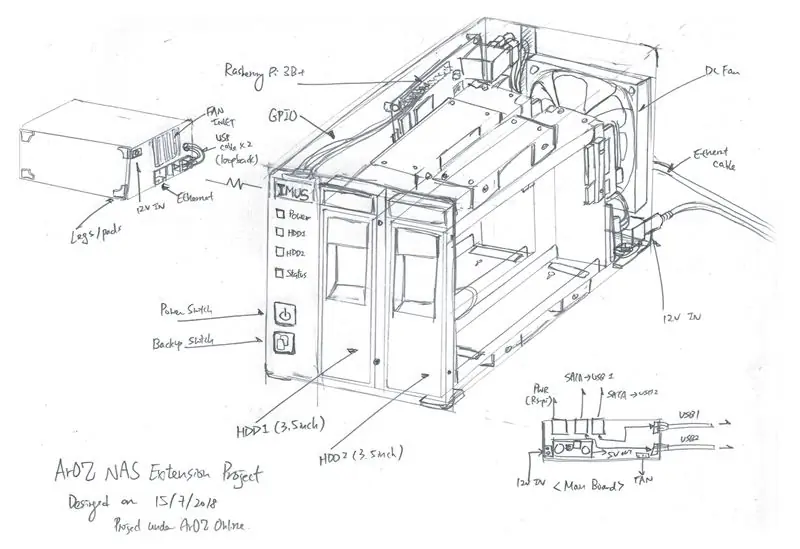

De ce un Raspberry Pi NAS
Ei bine, am căutat un Raspberry Pi NAS frumos, dar economisind spațiu de pe internet și nu am găsit nimic. Am găsit un design NAS cu un Raspberry Pi, lipit de o bază de lemn, dar nu asta vreau. Vreau un NAS real. Acestea arată ca profesionale și durabile, care pot fi folosite pentru a stoca cantitatea mea masivă de colecții de filme. Așa că am decis să-mi construiesc un NAS de la bază. Da, ai auzit asta. DE LA PAMANT IN SUS.
În acest proiect, nu voi folosi nicio piesă existentă special concepută pentru Raspberry Pi NAS. În schimb, voi folosi câteva părți comune pe care le puteți găsi cu ușurință pe Amazon sau eBay. Deci sa începem!
Apropo, aceasta este schița mea inițială de design acolo.
Pasul 1: Modelare 3D și tipărire
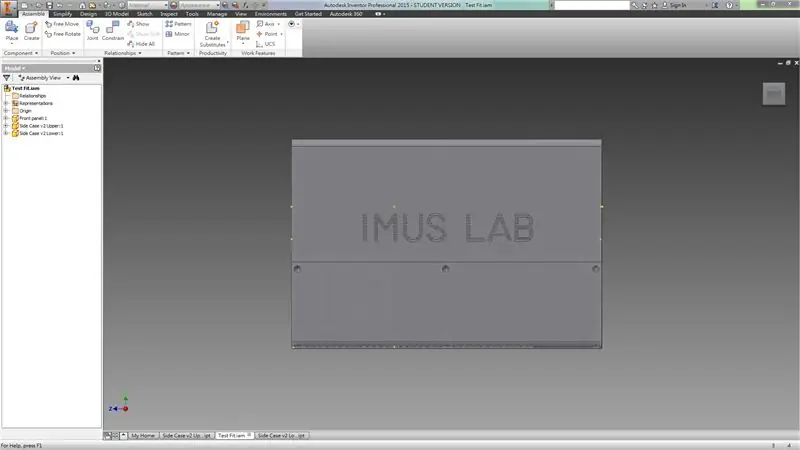
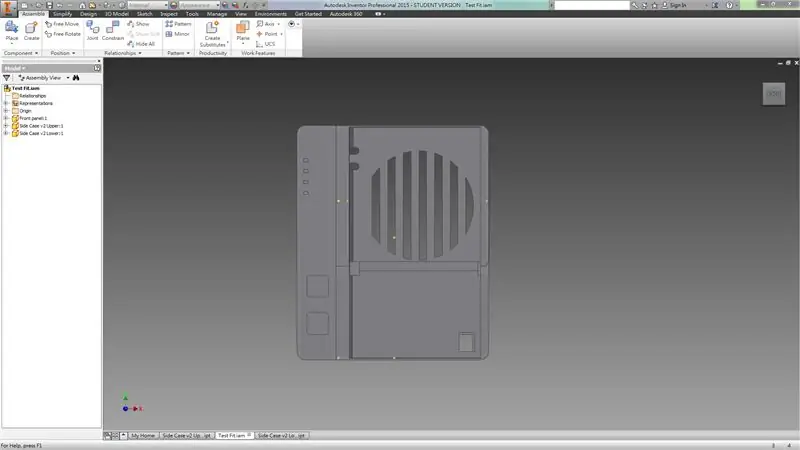
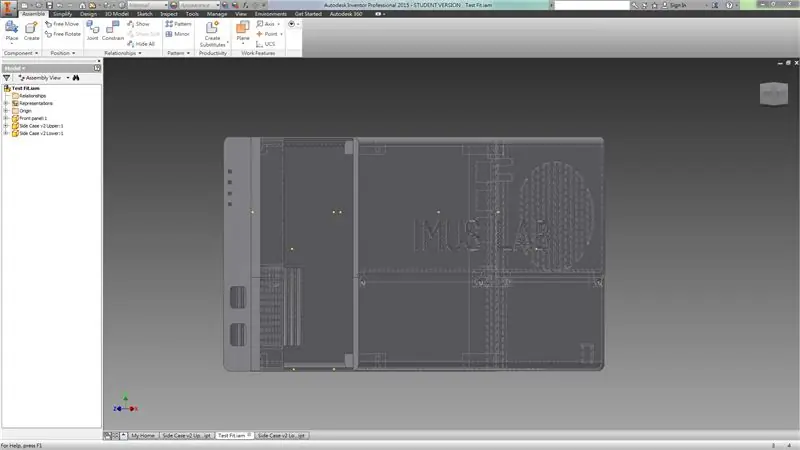
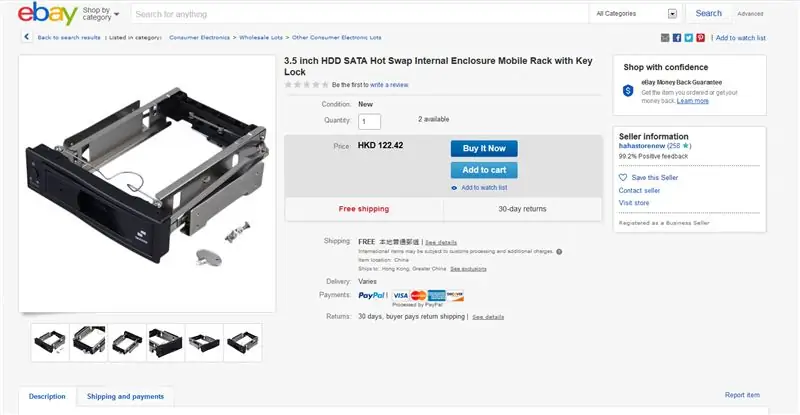
După ce am proiectat carcasa NAS în Autodesk Inventor, le testez pentru a vedea dacă fiecare articulație este proiectată corect.
Permiteți-mi să vă explic cum funcționează piesele. Acest caz este împărțit în trei părți. Secțiunea din stânga este pentru placa de gestionare a energiei și Raspberry Pi 3B +. Puteți utiliza un Pi 3 / 2B +, iar amprenta lor este aceeași. Dar ați dori să utilizați Pi3B + deoarece este mai rapid. Voi explica detaliile mai târziu.
Secțiunea dreaptă a carcasei este concepută pentru a ține două discuri de 5 inch cum se montează swap (Vezi imaginea 4). Iar spațiul suplimentar din spate este pentru un ventilator de 7 cm, o mufă DC și cablarea.
Pasul 2: Descărcare modele 3D (carcasă)
Modelele 3D pot fi descărcate de aici. Licență sub:
Atribuire-Distribuire similară
CC BY-SA
Pasul 3: Tipărire și asamblare


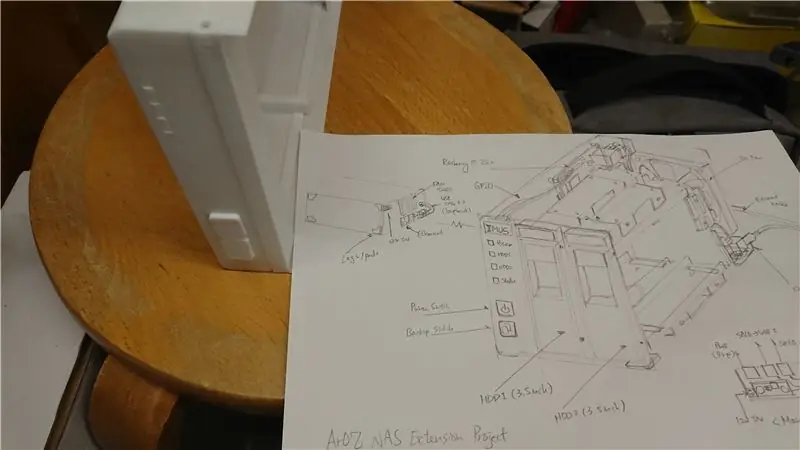
După ce amprentele s-au terminat, putem începe să construim carcasa.
Carcasa este formată din trei părți, așa cum am menționat anterior, le puteți atașa împreună cu niște șuruburi M3x5 și M3x10 (pentru găurile șuruburilor superioare și inferioare). După aceea, introduceți capacele butoanelor în găuri și veți fi gata pentru piesele electronice.
Pasul 4: Butoane și LED-uri de semnal




De fapt, butoanele și LED-urile sunt niște circuite simple care atașează semnalul de la GPIO-ul lui Pi la panoul frontal. Nu este nimic deosebit aici, cu excepția butonului un pic dificil. V-aș recomanda să faceți câteva teste de imprimare înainte de a monta PCB-ul în carcasă cu cleiuri. Acest lucru se poate asigura că calitatea butoanelor este bună și se poate da clic. În proiectarea mea, deoarece LED-ul ROȘU necesită 5V, așa că am adăugat un rezistor pe acesta și am planificat să conectez direct pinul VCC LED la ieșirea de 5V a plăcii de gestionare a energiei. Puteți utiliza și pinul GPIO de 3,3 V al Raspberry Pi fără a fi nevoie de rezistor suplimentar.
Pasul 5: Testarea montajului

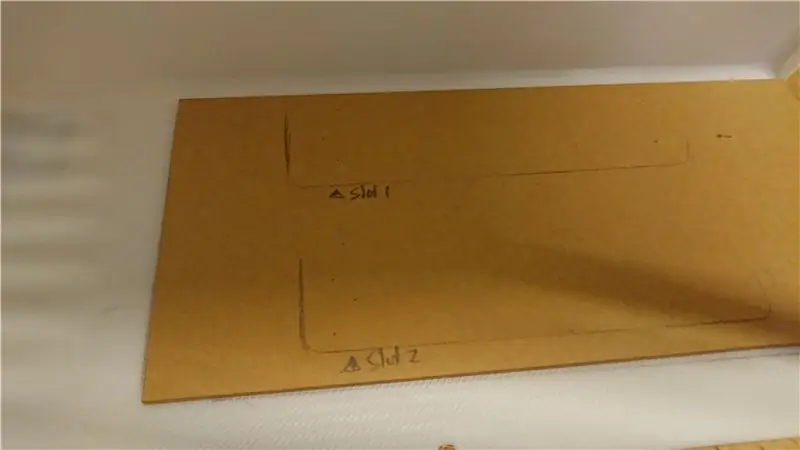

După ce am primit compartimentul cu mufă fierbinte de pe eBay, am așezat două plăci acrilice de 2 mm pe fundul și partea superioară a carcasei din dreapta. Acesta este utilizat pentru a consolida suportul pentru cele două locații HDD, deoarece HDD-urile sunt cam grele după introducerea în locaș.
Ulterior, am folosit o unitate de hard disk USB veche care, de obicei, conține un fel de placă de circuit convertizor SATA la USB. Pentru cel pe care l-am cumpărat, vine cu un port de intrare pre-murdărit de 12V care poate suporta intrarea de alimentare de 12V pentru un HDD de 3,5 inci. Le-am atașat la capătul celor două locașuri de conectare la cald HDD și am atașat două cabluri la capătul acestuia. Unul dintre cabluri este o mufă de 2,1 mm DC pentru intrarea de 12V, iar cealaltă este un cablu tată micro USB pentru date și 5V. Ambele sunt special ordonate, astfel încât se apleacă într-o direcție spre partea de jos și păstrează spațiul.
Produsul finit ar trebui să arate ca imaginea 5.
Pasul 6: Bandă și lipici



Acum, trebuie să lipim cu bandă și să lipim compartimentul pentru fișă fierbinte HDD în carcasă. În primul rând, aș recomanda să lipiți o bandă dublă pe suportul metalic al golfului. După ce golul este introdus și fixat, puneți niște superglue pe contactul dintre placa acrilică și suportul metalic. REȚINEȚI-VĂ SĂ ÎNLĂTURAȚI HÂRTIA DE PE PLACA ACRILICĂ. Am uitat să fac acest lucru pentru prima dată și mă simt prost când mișc totul și fac din nou același proces.
După ce ați terminat acest proces, nu veți vedea două sloturi scoase din carcasa potrivită și le puteți deschide și închide prin intermediul mânerului construit pe compartimentul de priză fierbinte.
Pasul 7: Testează Fit


Acum, lipiți hard diskul în golf și ar trebui să se potrivească perfect. (În caz contrar, ar trebui să solicitați o rambursare de la vânzătorul dvs. pentru hot plug bay xD)
Este posibil să observați că există două fante rotunjite în partea din spate a carcasei din dreapta. Acestea sunt pentru cablurile USB. Acum puteți să scoateți cablurile și să le faceți să pară mai ordonate înainte de a începe să lucrați la electronice.
Pasul 8: Consiliul de administrare a energiei


Aici vine placa de gestionare a energiei.
În mijloc este un Tinduino. Este un Arduino auto-dezvoltat pentru implementare și dezvoltare low cost din laboratorul nostru. Desigur, puteți utiliza un Arduino UNO pentru acest lucru și puteți controla releul pornit atunci când este apăsat butonul.
Există o mulțime de tutoriale online care vă învață cum să creați o tablă de acest fel, de exemplu:
www.instructables.com/id/Toggle-Switch-Wit…
Practic este un comutator de blocare, astfel încât să îl puteți face în orice stil doriți.
În dreapta este un convertor Buck. Reduce tensiunea de la 12V la 5V pentru Pi și Arduino.
Și, în cele din urmă, cel de-al treilea port, de la stânga la dreapta, are 12V alimentare, 12V alimentare pentru HDD1, 12V alimentare pentru HDD2
Pasul 9: Remediați totul împreună

Acum, atașați placa de gestionare a energiei cu raspberry pi așa cum se arată în imaginea de mai sus.
Conectați intrarea de alimentare de 12V și totul ar trebui să se aprindă (dacă nu, poate puteți scurta butonul și puteți activa sistemul de comutare Arduino Relay)
Pasul 10: Închideți carcasa și ați terminat



Acum, înșurubați toate șuruburile, conectați cablul de alimentare și sunteți gata să plecați?
Nu inca. Încă avem nevoie de software. Dar iată cum arată hardware-ul de finisare.
Deoarece software-ul este încă în curs de dezvoltare, aș recomanda instalarea unui sistem OS / NAS open source, cum ar fi FreeNAS sau seiful open media. Dar nu voi face asta, așa cum am planificat să-mi construiesc NAS de la capăt.
Deci, ce aș face în continuare? Scrie propriul meu sistem de operare NAS!
Pasul 11: Instalați sistemul de operare și începeți să creați propria interfață NAS
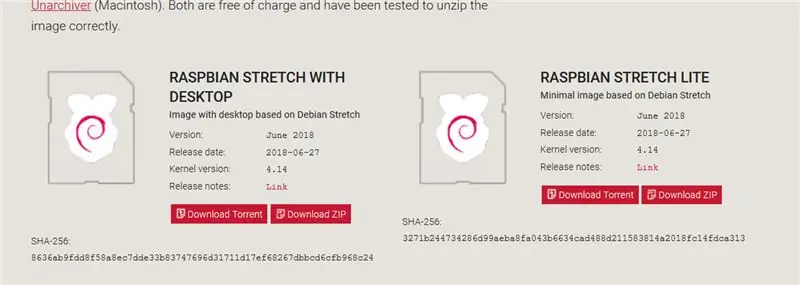
Instalați Raspbian Lite de pe site-ul web Raspberry pi.
www.raspberrypi.org/downloads/raspbian/
și instalați-l pe cardul SD. Cred că există o mulțime de tutoriale online, așa că nu duplic aceste părți în acest instructable.
Pasul 12: Mutați mai departe? Sistem online ArOZ

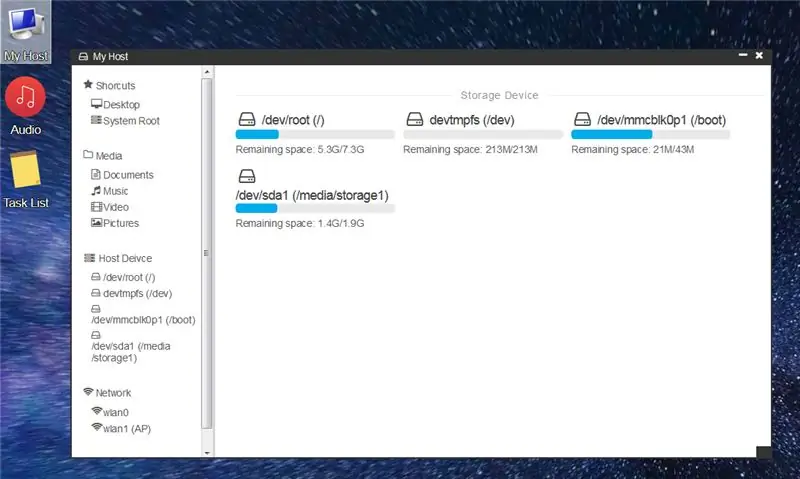
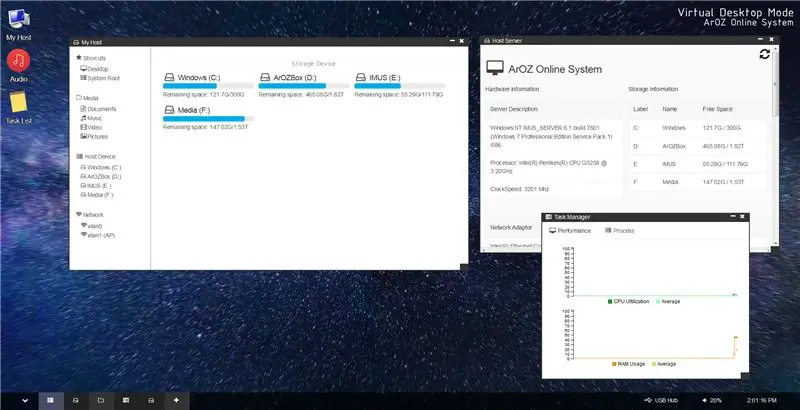
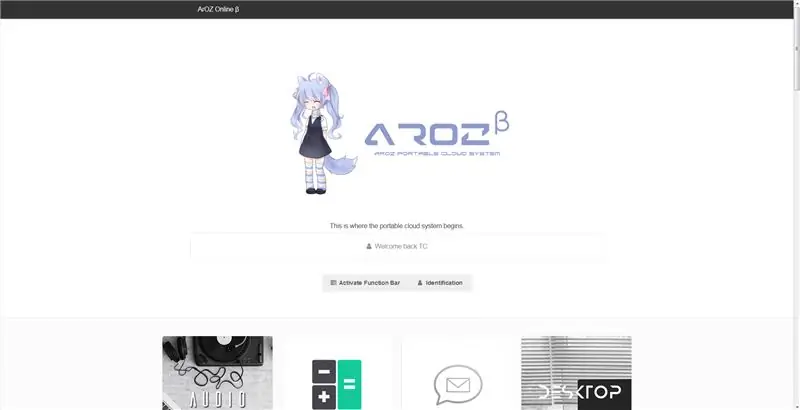
S-ar putea să vă amintiți postarea mea de acum doi ani, care este un sistem de centru media Raspberry Pi numit
ArOZ Online (Alpha)
www.instructables.com/id/Simplest-Media-Ce…
Acum, l-am rescris complet într-un nou DSM, precum Web UI, numit ArOZ Online (Beta)
Acest sistem va funcționa atât pe Windows Host, cât și pe Linux (desigur, Rasbian).
Pasul 13: În curând
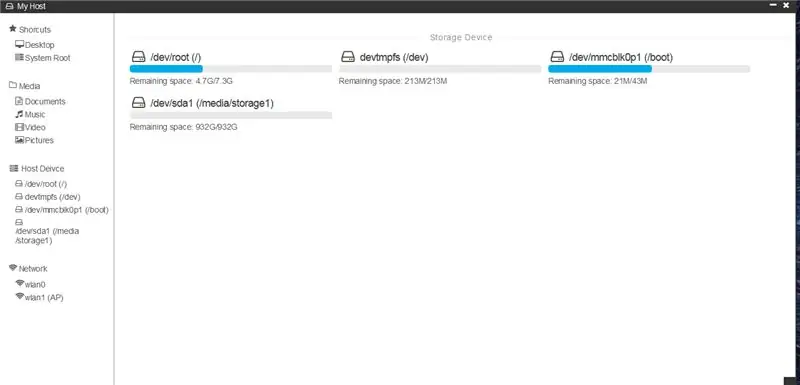
Ei bine, cel puțin deocamdată sistemul pe care l-am scris detectează unitatea de 1 TB pe care am introdus-o în NAS.
Deci ce urmează? Software-ul are încă nevoie de ani de dezvoltare pentru a funcționa fără probleme.
În prezent, viteza maximă de transfer pe WiFi 5G pe HDD este de aproximativ 100 Mbps. Ceea ce este în regulă pentru faptul că este doar un mic computer care vă răspunde la toate cererile. Și poate ajunge la aproximativ 93 Mbps în timp ce transferați cu Samba (Window SMB / Network Disk). Acesta ar putea fi avantajul utilizării Pi 3B +.
Vă rugăm să așteptați cu nerăbdare actualizarea care poate fi instruită la acest proiect anul viitor:))
======= Actualizări aprilie 2020 ========
Acum puteți obține o copie a sistemului de operare NAS semifabricat, personalizat, scris cu desktop web aici:)
github.com/tobychui/ArOZ-Online-System
Recomandat:
Creați-vă propriile discuri de duel pe care să le folosiți într-un Battle Arena: 4 pași

Creați-vă propriile discuri de duel pe care să le folosiți într-un Battle Arena: am fost întotdeauna pe jumătate fascinat de discurile de duel găsite în seria de desene animate Yugioh. Cât de grozav ar fi să invoci o creatură folosind un pachet de cărți și apoi să-i faci să o ducă într-un fel de arenă de luptă holografică? Aici voi trece peste h
Ventilator de birou din carton care arată ca un avion: 7 pași

Ventilator de birou din carton care arată ca un avion: încercam acasă circuite pentru proiectul meu științific și m-am gândit să fac un ventilator. Când am aflat că motoarele mele vechi încă funcționau atât de bine, m-am gândit să fac un ventilator Cardboard Desk care să arate ca un avion. (Atenție) Acest ventilator de birou va face
Respirați: lumini de zână care se estompează într-un bloc de sticlă: 6 pași

Breathe: Fading Fairy Lights in a Glass Block: Pentru Crăciunul din acest an am decis să folosesc un bloc de sticlă, un controler PWM și câteva fire cu LED-uri de zână pentru a-i oferi soției mele un cadou colorat
Arată ca dușmanul tău: creează semne care încurcă, uimesc și parodie !: 6 pași (cu imagini)

Arată ca dușmanul tău: creează semne care să încurce, să uimească și să parodieze: în acest instructiv vei învăța camuflajul de design. În proiecte anterioare, mi-am însușit și rafinat diverse tehnici pentru a imita semnalizarea guvernamentală sau corporativă. Folosind metodele descrise în pașii următori vă va permite să faceți temporar
Lăsați-vă lansatorul de rachete Usb într-un „Autoturret care vizează automat!”: 6 pași

Lăsați-vă lansatorul de rachete Usb într-un „Autoturret care vizează automat!”: Cum să faceți lansatorul de rachete USB să vizeze singur. Acest instructabil vă va învăța să vă transformați lansatorul de rachete USB într-o autoturetă care va găsi și viza obiectivele IR. (îmi pare rău doar țintele IR)
