
Cuprins:
- Autor John Day [email protected].
- Public 2024-01-30 11:46.
- Modificat ultima dată 2025-01-23 15:04.



Cum să faci ca lansatorul de rachete USB să vizeze singur. Acest instructabil vă va învăța să vă transformați lansatorul de rachete USB într-o autoturetă care va găsi și viza obiectivele IR. (îmi pare rău doar țintele IR)
Pasul 1: De ce aveți nevoie


De ce am nevoie?
Aveți nevoie de: 1 wiimote: un computer activat Bluetooth 1 Lansator de rachete USB (duh!) Ducttape GlovePie (emulator de intrare programabil) Puteți descărca glovepie de pe: https://glovepie.org/poiuytrewq.php Un pic de experiență de programare (nu cu adevărat necesar, dar vă ajută să înțelegeți mai bine partea de programare)
Pasul 2: Pregătirea

Folosiți ducttape pentru a vă fixa wiimote-ul în partea de sus a lansatorului de missie. Asigurați-vă că rachetele sunt în continuare capabile să tragă. Wiimote ar trebui să indice înainte și să fie plasat în mijlocul lansatorului de rachete, ca în imagine. Asigurați-vă că nu acoperiți butoanele 1 și 2 de pe wiimote, deoarece trebuie să le puteți apăsa pentru a le conecta la computer (consultați pasul următor).
Pasul 3: Conectarea Wiimote

Acum conectați-vă wiimote la computer. Dacă știți deja cum să faceți acest lucru, puteți sări peste acest pas.
Dacă utilizați bluesoleil, faceți acest lucru: Deschideți bluesoleil și apăsați bila roșie / portocalie din mijlocul ecranului, acest lucru va face ca computerul dvs. să scaneze dispozitivele bluetooth. În timp ce computerul scanează, țineți apăsat butoanele 1 și 2 de pe wiimote (LED-urile ar trebui să înceapă să clipească) când computerul vă găsește wiimote, puteți elibera din nou butoanele. Dispozitivul wiimote ar trebui să apară pe ecranul bluesoleil ca ceva de genul „Nintendo RVL-CNT-01” sau ceva de genul acesta. Acum faceți dublu clic pe noul dispozitiv wiimote găsit de computer. Acest lucru îl va face să scaneze pentru posibile servicii. Pictograma mouse-ului ar trebui să devină acum portocalie. Faceți clic pe pictograma mouse-ului. Dacă pictograma wiimote devine verde, ați asociat cu succes wiimote la computer.
Pasul 4: Programarea Part1
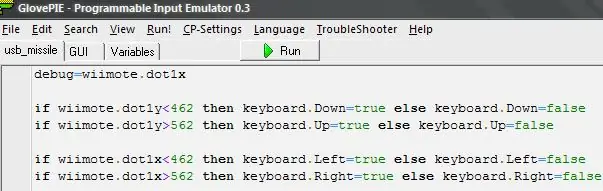
Cu wiimote-ul dvs. conectat corect la computer, ar trebui să puteți utiliza scripturi glovepie cu acesta. Deschide GlovePIE și introduceți acest lucru:
debug = wiimote.dot1x if wiimote.dot1y <462 then keyboard. Down = true else keyboard. Down = false if wiimote.dot1y> 562 then keyboard. Up = true else keyboard. Up = false if wiimote.dot1x <462 then keyboard. Left = true else keyboard. Left = false if wiimote.dot1x> 562 then keyboard. Right = true else keyboard. Right = false Prima linie nu este cu adevărat necesară, dar vă ajută să vedeți dacă wiimote-ul dvs. funcționează corect. Următoarele 2 linii se ocupă de vizarea orizontală. iar ultimele 2 se ocupă de țintirea verticală. Face acest lucru apăsând butoanele din dreapta în software-ul lansator de rachete bazat pe locul unde se află ținta IR. Dacă software-ul dvs. de lansare a rachetelor folosește altceva decât tastele săgeată pentru țintire, va trebui să modificați codul. Dacă aveți mai multe Wiimote conectate la computer, înlocuiți „wiimote” cu „wiimote” urmat de numărul Wiimote pe care doriți să îl utilizați. De exemplu, dacă utilizați al doilea wiimote pentru aceasta, ați scrie „wiimote2”. Dacă nu sunteți sigur cu privire la ce număr ar trebui să utilizați, pur și simplu puneți „wiimote” fără numărul de acolo și GlovePIE îl va descoperi cel mai probabil de la sine.
Pasul 5: Programarea Partea 2: Fotografierea unei rachete
Următoarele linii de cod se vor ocupa de mecanismul de fotografiere. Acum, la sfârșitul scriptului adăugați acest lucru: wiimote. Led1 = wiimote.dot1vis wiimote. Led2 = wiimote.dot1vis wiimote. Led3 = wiimote.dot1vis wiimote. Led4 = wiimote.dot1vis Acest lucru va face LED-urile de pe wiimote să se aprindă ori de câte ori se aprinde poate „vedea” o lumină în infraroșu. Acest lucru vă face mai ușor să vedeți dacă wiimote primește semnal IR. Acum vom adăuga filmarea. Acest lucru va fi puțin mai complex decât liniile de cod anterioare, dar sper să îl înțelegeți. La sfârșitul scriptului adăugați următoarele: dacă wiimote.dot1vis = adevărat atunci {dacă wiimote.dot1x> 412 și wiimote.dot1x412 și wiimote.dot1y <612 atunci {keyboard. Enter = true keyboard. Enter = false}} Primul linia verifică dacă wiimote poate „vedea” orice semnal IR. A doua linie verifică dacă lumina IR se află în centrul „câmpului vizual” wiimotes. Dacă este, lansatorul ar trebui să fie orientat corect, iar lansatorul va trage o rachetă. Dacă software-ul dvs. de lansare a rachetelor nu folosește Enter pentru lansarea rachetelor, ar trebui să schimbați „tastatura. Entrare” cu orice cheie utilizează software-ul dvs.
Pasul 6: Finalizat

Acum aveți o turelă wiimote / lansator de rachete complet auto-vizionată. Deschideți software-ul de lansare a rachetelor și conectați lansatorul de rachete. Dacă ați configurat totul corect, puteți continua și porni scriptul GlovePIE apăsând pe run, apoi treceți la software-ul dvs. de lansare a rachetelor și urmăriți cum lansatorul de rachete vizează și trage spre țintele IR. Acesta va fi capabil să vizeze orice emite radiații infraroșii, cum ar fi o lumânare, telecomandă sau bara senzorului wii. Dacă întâmpinați probleme sau aveți o întrebare pentru mine, lăsați un comentariu sau trimiteți un mesaj privat și voi fi bucuros să vă ajut.
Recomandat:
Creați-vă propriile discuri de duel pe care să le folosiți într-un Battle Arena: 4 pași

Creați-vă propriile discuri de duel pe care să le folosiți într-un Battle Arena: am fost întotdeauna pe jumătate fascinat de discurile de duel găsite în seria de desene animate Yugioh. Cât de grozav ar fi să invoci o creatură folosind un pachet de cărți și apoi să-i faci să o ducă într-un fel de arenă de luptă holografică? Aici voi trece peste h
Un NAS Raspberry Pi care arată într-adevăr ca un NAS: 13 pași (cu imagini)

Un NAS Raspberry Pi care arată cu adevărat ca un NAS: De ce un NAS Raspberry Pi Ei bine, am căutat un Raspberry Pi NAS frumos, dar care economisește spațiu de pe internet și nu am găsit nimic. Am găsit un design NAS cu un Raspberry Pi, lipit de o bază de lemn, dar nu asta vreau. Vreau
Aprindeți caseta, lăsați-vă în Rave Parties .: 5 pași (cu imagini)

Aprindeți caseta, lăsați-vă în Rave Parties. Acesta este Galden. Galden este un echipaj care propune electronice hobby pentru bărbați, de către bărbați. Permiteți-mi să vă prezint cum să confecționați accesorii LED care să se potrivească perfect pentru petreceri rave. Ce va arăta aprins atunci când va fi aprins? Când ai ceva luminat
Avionul RC care trage rachete: 5 pași

Avionul RC care trage rachete: Acesta este un mic proiect experimental care s-a angajat, doar pentru un pic de distracție, să evalueze fezabilitatea lansării rachetelor dintr-un avion RC în mișcare. Iată cum am făcut-o, doar în cazul în care vă interesează. Așa cum am menționat mai jos, este esențial să
Mai multe hard disk-uri sau unități optice într-un computer care într-adevăr nu poate: 8 pași

Mai multe hardrives sau unități optice într-un computer care cu adevărat nu poate: PRIMUL EVAR Așa că am făcut acest lucru instructiv după ani de trolling și citit în jurul meu, am avut în sfârșit curajul să-mi fac al meu. Pe scurt, vă arăt cum să instalați hardware (în acest caz două hard disk-uri IDE și două unități optice IDE) într-un IDE m
