
Cuprins:
- Autor John Day [email protected].
- Public 2024-01-30 11:42.
- Modificat ultima dată 2025-01-23 15:04.


De ce Smart Bin?
Toată lumea are gunoi. Și cel mai probabil, toată lumea a experimentat argumentul dureros despre cine ar trebui să scoată gunoiul și când. Recent am avut un astfel de argument în propriile case și am decis că este timpul să punem capăt acestei nebunii.
Am creat un mecanism care ne va avertiza când coșul se umple sau când atinge un nivel de parfum de alcool care necesită înlocuire (adică este mirositor). Am folosit doi senzori; unul care detectează nivelul de gunoi în coș și altul care detectează nivelurile de alcool din conținutul coșului. Ambii senzori transmit informațiile prin trimiterea de alerte către smartphone-urile și e-mailurile noastre atunci când nivelurile ating un anumit punct.
Ați dorit vreodată să vă reamintiți pasiv-agresiv colegul de cameră / partenerul dvs. să facă partea lor și să scoată gunoiul? Am creat exact acest lucru! Dacă sunt acasă, îi puteți anunța că coșul este plin / urât mirosind prin apăsarea unui buton de pe telefonul smartphone, ceea ce va face ca coșul să cânte puțin.
Adevăratul pâine și unt al acestui design este, desigur, senzorul de miros, deoarece parfumul este invizibil (deși uneori greu de ratat). Această funcție este concepută pentru a actualiza în mod semnificativ experiența de eliminare a coșului de gunoi, deci nu va mai trebui să vă certați!
Cine suntem noi?
Acest proiect IoT a fost creat de Udi Rahav și Ran Havaletzki. Suntem studenți în informatică de la Centrul interdisciplinar (IDC), Herzliya, Israel. Am venit cu această idee ca proiect final de IoT și suntem cu adevărat mândri să o împărtășim cu dvs.
Mai jos veți găsi pașii pentru a realiza proiectul într-un mod simplu și prietenos, astfel încât să puteți face și un coș inteligent. Bucurați-vă!
Provizii
Orice coș de gunoi de dimensiuni mici sau medii, cu sau fără capac
Banda camuflanta
Pasul 1: consumabile hardware și software



Hardware
Shield For NodeMcu - Înlocuiți Breadboard-ul pentru comoditate, dar puteți utiliza și Breadboard-ul
Modul Wifi ESP8266
- Speaker
- Amplificator LM386 - Folosit pentru a face difuzorul mai tare.
Sârme jumper
Senzori
Senzor cu ultrasunete HC-SR04
Senzor de alcool MQ3
Software
- IDE Arduino
- Aplicația Blynk
- Adafruit io
- IFTTT
- Gmail
- Google Drive
- Foi de calcul Google
Pasul 2: Cablare (Sensonr -> Breadboard)

Breadboard) "src =" https://content.instructables.com/ORIG/F8F/3G24/K7JG443O/F8F3G24K7JG443O-p.webp

Breadboard) "src =" {{file.large_url | add: 'auto = webp & frame = 1 & height = 300'%} ">
Senzor cu ultrasunete HC-SR04
- VCC -> V +
- Trig -> D5
- Ecou -> D0
- Gnd -> G (-)
senzor de alcool mq3
- A0 -> A0
- GND -> G (-)
- VCC -> V +
Difuzor - Conectați-vă la amplificator
- + -> GND
- - -> OUT
Amplificator LM386
- GND -> G
- GND -> G
- IN -> V +
- VCC -> D7
Pasul 3: Arduino IDE
Instalare și configurare
- Arduino IDE - Urmați ghidul de aici pentru a descărca
- DRIVERS - Urmați ghidul de aici și descărcați driverul CH340, apoi urmați ghidul de aici pentru instalarea ESP8266 Arduino Addon.
Pasul 4: Configurarea codului dvs

După ce descărcați proiectul, veți avea 3 file.
Accesați fișierul config.h
wifi_name - numele wifi la care este conectat computerul.
wifi_password - parola npass wifi la care este conectat computerul.
BLYNK_KEY - indicativul dvs. Blynk (de la pasul 4 etapa 5).
AIO_USERNAME - Numele dvs. de utilizator Adafruit IO (de la pasul 3 etapa 6).
AIO_KEY - Cheia dvs. IO Adafruit (de la pasul 3 etapa 6).
USER_EMAIL - introduceți adresa de e-mail aici pentru a primi alarete.
Pasul 5: Adafruit IO



- Accesați site-ul web Adafruit IO
- Conectare - Dacă nu aveți încă un cont, înscrieți-vă. Dacă aveți, vă rugăm să vă conectați.
- Fluxuri - Accesați fluxuri și creați 3 fluxuri noi: capacitatea coșului, mirosul coșului și difuzorul
- Tabloul de bord Accesați tabloul de bord și creați noul tablou de bord „Coșul meu inteligent”
- Blocuri - După ce creați tabloul de bord, faceți clic pe el. Tabloul de bord este gol, accesați „Creați un bloc nou” (butonul albastru de pe care se află [+]) și 3 grafice, pentru fiecare grafic alegeți un flux diferit de la pasul 3.
- CHEIA TA AIO - dă clic pe butonul „CHEIA TA AIO” (galben cu o cheie pe ea), se va deschide o nouă fereastră cu numele tău de utilizator și cheia activă. Vă rugăm să scrieți numele de utilizator și cheia activă, vom avea nevoie mai târziu pentru a compila codul.
Pasul 6: Blynk



- Descărcați aplicația Blynk pe telefon din App Store / Google play.
- Creați un cont Blynk - După ce descărcați aplicația Blynk, va trebui să creați un cont New Blynk. Acest cont este separat de conturile utilizate pentru forumurile Blynk, în cazul în care aveți deja unul.
- Creați un proiect nou - După ce v-ați conectat cu succes la contul dvs., începeți prin crearea unui proiect nou.
- Alegeți hardware-ul dvs. - Selectați modelul hardware pe care îl veți utiliza. în proiectul nostru, am folosit ESP8266.
- Auth Token - este un identificator unic care este necesar pentru a vă conecta hardware-ul la smartphone. Fiecare proiect nou pe care îl creați va avea propriul token de autentificare. Veți primi automat Auth Token pe e-mail după crearea proiectului. De asemenea, îl puteți copia manual. Faceți clic pe secțiunea dispozitive și pe dispozitivul selectat, și veți vedea simbolul (Vă rugăm să îl notați, vom avea nevoie de el mai târziu în cod).
- Adăugați un widget - pânza proiectului dvs. este goală, accesați Widget Box și adăugați buton, notificare și e-mail.
- Setări buton - Cel mai important parametru de setat este PIN. Lista pinilor reflectă pinii fizici definiți de hardware-ul dvs. Dacă SPEAKER-ul dvs. este conectat la pinul digital 7 - selectați D7 (D - înseamnă Digital). De asemenea, vă rugăm să selectați MODUL PUSH.
- Proiectul dvs. Blynk este gata să ruleze. DAR, înainte de a da clic pe redare, urmați pașii următori.
- Pentru mai multe informații, accesați ghidul Blynk aici.
Pasul 7: Conectați Adafruit la Foi de calcul Google folosind IFTTT




IFTTT
„If This Then That, cunoscut și sub numele de IFTTT, este un serviciu gratuit bazat pe web care creează lanțuri de declarații condiționale simple, numite applet-uri. Un applet este declanșat de modificările care au loc în alte servicii web precum Gmail, Facebook, Telegram, Instagram, sau Pinterest."
Vom folosi acest serviciu pentru a crea applet-uri, declanșate de modificările care apar în cadrul Adafruit și pentru a actualiza o foaie Google utilizând mai multe funcții, un exemplu al informațiilor pe care le puteți culege cu datele pe care le-am primit și prin aceasta creăm mai multe informații despre coșul de gunoi rutină.
1. Accesați site-ul web IFTTT și faceți clic pe continuați cu Google.
2. În colțul din dreapta sus, faceți clic pe butonul „Creați”.
3. Alegeți o declarație if făcând clic pe pătratul negru cu un semn plus alb în ea.
4. Alegeți serviciul Adafruit.
5. Alegeți declanșatorul „Orice nou pătrat de date”.
6. Alegeți numele feedului Adafruit („capacitate”) - numele pe care îl trimiteți monitorului. și faceți clic pe „Creați declanșatorul”.
7. Trecând la partea „Atunci acel”, faceți clic pe pătratul negru cu un semn alb plus în el.
8. Alegeți serviciul Foi de calcul Google.
9. Alegeți acțiunea „Adăugați un rând la foaia de calcul”.
10. Apoi, modificați numele foii de calcul pentru a include doar numele feedului și faceți clic pe „Creați acțiune”.
11. Confirmați noul dvs. applet și faceți clic pe „Finalizare”.
Felicitări! tocmai ați creat un applet IFTTT.
Acum puteți crea un altul pentru fluxul „Miros” prin crearea unui nou applet și în etapa 6 alegeți alte nume de fluxuri Adafruit.
Google Drive
după ce ați creat tabloul de bord Adafruit și applet-urile IFTTT accesați Google Drive> adafruit> io
în interior veți vedea folderele cu numele feedului Adafruit, în interior veți avea foi de calcul.
Foi de calcul Google
După ce ați creat toate cele de mai sus, puteți merge acum și puteți vedea fluxul de date începe în foaia dvs. de calcul.
iată câteva exemple de funcții pe care le-am creat pe care le puteți copia în foaia de calcul.
Maxim astăzi {{feed name}}:
= QUERY ($ A: $ B, "selectați max (A) unde B conține" "& CONCATENATE (SWITCH (LUNĂ (TODAY ()), 1," ianuarie ", 2," februarie ", 3," martie ", 4, „Aprilie”, 5, „mai”, 6, „iunie”, 7, „iulie”, 8, „august”, 9, „septembrie”, 10, „octombrie”, 11, „noiembrie”, 12, „ Decembrie ")," ", DAY (TODAY ()),", ", YEAR (TODAY ())) &" '")
Media astăzi {{feed name}}:
= QUERY ($ A: $ B, "selectați media (A) unde B conține '" & CONCATENATE (SWITCH (LUNĂ (ASTĂZĂ ()), 1, "ianuarie", 2, "februarie", 3, "martie", 4, „Aprilie”, 5, „mai”, 6, „iunie”, 7, „iulie”, 8, „august”, 9, „septembrie”, 10, „octombrie”, 11, „noiembrie”, 12, „ Decembrie ")," ", DAY (TODAY ()),", ", YEAR (TODAY ())) &" '")
Luna maximă {{nume de feed}}:
= QUERY ($ A: $ B, "selectați max (A) unde B conține" "& CONCATENATE (SWITCH (LUNĂ (TODAY ()), 1," ianuarie ", 2," februarie ", 3," martie ", 4, „Aprilie”, 5, „mai”, 6, „iunie”, 7, „iulie”, 8, „august”, 9, „septembrie”, 10, „octombrie”, 11, „noiembrie”, 12, „ Decembrie ")," "&" '"))
Luna medie {{feed name}}:
= QUERY ($ A: $ B, "selectați media (A) unde B conține" "& CONCATENATE (SWITCH (LUNĂ (ASTĂZĂ ()), 1," ianuarie ", 2," februarie ", 3," martie ", 4, „Aprilie”, 5, „mai”, 6, „iunie”, 7, „iulie”, 8, „august”, 9, „septembrie”, 10, „octombrie”, 11, „noiembrie”, 12, „ Decembrie ")," "&" '"))
Pasul 8: Fluxul proiectului
Recomandat:
Smart Home by Raspberry Pi: 5 pași (cu imagini)

Smart Home by Raspberry Pi: Există deja mai multe produse care vă fac apartamentul mai inteligent, dar cele mai multe dintre ele sunt soluții proprietare. Dar de ce ai nevoie de o conexiune la internet pentru a comuta o lumină cu smartphone-ul tău? Acesta a fost unul dintre motivele pentru care mi-am construit propriul Smar
Nexus 7 Smart Case cu sugru și magnet: 5 pași
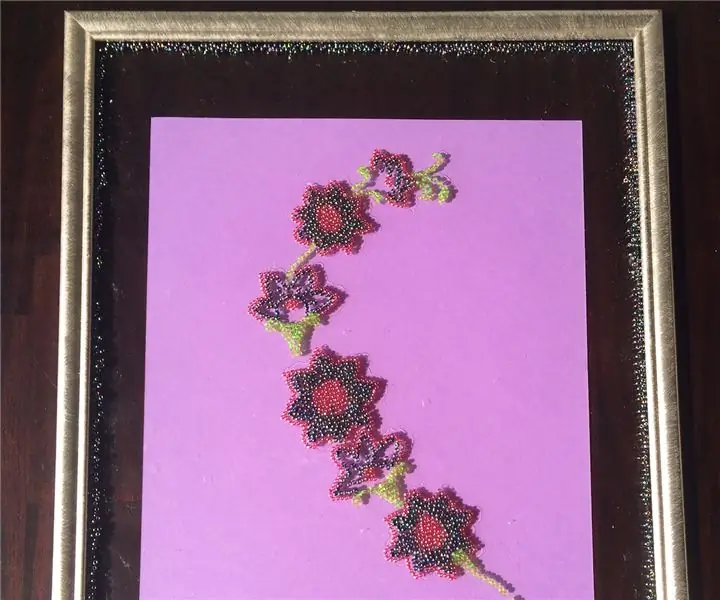
Nexus 7 Smart Case W / Sugru & Magnet: La scurt timp după ce oamenii au pus mâna pe Nexus 7, cineva a constatat că acesta a răspuns unui magnet plasat într-o anumită zonă, la fel ca huse inteligente ale iPad-ului. Niciunul dintre cazurile pe care le-am văzut nu a avut acest lucru și nici nu aș putea găsi unul care să se deschidă deasupra vârfului ca un
DIY MATRIX SMART LED CONTROLAT PE INTERNET (ADAFRUIT + ESP8266 + WS2812): 8 pași (cu imagini)

DIY MATRIX LED SMART LED CONTROLAT (ADAFRUIT + ESP8266 + WS2812): Iată al 2-lea meu avans către un proiect pe care sunt foarte încântat să vi-l arăt. Este vorba despre o matrice LED Smart DIY care vă va permite să afișați pe ea, date, cum ar fi YouTube Stats, Statisticile dvs. Smart Home, ca temperatură, umiditate, pot fi un simplu ceas sau pur și simplu să arate
Sistemul de alertă pentru parcarea inversă a autovehiculului Arduino - Pași cu pași: 4 pași

Sistemul de alertă pentru parcarea inversă a autovehiculului Arduino | Pași cu pas: în acest proiect, voi proiecta un senzor senzor de parcare inversă Arduino Car Circuit folosind senzorul cu ultrasunete Arduino UNO și HC-SR04. Acest sistem de avertizare auto bazat pe Arduino poate fi utilizat pentru navigație autonomă, autonomie robotică și alte r
Smart Bin: 5 pași

Smart Bin: Smart Bin-ul nostru permite utilizatorilor să „facă check-in” cu un permis special care este conectat la un cont personal. După ce a verificat orice gunoi aruncat în coș, va acorda utilizatorului un punct. Aceste puncte pot fi apoi utilizate pentru a cumpăra diverse cadouri în orașul t
