
Cuprins:
- Provizii
- Pasul 1: Obțineți dimensiunile plăcii de la Eagle (acordați atenție unităților!)
- Pasul 2: Creați un nou document Photoshop cu dimensiunile necesare
- Pasul 3: Editați imaginea pentru a o face să funcționeze ca bitmap
- Pasul 4: Puneți imaginea în modul Scară de gri
- Pasul 5: convertiți imaginea într-un bitmap
- Pasul 6: Importați Bitmap în Eagle
- Pasul 7: Permiteți redarea Bitmap
- Pasul 8: Mergeți mai departe …
- Autor John Day [email protected].
- Public 2024-01-30 11:42.
- Modificat ultima dată 2025-01-23 15:04.




Având în vedere că costurile de fabricare a plăcilor de circuite profesionale devin din ce în ce mai ieftine, se pare că acum este un moment excelent pentru a intra în proiectarea PCB-urilor. Comunitățile online ajută la îmbunătățirea curbelor abrupte de învățare a software-ului și oferă o mulțime de scheme, desene și cunoștințe extinse. Cu toate acestea, cred că ar trebui să se pună mai mult accent pe formele vizuale produse de această mișcare interesantă. Dacă vom folosi cu adevărat această masivă infrastructură globală, să încercăm cel puțin să inspirăm un dialog de proiectare! Indiferent dacă doriți să includeți o siglă fantezie pe tablă sau să acoperiți partea din spate a PCB-ului cu un cadru din filmul dvs. SF preferat, acest tutorial vă va ajuta să aduceți bitmap-urile la nivelul următor folosind Autodesk Eagle și Photoshop.
Provizii
- Software PCB (folosesc Eagle, dar ideile de bază pot fi aplicate și altor programe)
-Photoshop (folosesc Photoshop CC din 2018, dar versiunea nu ar trebui să facă prea multă diferență)
Pasul 1: Obțineți dimensiunile plăcii de la Eagle (acordați atenție unităților!)

Primul lucru pe care vrem să-l facem este să obținem dimensiunile tabloului nostru. Dacă intenționăm doar să lucrăm într-o mică secțiune a tabloului, putem doar să luăm dimensiunea maximă pe care o avem disponibilă. Când lucrez cu plăci care au forme neobișnuite, voi face o captură de ecran a plăcii și o voi importa în documentul Photoshop ca fundal (nu uitați să ascundeți acest strat când exportați bitmap-ul final!)
NOTĂ: acordați atenție unităților documentului dvs. Eagle !!! (Folosesc întotdeauna MM pentru că se duce la Photoshop)
Pasul 2: Creați un nou document Photoshop cu dimensiunile necesare

Folosesc JLCPCB pentru toate comenzile mele de bord și consider că setarea rezoluției la 100 pixeli pe cm este cea mai bună atunci când trec de la Photoshop la Eagle. Aceste setări sunt de departe cea mai mare rezoluție pe care o pot obține înainte de a le copleși mașinile.
AMINTIȚI SĂ ALEGEȚI ACELEAȘI UNITĂȚI ÎN PHOTOSHOP CA ÎN EAGLE!
Odată ce ați configurat documentul, importați-vă imaginea, sigla sau desenul
Pasul 3: Editați imaginea pentru a o face să funcționeze ca bitmap

Uneori, trecerea de la o imagine full-color, de înaltă rezoluție la o hartă de biți mică, cu 2 tonuri, poate fi dificilă. Aceasta este partea care necesită gândire și planificare creativă. Este recomandat să trageți în jos meniul „Imagine” și să vă jucați cu unele dintre opțiunile din fila „Ajustări”. Aproape întotdeauna aleg „Luminozitate / Contrast” și „Nuanță / Saturație”. De asemenea, nu este o idee proastă să te joci cu opțiunea „Afișează” (aceasta nu funcționează întotdeauna pentru imaginile cu gradiente, dar poate ajuta cu adevărat la simplificarea imaginilor care au o mulțime de valori ale culorilor). „Prag” poate fi, de asemenea, un instrument util dacă imaginea dvs. este deja de 2 tonuri.
Joacă-te cu acest pas mult!
Nu uitați să vă salvați documentul Photoshop!
Pasul 4: Puneți imaginea în modul Scară de gri

După ce aveți imaginea într-un loc bun, schimbați-o în modul „Scală de gri”. Acest lucru se poate face accesând „Image” -> „Mode” -> „Grayscale”.
Vă recomandăm să salvați mai multe fișiere de-a lungul drumului, în cazul în care trebuie să vă întoarceți și să modificați ceva (dacă deschideți un fișier care este în modul de tonuri de gri, nu veți putea reveni la culoarea completă și un fișier în modul bitmap nu va fi a putea reveni la modul de tonuri de gri)
Pasul 5: convertiți imaginea într-un bitmap



Pentru a seta documentul în modul bitmap, accesați „Image” -> „Mode” -> „Bitmap”.
Aici puteți experimenta cum se redă bitmap-ul, o scurgere de difuzie va arăta foarte diferită de un prag de 50%. (Am inclus exemple de opțiuni diferite)
Experimentați cum doriți să arate imaginea finală! Dacă alegeți opțiunea „Ecran de semitonuri”, încercați să jucați cu unghiul și formele pentru rezultate diferite.
După ce obțineți bitmapul undeva acceptabil, salvați-l ca.bmp. Accesați „Fișier” -> „Salvați ca …” -> „Salvați ca tip:” -> „BMP”
Asigurați-vă că formatul fișierului dvs. este „Windows” și adâncimea dvs. este „1 Bit”
Pasul 6: Importați Bitmap în Eagle



Înainte de a importa bitmap-ul, asigurați-vă că fișierul dvs. Eagle este gata. Dacă faceți o imagine mare pe un strat care are deja o mulțime de componente, ar putea fi o idee bună să îndepărtați întreaga placă de la origine, în cazul în care harta de biți trebuie ștearsă și modificată. Colțul din stânga jos al bitmap-ului va fi redat din originea documentelor (marcată de mica cruce din documentul dvs.). Asigurați-vă că știți ce strat doriți să activați bitmap-ul înainte de a începe importul (acest lucru poate fi modificat mai târziu dacă faceți o greșeală, dar merită remarcat). De obicei îmi pun bitmap-urile pe stratul „tPlace” sau „bPlace”, astfel încât să fie inclus în serigrafia mea când export fișierele mele gerber.
Pentru a importa un bitmap, accesați „Fișier” -> „Import” -> „Bitmap”. navigați la locul unde ați salvat bitmap-ul și selectați fișierul.
Setări de import: asigurați-vă că selectați „Scalat” sub Format și „MM” sub Unitate. Factorul Scalei trebuie setat la: "0,1"
Notă privind selectarea culorilor:
Ar trebui să luați notă cu privire la culoarea pe care doriți să o aibă bitmap-ul final. Atunci când selectați o culoare din prompt, este important să rețineți că, indiferent de culoarea pe care o selectați, este ceea ce software-ul va crede că va fi culoarea dvs. de serigrafie. De exemplu, dacă importați pe stratul de serigrafie și știți că pe placa finală serigrafia dvs. va fi redată în alb, doriți să bifați caseta de sub culoarea albă, altfel bitmap-ul dvs. va fi inversat. Trebuie doar să selectați o singură culoare.
Tabloul final pe care îl realizez în acest exemplu va avea un serigrafie negru pe o tablă albă, așa că atunci când selectez culoarea, bifez caseta de sub negru.
Acest lucru ar putea părea confuz, așa că vă recomand să încercați să importați cu un bitmap mic și simplu înainte de a pierde timpul cu un import lung, doar pentru a afla că culoarea este inversată. De asemenea, uitați-vă la placa dvs. într-un vizualizator gerber pentru a vă asigura că totul a fost importat corect (mai multe despre asta în pasul următor).
Pasul 7: Permiteți redarea Bitmap


Poate dura puțin timp ca Eagle să redea bitmap-ul în fișier, în funcție de cât de mare este bitmap-ul dvs. și de câte alte programe aveți pe computer. Acordă-i ceva timp, verifică știrile sau ia o cafea.
După ce ați încărcat bitmap-ul, vedeți cum arată pe tablă. nu ezitați să-l reglați, să-l tăiați sau să-i schimbați stratul, astfel încât să se potrivească cu rezultatul dorit. Puteți să vă întoarceți la fișierele Photoshop pentru a modifica parametrii și să încărcați din nou bitmap-urile editate până când ajungeți la aspectul corect. (asigurați-vă că ștergeți bitmap-urile vechi neutilizate înainte de a exporta fișiere gerber pentru a evita fișierele mari.)
Înainte de a plasa comanda plăcii dvs. de circuite, vă recomand cu tărie să examinați o previzualizare a producției. Eagle are unul încorporat, dar este, de asemenea, o idee bună să încercați spectatori online gerber.
Pasul 8: Mergeți mai departe …

Acest proces de maximizare a esteticii plăcilor mele de circuite a fost un mod cu adevărat plăcut pentru mine de a încerca să contextualizez proiectarea plăcilor de circuite alături de practica mea de artă. Fac asta de puțin peste un an și încerc încă lucruri noi la fiecare comandă pe care o plasez. Am câteva dintre proiectele mele mai mari centrate pe placa de circuit pe site-ul meu și postez o mulțime de fotografii de proces pe Instagram. Unele videoclipuri demo pot fi găsite pe canalul meu de pe YouTube și, dacă sunteți interesat să achiziționați unele dintre plăci, le-am făcut verificați magazinul meu tindie.
Alte câteva experimente în care sper să fac în viitor:
-Ați putea încerca să importați bitmap-ul pe diferite straturi pentru efecte diferite (poate o zonă de cupru expusă sau undeva fără mască de lipit)
-Puteți transporta o imagine pe mai multe plăci care toate sunt stivuite împreună cu anteturile pinului
-Ați putea încerca să importați vectori sau fișiere dxf pentru o altă senzație.
-Pentru a obține mai multe tonuri din imagine, puteți încerca să vă puneți bitmap-ul pe mai multe straturi! Încercați să vă aliniați bitmap-ul peste tPlace (alb sau negru), Top (un ton puțin mai întunecat al culorii măștii de lipit) și tStop (placă de fibră de sticlă goală)! Nu m-am adâncit prea mult în acest lucru, dar există un articol grozav hackaday care intră în el!


Locul doi în PCB Design Challenge
Recomandat:
Cum să proiectați circuite și să creați un PCB folosind Autodesk EAGLE: 9 pași

Cum să proiectați circuite și să creați un PCB folosind Autodesk EAGLE: Există multe tipuri de software CAD (Computer Aided Design) care vă pot ajuta să proiectați și să realizați PCB-uri (circuite imprimate), singura problemă este că majoritatea nu Nu explic cum să le folosesc și ce pot face. Am folosit multe t
Cum se generează fișiere Gerber din Eagle 9: 4 Pași
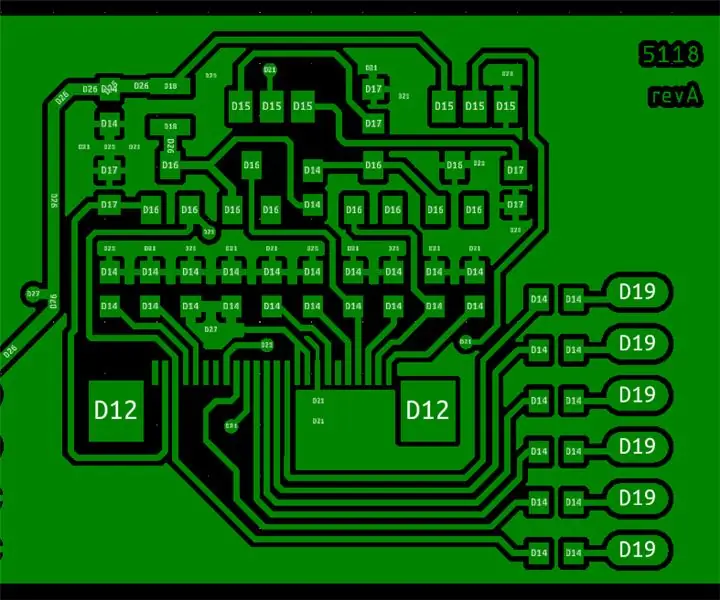
Cum să generați fișiere Gerber din Eagle 9: În acest instructable vă voi arăta cum puteți genera fișiere Gerber din Eagle CAD versiunea 9 și mai sus și cum să comandați PCB-urile folosind fișierele Gerber
Cum se folosește Eagle CAD pe Travis CI pentru automatizarea construcțiilor: 3 pași
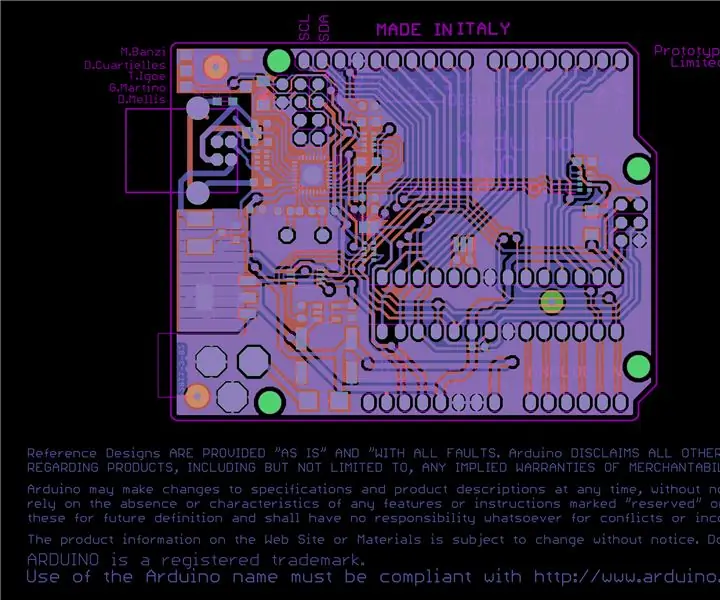
Cum se folosește Eagle CAD pe Travis CI pentru Automatizarea Build-urilor: acest lucru instructiv are ca scop explicarea modului de configurare a travis ci (fișierul .travis.yml) într-un mod în care este capabil să proceseze fișierele Eagle 7 (schematics.sch și pcb boards.brd ). Ca urmare, va genera automat imagini, fișiere gerber și factură de partener
Cum să pregătiți și să trimiteți placa PCB Eagle pentru fabricare: 6 pași

Cum să pregătiți și să trimiteți placa PCB Eagle pentru fabricare: Bună! În acest scurt tutorial vă voi arăta cum să exportați PCB-ul și să-l trimit la o casă de fabricare PCB pentru a-l produce pentru dvs. În acest tutorial voi folosi ALLPCB fab . house.www.allpcb.com Să începem
Arduino Uno: animație bitmap pe ecranul ecranului tactil ILI9341 TFT cu Visuino: 12 pași (cu imagini)

Arduino Uno: Bitmap Animation on ILI9341 TFT Touchscreen Display Shield With Visuino: ILI9341 based TFT Touchscreen Display Shields are very popular low cost Display Shields for Arduino. Visuino le susține de ceva vreme, dar nu am avut niciodată șansa să scriu un tutorial despre cum să le folosesc. Recent, însă puțini oameni au întrebat
