
Cuprins:
- Autor John Day [email protected].
- Public 2024-01-30 11:42.
- Modificat ultima dată 2025-01-23 15:04.

Aceste insctuctabile vă oferă o modalitate destul de ușoară de a integra lampa Sonoff B1 în kitul dvs. Apple home fără punți suplimentare
Introducere: Sonoff B1 este o lampă destul de ieftină, dar puternică, care conține trei tipuri de Led
1. Led alb "cald"
2. Led alb „Cool”
3. Led RGB
Prin urmare, ele pot fi utilizate prin diferite combinații și putem obține în teorie orice efect posibil prin combinarea intensității celor Led
Pasul 1: Pregătiți lampa pentru actualizarea firmware-ului

Pentru a actualiza firmware-ul avem nevoie de puține abilități de lipire
OK sa incepem
Deșurubați capacul din plastic și găsiți contacte, trebuie să lipim orice fire sau scut pentru a fi ușor conectați convertorul USB-UART.
În cazul meu, am folosit antet de sex masculin, cu toate acestea se pot utiliza orice fire simple sau fire cu știfturi. Dacă mergeți să jucați câteva ori cu lămpile, firele ar trebui să fie scurte pentru a vă asigura că capacul de plastic este înșurubat
Asta e tot. Acum puteți actualiza firmware-ul foarte ușor cumpărați doar deșurubați un capac
Pasul 2: Conectați o lampă la USB UART

Firele sunt simple, dar vă rugăm să fiți conștienți de două lucruri:
1.! Lampa trebuie deconectată de la tensiunea de alimentare 220 v
2.! Utilizați USB UART cu setarea 3.3 v, altfel veți distruge dispozitivul
Ok, hai să ne conectăm
LAMPĂ USB UART
3.3V 3.3V
GND GND
RX TX
TX RX
La GPIO 0 a lămpii conectați doar firul simplu. În continuare va fi explicat un motiv
Pasul 3: Pregătiți Arduino IDE

1. Trebuie să aveți un mediu pregătit pentru programarea cipurilor ESP8266. Nu voi detalia aici, deoarece există o mulțime de publicații pe internet, aruncați o privire
2. Descărcați biblioteca https://github.com/Yurik72/ESPHap și dezarhivați-o în dosarul bibliotecii Arduino. Pentru Windows, acesta este de obicei bibliotecile C: / Users / \ Documents / Arduino
3. Din arhiva atașată https://github.com/Yurik72/ESPHap/tree/master/wol… despachetați wolfSSL_3_13_0.rar în același folder al bibliotecilor Arduino. (C: / Users / \ Documents / Arduino / libraries / wolfssl). Vă rugăm să vă asigurați că nu este duplicat rădăcină. Fișierele înseamnă că ar trebui să fie sub (C: / Users / \ Documents / Arduino / libraries / wolfssl)
4. Descărcați sau instalați biblioteca
Acum suntem gata să vă programăm ESP8266
Deschideți schița
Și setați setarea corectă a plăcii pe Arduino, vedeți imaginile cu setarea potrivită
Pasul 4: Firmware intermitent

Conectați-vă USB UART la computer. lampa dvs. este gata să clipească. În Arduino IDE alegeți portul COM adecvat
Există un truc menționat anterior. pentru a comuta cipul în modul bliț GPIO 0 trebuie conectat la GND în timpul pornirii sau resetării
Se poate face prin două moduri:
Dacă USB UART cu butonul de resetare, apoi apăsați butonul de încărcare firmware pe Arduino IDE, așteptați mesajul de încărcare și conectați firele de la GPIO 0 la GND de Sonoff decât apăsați butonul USB UART Reset, așteptați să înceapă încărcarea, după aceea firele pot fi deconectate Sonoff
Dacă USB UART fără butonul Reset, apoi scoateți USB-ul de pe computer, conectați firele de la GPIO 0 la GND Sonoff, introduceți USB-ul și faceți clic pe „download”. După ce începe descărcarea. Toate acestea sunt necesare pentru a pune Sonoff în modul boot (GPIO0 pe GND în momentul pornirii)
În cazul meu, am doar fire simple tactile de la GPIO 0 la GND de USB UART, există camere suficiente în GND
Ok, încărcarea ar trebui să fie pornită și ar trebui să vedeți un mesaj de succes
Lampa dvs. este gata de utilizare, este mai bine să o resetați după ce clipiți.
Pasul 5: Configurarea lămpii și asocierea cu Apple



În cazul meu, am continuat procesul de configurare și asociere, conectând încă Lamp la USB UART pentru a controla un monitor serial ce se întâmplă
Mai întâi trebuie să conectăm / configurăm lampa la WiFi-ul de acasă
După repornire, Lamp va porni în modul Punct de acces. Trebuie să vă conectați computerul la rețeaua WiFi denumită „ES”. După conectare, veți fi redirecționat către portalul captiv. Dacă nu, deschideți un browser și puneți https://192.168.4.1. ar trebui să vedeți un portal de configurare
Selectați rețeaua de domiciliu wifi sau introduceți manual, introduceți o parolă și confirmați. Lampa va fi repornită și, în caz de succes, ar trebui să vedeți un jurnal ca acesta
* WM: Rezultatul conexiunii: * WM: 3 * WM: Adresa IP:
* WM: 192.168.0.93
Adresă IP conectată WiFi: 192.168.0.93
>> Integrare la domiciliu: homekit_is_paired 0
……..
>> HomeKit: Configurarea mDNS >>> HomeKit: MDNS.begin: ES-5AC5, IP: 192.168.0.93 >>> HomeKit: Server inițial peste
>> HomeKit: serverul Init pe serverul Web NU este SETAT, așteaptă asocierea
Lampa este gata de împerechere! Hai sa facem
1. Deschideți telefonul -> Apple home -> adăugați dispozitiv.
2. Faceți o alegere pentru a adăuga manual și vedem ceva de genul ES ……. disponibil, 3. Selectați-l și sunteți de acord, desigur, că nu este certificat, introduceți parola 11111111 și hai să mergem …..
De regulă, totul va trece pentru prima dată și îl veți vedea imediat în dispozitive și îl puteți porni și opri.
În teorie asta este tot, vă puteți asambla lampa conectându-vă și jucați …
Dacă nu, consultați secțiunea de depanare
Pasul 6: Depanare

Dacă ceva nu a funcționat corect, procesul de asociere este cel mai capricios, iar testarea și experiența mea pot dura până la maximum 3 încercări.
Trebuie să vă resetați dispozitivul și să încercați din nou, Dacă dispozitivul nu apare în lista de asocieri, probabil dispozitivul stochează deja informații despre perechi, dar Apple Not:(Trebuie să eliminăm informațiile de asociere de pe dispozitiv..
Datele de asociere sunt salvate în sistemul de fișiere SPIFFS „/pair.dat”. și trebuie să deschideți un browser
introduceți https:// ip / browse și veți fi accesat la sistemul de fișiere SPIFFs.
Unde IP este adresa IP a dispozitivului dvs.
Ștergeți doar fișierul pair.dat, resetați dispozitivul și începeți din nou asocierea
Recomandat:
SONOFF adaugă controlul vocal Alexa și Google Home la dispozitivele inteligente ZigBee: 3 pași

SONOFF adaugă controlul vocal Alexa și Google Home la dispozitivele inteligente ZigBee: de la comutatoare și prize inteligente Wi-Fi la comutatoare și prize inteligente ZigBee, controlul vocal este un popular punct de intrare pentru controlul mâinilor inteligente. Lucrând cu Amazon Alexa sau Google Home, mufele inteligente vă permit să preluați controlul direct asupra casei conectate
Sonoff Basic & Sonoff RF - Tutorial COMPLETO: 16 pași

Sonoff Basic & Sonoff RF - Tutorial COMPLETO: O Sonoff este uma linha de produse proiectate pentru automat rezidențial și predial. O Sonoff Basic e RF putem fi alimentat cu tensiune de 90 la 250v AC, ușoară cu ajutorul suportului curent de la 10A, cu un WI-FI integrat de 2.4GHz, cu Sonoff RF con
Sonoff B1 Firmware Home Automation Openhab Google Home: 3 pași

Sonoff B1 Firmware Home Automation Openhab Google Home: Îmi place foarte mult firmware-ul Tasmota pentru comutatoarele mele Sonoff. Dar a nu a fost foarte fericit cu firmware-ul Tasmota de pe Sonoff-B1. Nu am reușit pe deplin să-l integrez în Openhab și să-l controlez prin Google Home. Prin urmare, am scris propria mea firmă
Releu sonoff NodeMCU 8CH sonoff: 11 pași
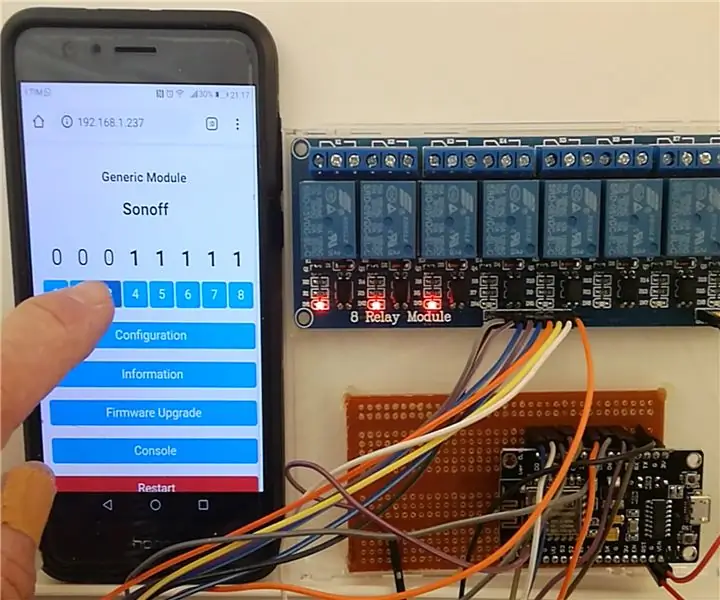
Releu Sonoff NodeMCU 8CH Tasmotizat: Acesta este un proiect de control NayMCU Tasmota-Sonoff Flashed 8CH Relay Control Sonoff-Tasmota este un firmware alternativ pentru dispozitive bazate pe ESP8266 precum NodeMCU care permite controlul WiFi al sistemelor Smart Home (ioT). Ideea mea a fost de a avea un releu 8CH cont
Curs R / C Make Make: 9 pași

Curs de fabricație de mașini R / C: Acest instructiv a fost creat pentru îndeplinirea cerințelor de proiect ale Makecourse de la Universitatea din Florida de Sud (www.makecourse.com)
