
Cuprins:
- Autor John Day [email protected].
- Public 2024-01-30 11:42.
- Modificat ultima dată 2025-01-23 15:04.
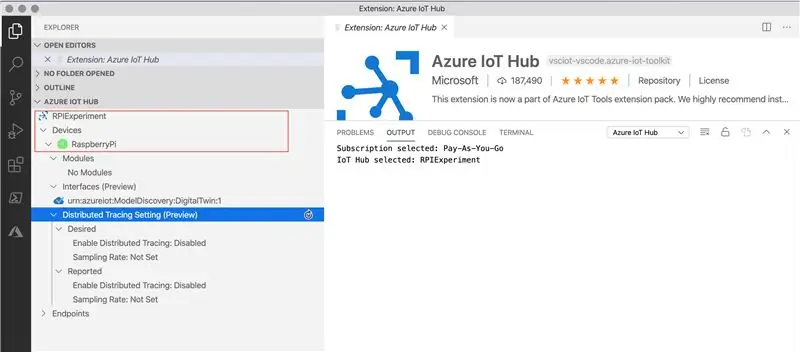
Scopul acestui instructable este de a obține o expunere practică practică la capacitățile Azure IoT Hub. Articolul acoperă înscrierea la Azure IoT Hub, configurarea unui Raspberry Pi și conectarea Pi la Azure IoT Hub pentru a trimite telemetrie.
Ce veți obține:
- Un Raspberry Pi funcțional cu un program Node.js care trimite date de telemetrie către Azure IoT Hub
- Azure IoT Hub care primește date de telemetrie
Cine este cine în grădina zoologică:
Raspberry Pi: Raspberry Pi este, fără îndoială, cel mai popular computer din toate timpurile. Este mic, ieftin și ușor de configurat. Articolul funcționează cu versiunea Raspberry Pi 3+.
Azure IoT Hub: IoT Hub este un serviciu gestionat bazat pe cloud, care se află între dispozitivele IoT și sistemul de analiză / procesare backend. Gestionarea telemetriei și a traficului de date de la un număr mare de dispozitive IoT, gestionarea stării dispozitivelor și asigurarea securității și fiabilității a fost o provocare majoră în lansarea soluțiilor intensive în IoT. Azure IoT Hub rezolvă această problemă acționând ca o interfață de linie frontală pentru ca milioane de dispozitive să se conecteze la acesta în mod fiabil și sigur și apoi permite rutare de date, semnale și telemetrie pentru procesare către sistemul de backend bazat în cloud. Acest articol folosește exemplul de cod furnizat de Microsoft în GitHub.
Pasul 1: configurați Azure IoT Hub
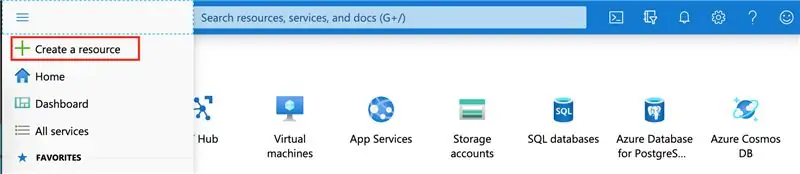
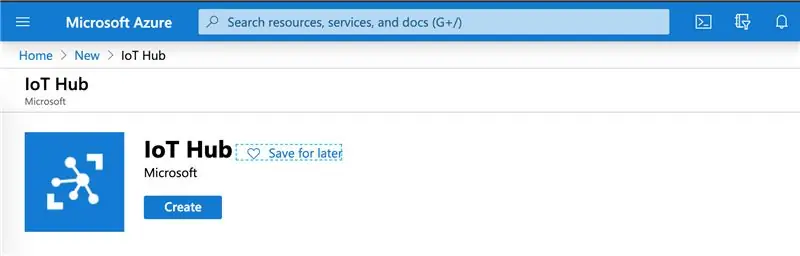
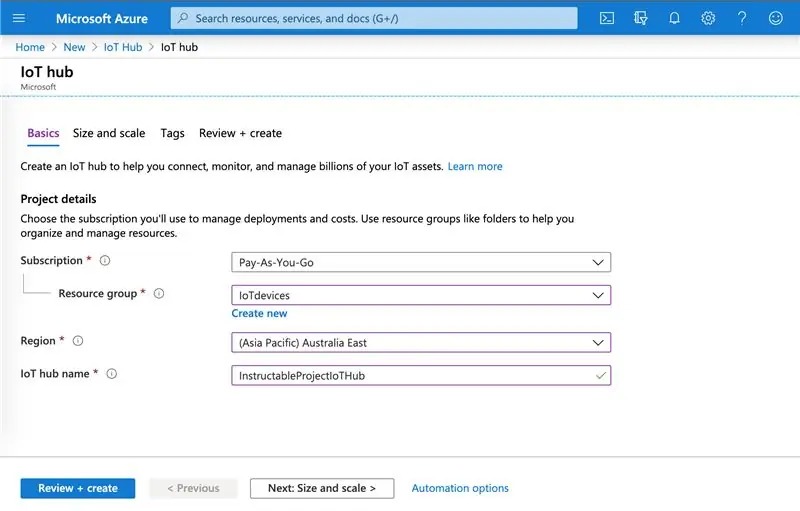
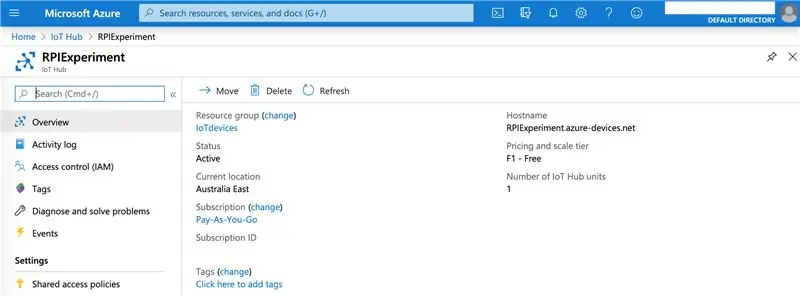
- Înscrieți-vă pentru un cont de încercare * gratuit * Azure accesând site-ul web Azure. Odată ce contul dvs. Azure este în funcțiune, accesați meniul de pe pagina principală și faceți clic pe Creați resursă.
- Căutați Hub IoT în lista de resurse, selectați Hub IoT din rezultate și faceți clic pe Creați.
- Introduceți următoarele valori pentru a configura Azure IoT Hub și faceți clic pe „Examinați și creați”
Abonament: F1 - Nivel gratuit
Grup de resurse: aceasta este o colecție de resurse. Dacă aveți o colecție existentă, selectați-o sau creați un nou grup de resurse (necesită doar un nume)
Regiune: selectați regiunea dvs.
Nume IoT Hub: introduceți un nume unic
Sistemul va dura câteva minute pentru a crea o nouă resursă Azure IoT Hub. Odată gata, faceți clic pe acesta pentru a vizualiza tabloul de bord al resurselor
Pasul 2: Configurați Raspberry Pi
Salvați Raspbian Buster pe cardul SD prin computerul dvs. Windows sau Mac. Introduceți cardul SD în Raspberry Pi și porniți-l. Odată ce desktopul apare, conectați-vă la Wi-Fi.
Pentru depanare, vizitați documentația oficială Raspberry Pi.
Pasul 3: creați un dispozitiv în Azure IoT Hub
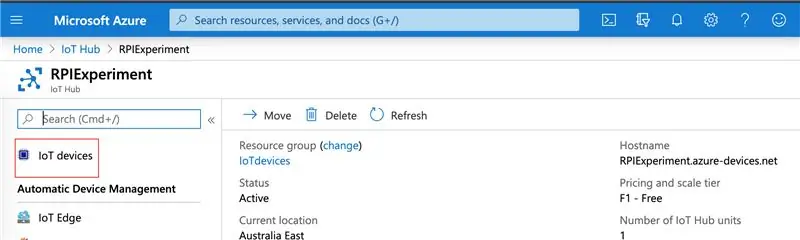
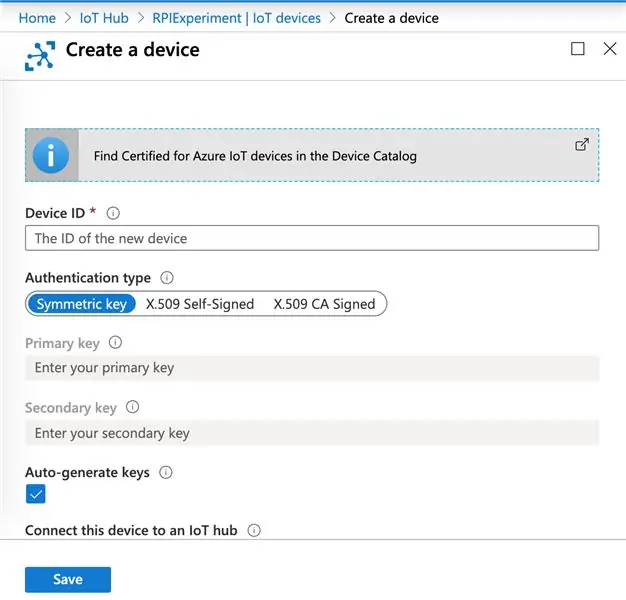
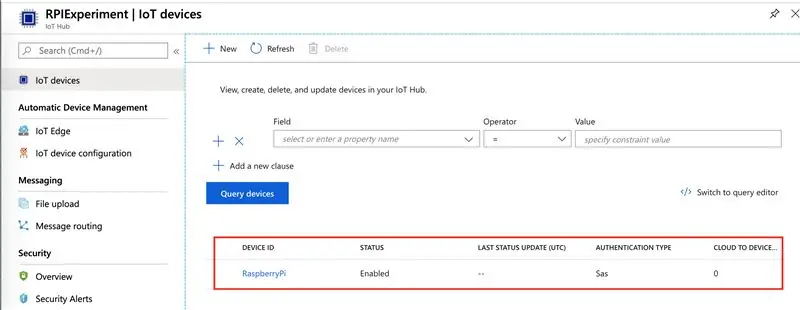
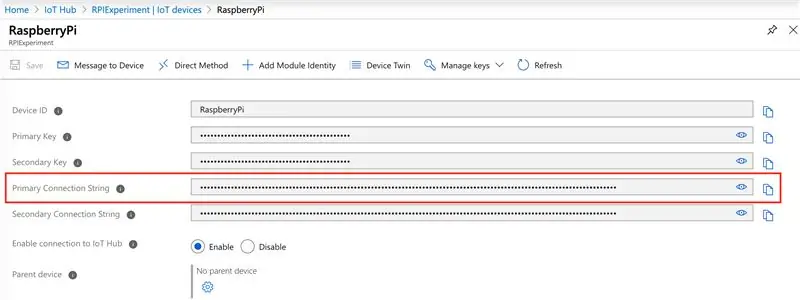
- Reveniți la portalul Azure și faceți clic pe Dispozitive IoT în pagina de resurse Azure IoT Hub. Faceți clic pe „+ NOU” pentru a crea un dispozitiv nou
- Introduceți ID dispozitiv (nume recunoscut), lăsați restul câmpurilor cu valori defat și faceți clic pe Salvare
- Aceasta va crea un dispozitiv în IoT Hub
- Faceți clic pe dispozitiv și copiați șirul de conexiune principală
Pasul 4: Implementați codul pe Raspberry Pi și conectați-vă cu Azure IoT Hub

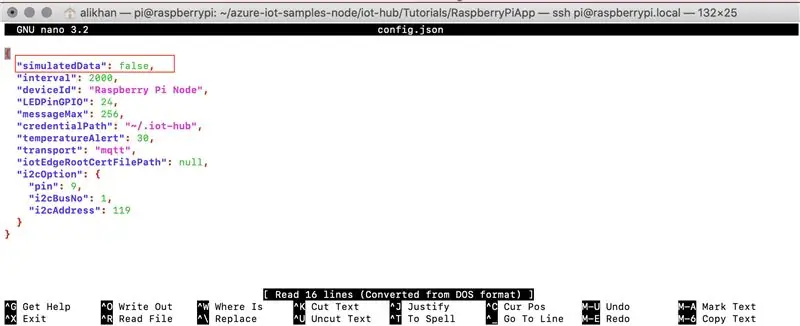
Microsoft a publicat exemplul de cod, porniri rapide și tutoriale în GitHub pentru a începe rapid proiectele IoT Hub. Vom folosi tutorialul Raspberry Pi. Tutorialul folosește node.js, dar nu vă faceți griji, nu aveți nevoie de cunoștințe practice despre node.js pentru a crea acest proiect.
- Conectați-vă la dispozitiv utilizând clientul SSH. În general, va fi PuTTY pentru Windows și Terminal pentru computerele Mac.
- Conectați-vă la Raspberry Pi
Verificați versiunea Node.js, ar trebui să fie mai mare de 10
nod -v
Obțineți codul sursă de la GitHub la Raspberry Pi
git clone
Accesați directorul de coduri și instalați
cd azure-iot-samples-node / iot-hub / Tutoriale / RaspberryPiApp
instalare npm
- Apoi, vom configura aplicația pentru a trimite date de temperatură „simulate” către Azure IoT Hub. Accesați folderul și editați config.json prin promptul de comandă sau desktopul Raspberry Pi. Schimbați textul evidențiat în „adevărat”
- Reveniți la clientul SSH și introduceți șirul de conexiune pentru dispozitivul copiat anterior pentru a conecta Raspberry Pi la Azure IoT Hub
sudo node index.js „Șir de conexiune dispozitiv de la Azure IoT Hub”
Pasul 5: Vizualizați datele de telemetrie în Azure IoT Hub
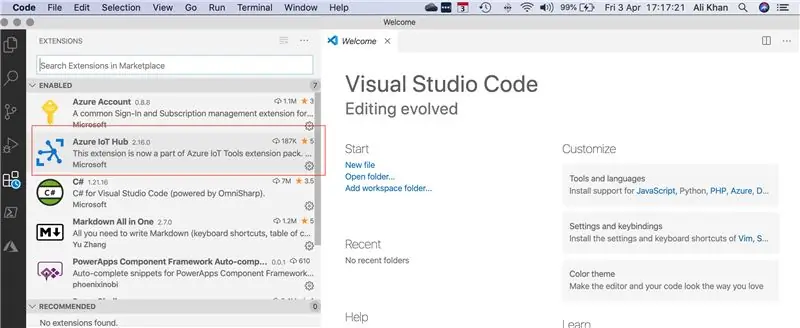
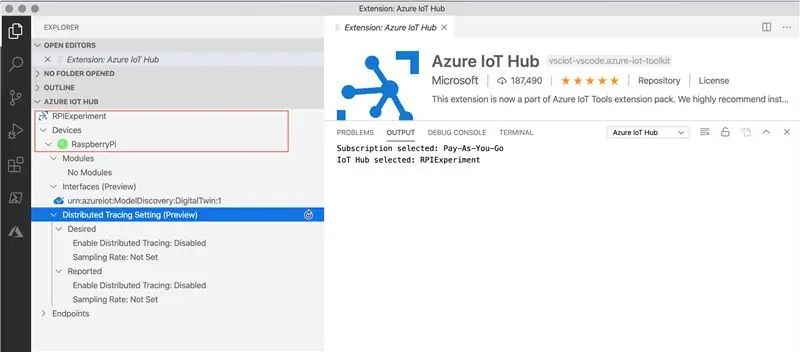
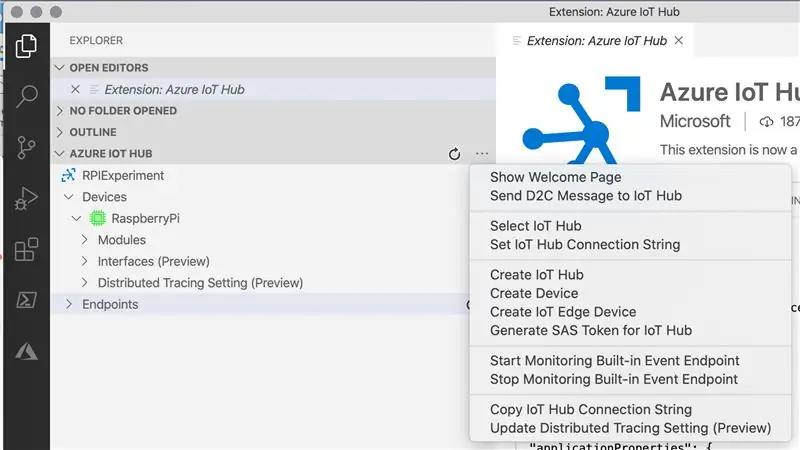
Pentru a vizualiza datele de telemetrie primite în Azure IoT Hub, vom folosi Visual Studio Code. Dacă nu aveți deja instalat codul VS, vă rugăm să descărcați de pe site.
- Deschideți Visual Studio Code și faceți clic pe Extensii. Instalați extensia Azure IoT Hub
- Odată ce extensia este instalată, faceți clic pe Azure IoT Hub în explorator. Vă va cere să vă conectați pentru a accesa Azure Portal și va afișa apoi resursa Azure IoT Hub și dispozitivul Raspberry Pi
- Faceți clic dreapta pe dispozitiv și faceți clic pe „Start Monitoring Built-in Event Endpoint”. Aceasta va începe să afișeze datele de telemetrie primite de la Raspberry Pi
Vizualizarea ecranului side-by-side arată clientul SSH (trimiterea datelor către Azure IoT Hub) și Visual Studio Code (care arată datele de telemetrie primite la Azure IoT Hub).
Sper că vi se pare interesant și util. Simțiți-vă liber să împărtășiți feedback-ul dvs. Happy Raspberry Pi- / ing /
Recomandat:
Configurarea mașinii de jocuri retro Raspberry Pi: 5 pași

Configurarea mașinii de jocuri retro Raspberry Pi: Pentru a reproduce jocuri arcade retro încă din primele zile de calcul, Rasberry Pi și însoțirea sistemului Retropie sunt minunate pentru a face o configurare la domiciliu a oricărui joc vechi pe care doriți să îl jucați sau ca hobby pentru învățând Pi. Acest sistem a fost
Configurarea sistemului de operare MotionEye pe Raspberry Pi Zero W: 5 pași

Configurarea sistemului de operare MotionEye pe Raspberry Pi Zero W: După ce am testat placa ESP32-CAM în videoclipurile anterioare, este sigur să spunem că calitatea video nu este tocmai strălucitoare. Este o placă compactă și extrem de rentabilă, care este, de asemenea, ușor de utilizat și aceasta o face perfectă pentru începători. Dar
Configurarea bitului IoT pe mini computerele dvs. cu Ubuntu Mate: 8 pași

Configurarea bitului IoT pe mini computerele dvs. cu Ubuntu Mate: IoT Bit este mândru să vă prezinte placa de dezvoltare a datelor mobile pentru o gamă de mini computere care le oferă date mobile 4G, 3G și GSM. Modulul nostru inteligent HAT vă oferă mini computerului date mobile, informații de poziționare GPS și
Configurarea Raspberry Pi pentru un server proxy: 6 pași

Configurarea Raspberry Pi pentru un server proxy: Dacă doriți ca Raspberry Pi să acceseze internetul printr-un server proxy, va trebui să vă configurați Pi-ul pentru a utiliza serverul înainte de a putea accesa internetul. Există două metode prin care puteți configura serverul proxy. Dar, totuși, în primul m
Instalarea Raspbian în Raspberry Pi 3 B Fără HDMI - Noțiuni introductive despre Raspberry Pi 3B - Configurarea Raspberry Pi 3: 6 pași

Instalarea Raspbian în Raspberry Pi 3 B Fără HDMI | Noțiuni introductive despre Raspberry Pi 3B | Configurarea Raspberry Pi 3: După cum unii dintre voi știți, computerele Raspberry Pi sunt minunate și puteți obține întregul computer doar pe o singură placă mică. Raspberry Pi 3 Model B are un quad-core 64-bit ARM Cortex A53 tactat la 1,2 GHz. Acest lucru pune Pi 3 aproximativ 50
