
Cuprins:
- Autor John Day [email protected].
- Public 2024-01-30 11:42.
- Modificat ultima dată 2025-01-23 15:04.
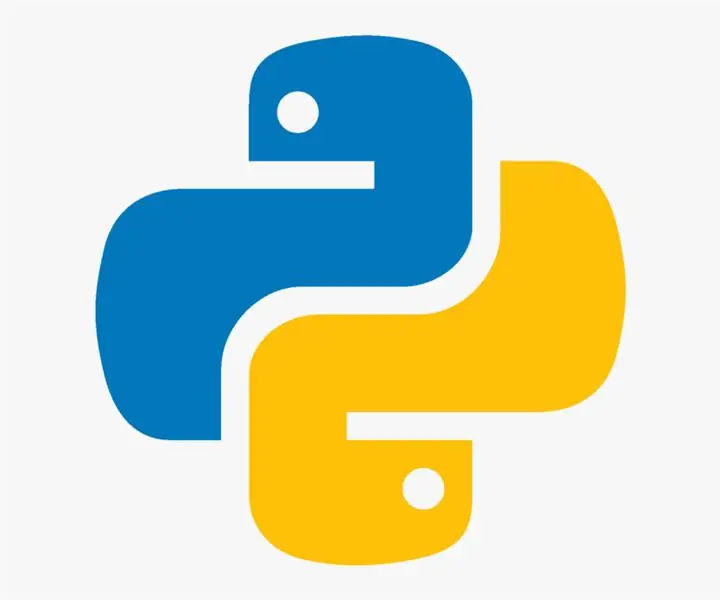
Deci, ați decis să învățați cum să Python și ați dat peste acest instructable. (Da, folosesc Python ca verb.)
Știu că s-ar putea să vă faceți griji, mai ales dacă acesta este primul limbaj de programare, așa că permiteți-mi să vă asigur …
Python este o limbă de programare FOARTE FOARTE UTILIZATĂ, care nu numai că poți învăța într-o oră, dar practic o știi deja, deoarece este atât de intuitivă.
În primul rând, este important să știm că programatorii nu cunosc nicidecum vreun limbaj de programare în întregime. O mulțime de programare este să știi ce vrei să faci, să nu știi cum să o faci și să găsești Google răspunsul, să găsești un exemplu de cod, apoi să îl modifici pentru a se potrivi nevoilor tale.
Python este un limbaj de programare popular, ceea ce înseamnă că o mulțime de exemple de coduri pot fi găsite online.
În acest instructable vom învăța cum să punem Python în funcțiune, să trecem în revistă câteva exemple de cod de bază (cu o foaie de trișare cu exemple mai avansate la sfârșit).
Există un link către GitHub, unde sunt postate toate codurile de exemplu.
Deoarece Instructables poate deranja codul, vă recomand să copiați și să inserați exemplele de coduri de pe GitHub:
Pasul 1: Instalarea Python
Știu, știi cum să descarci și să instalezi lucruri, duuuh.
Cu toate acestea, configurarea Python este un pic dificilă dacă este prima dată când o faci, dar acesta este motivul pentru care citești acest pas cu pas. Vei fi bine.
-Faceți clic pe „Descărcați programul de instalare executabil Windows x86-64” aici:
(Presupun că utilizați Windows, dacă nu, procesul este mai mult sau mai puțin același)
-Când descărcarea se finalizează, apăsați pe NEXT până când se instalează. Vă recomand să schimbați calea de instalare cu ceva mai puțin confuz, cum ar fi „C: / Python”
Felicitări, APROAPE că ai terminat! Acum puteți utiliza Python, totuși este bine să aveți instalate câteva pachete comune, pe care le vom face în pasul următor.
Pasul 2: Instalarea pachetelor
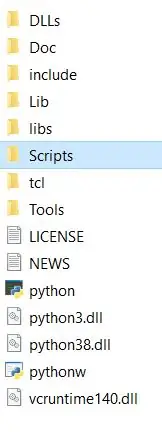
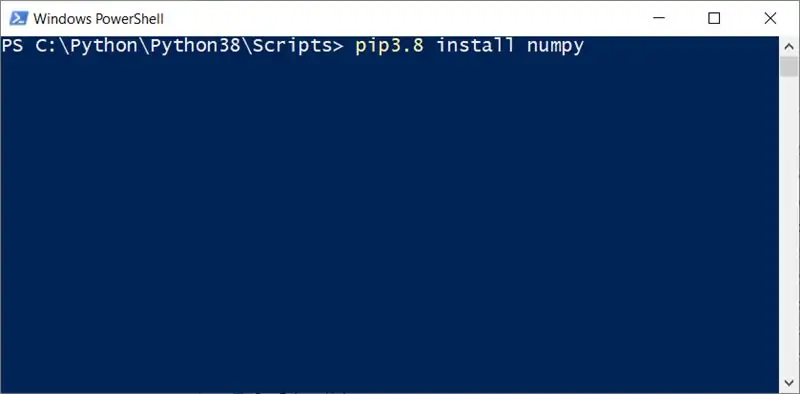
Dacă doriți, puteți sări peste acest pas, deoarece Python este capabil de o mulțime de lucruri direct din cutie.
Cu toate acestea, poate doriți să verificați pașii, deoarece în cele din urmă va trebui să instalați câteva pachete atunci când veți dori să faceți mai multe lucruri fanteziste cu Python.
Dacă sunteți mai mult un student vizual, iată un videoclip despre cum să o faceți:
Instrucțiuni text:
Când se termină instalarea Python, mergeți la folderul în care ați instalat Python (să presupunem că este C: / Python) și găsiți folderul numit „Scripturi”. În interiorul acestuia ar trebui să existe un fișier numit „pip3.8” (sau un număr mai mare la sfârșit, în funcție de momentul în care citiți acest lucru, deci găsiți pipX. Y)
-NU faceți clic pe pip3.8, nu facem asta (a se vedea, nu atât de direct pe cât ar putea părea)
-În timp ce țineți apăsat Ctrl, faceți clic dreapta undeva în folderul Scripturi și găsiți „Deschideți PowerShell”, faceți clic pe acesta. Se va deschide un ecran albastru cu text.
-Odată ce sunteți acolo, tastați pip3.8 install numpy și apăsați Enter
Gata, așa instalați o bibliotecă! Ușor, nu?
Acum, în timp ce instalați pachete, atunci când instalați finisaje numpy, ar trebui să instalați și matplotlib și scipy. Tipul de semnificație "pip3.8 instalați NUME"
Odată ce se termină, sunteți gata să începeți programarea.
Pasul 3: Primul program Python (Configurare)
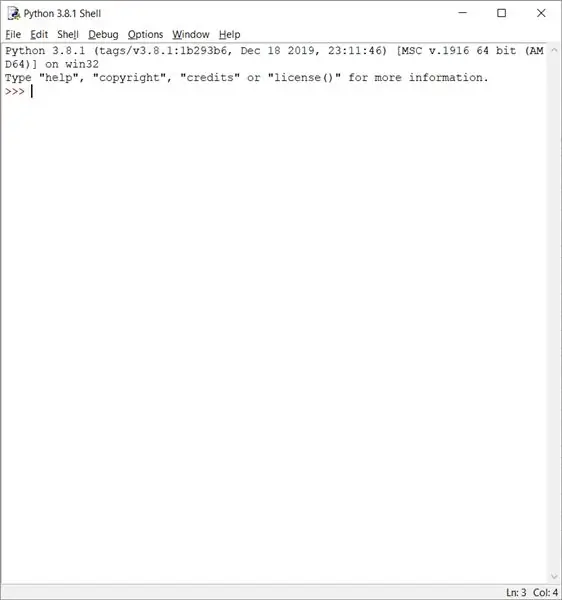
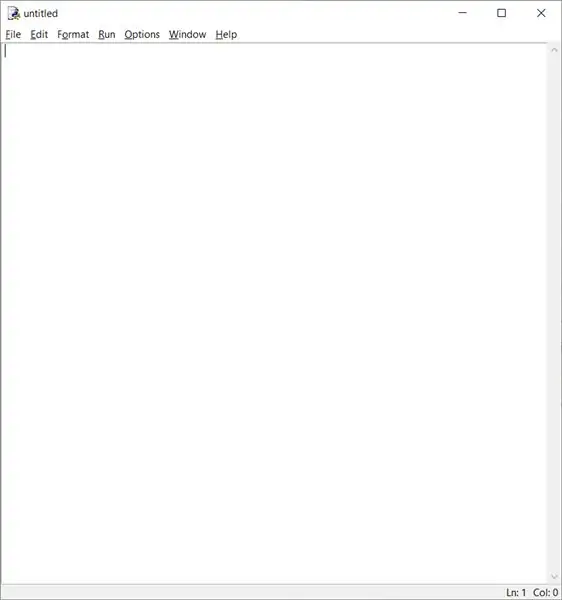
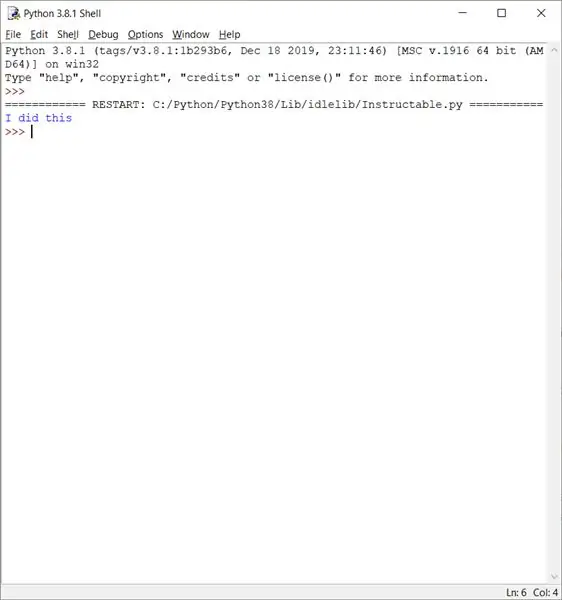
Când am instalat Python, am instalat Python IDLE și îl vom folosi pentru a scrie programele noastre cu.
Din păcate, nu are o pictogramă drăguță. Îl puteți găsi în C: / Python / Python38 / Lib / idlelib în cazul meu.
-În folderul de instalare mergeți la Lib și apoi la idlelib. Găsiți un fișier numit „inactiv” și rulați-l. Se va deschide o fereastră.
-Faceți clic pe Ctrl + N pentru a deschide o nouă fereastră intitulată „fără titlu”. Aici vom scrie primul nostru program Python!
-Doar pentru a verifica dacă totul funcționează, tastați următoarele:
print („Am făcut toate acestea”)
-Apăsați F5 pentru a salva fișierul. Alegeți un nume și salvați-l undeva unde îl veți găsi. Vă recomand pe desktop un fișier dedicat intitulat Python.
-Când apăsați F5, veți salva orice modificări și, de asemenea, rulați programul. Se va deschide o nouă fereastră și va scrie „Am făcut toate acestea” în interior. Și ați făcut toate acestea, ați scris primul dvs. program Python. Felicitări!
Vă recomand să creați o comandă rapidă pentru a merge în repaus și să o puneți pe desktop pentru acces ușor în viitor.
În pașii următori voi explica elementele de bază ale modului în care funcționează lucrurile în Python. Simțiți-vă liber să le verificați dacă sunteți nou în programare sau să treceți la ultimul pas în care am atașat o foaie de înșelătorie Python cu cele mai multe caracteristici de bază, într-o formă de exemplu.
Pasul 4: Comentarii
Întrucât știm deja cum să imprimăm pe ecran alte lucruri de scris, putem trece la adăugarea de comentarii în codul nostru. Comentariile sunt o parte foarte importantă a codificării și te fac să pari un profesionist. Comentariile sunt linii de cod care există doar pentru persoanele care citesc codul. Acestea explică ce ar trebui să facă secțiunea de cod în limbajul uman, deci nu trebuie să analizați fiecare linie de cod doar pentru a vedea ce face.
Amintiți-vă, comentarii = bine
Scriem un comentariu folosind #. Python nu vede nimic după #, un comentariu arată astfel:
print („Am făcut-o din nou”) #Oops
Dacă apăsați F5 și rulați programul, rezultatul va fi „Am făcut-o din nou” fără Oops.
Acum, că știi cum să comentezi codul, să trecem la câteva calcule.
Instructables tinde să încurce codul dacă îl copiați și lipiți, așa că vă recomand să copiați codul pentru acest pas din GitHub, aici.
Pasul 5: Salvarea și lucrul cu variabile
Deoarece scriem programe acum, majoritatea vor trebui să stocheze datele pe care le scriem în program și apoi să facem ceva cu el. Puteți să codați informațiile în program înainte de al rula sau să le introduceți când vi se solicită utilizând funcția de intrare ().
Mai întâi trebuie să știți că Python (și alte limbaje de programare) nu văd = așa cum vedem noi.
Pentru Python = înseamnă „salvați partea dreaptă a = în partea stângă a =. Pentru a evita confuzia, să vedem un exemplu.
Cum suntem acum programatori, explicațiile despre ceea ce face codul vor fi în comentarii.
a = 1 #numele a este acum egal cu 1
b = a #deoarece a este egal cu 1, b acum este, de asemenea, egal cu 1
print ("a") # trebuie să tipărim valorile pentru a vedea programul care rulează
După cum probabil ați observat, programele din Python se execută de la prima linie până la ultima în ordine secvențială. Aceasta înseamnă că dacă redefinim acum o variabilă, valoarea din ea va fi înlocuită. De exemplu:
a = 1 #a este 1b = a #b este, de asemenea, 1, deoarece a = 1a = 2 #a este acum schimbat la 2, dar b își amintește încă prima valoare a, deoarece am schimbat valoarea lui în linia 3 și b a fost definit pe linia 2
print („a”)
print ("b")
Instructables tinde să încurce codul dacă îl copiați și lipiți, așa că vă recomand să copiați codul pentru acest pas din GitHub, aici.
Pasul 6: Calcule
Acum să facem câteva calcule, doar un upgrade minor față de ceea ce făceam în pasul anterior.
a = 1
b = 2
c = 0 #prima dată dăm lui c o valoare, deci de ce nu 0, ar putea fi orice, de vreme ce vom schimba valoarea în următoarea linie
c = a + b #c este acum 1 + 2 aka c = 3
print ("c:", c) #we print "c:" ca text, apoi adăugăm valoarea lui c, astfel încât să arate frumos
print ("a:", a, "b:", b, "c:", c) #similar imprimăm celelalte variabile și numele acestora
În același mod putem folosi:
+, - plus și minus se explică de la sine
* multiplică valorile
/ împarte valorile
De exemplu:
a = 1
b = 2
c = a / b # valoarea lui c este acum 1/2 aka 0,5
print ("c:", c)
Instructables tinde să încurce codul dacă îl copiați și lipiți, așa că vă recomand să copiați codul pentru acest pas din GitHub, aici.
Pasul 7: Declarații If
Uneori vom dori ca programul nostru să tipărească un rezultat numai dacă se întâmplă ceva. În acest program, vom imprima numărul numai dacă este mai mare de 100:
number1 = 10 # putem să-i dăm orice nume, exemplele anterioare folosind a ca exemplu
mississippi = 90 #vezi, numele poate fi orice, atâta timp cât începe cu o literă
a = 91 # putem folosi în continuare un
dacă numărul1 + mississippi> = 100: #IF partea stângă este mai mare sau egală cu dreapta
print („numărul 1 + Mississippi este cel puțin 100”) #fă acest lucru (da, trebuie să fie indentat)
dacă numărul1 + a == 100: #IF stânga este exact egală cu dreapta
print („numărul1 + a este cel puțin 100”) #fă acest lucru, cu excepția cazului în care IF nu este adevărat
Dacă rulăm acest program, vom vedea că imprimă doar prima declarație, deoarece 10 + 90 este 100
Instructables tinde să încurce codul dacă îl copiați și lipiți, așa că vă recomand să copiați codul pentru acest pas din GitHub, aici.
Pasul 8: Sfârșitul ???
Asta este tot ceea ce este pentru Python ?!
Naaah, departe de asta. Acum știți elementele de bază despre cum să salvați variabile și să faceți matematică cu ele. Pentru mai multe funcționalități am atașat o foaie de cheats Python cu exemple simple de cod. Cel mai bun mod de a învăța este să încercați exemplele pentru dvs. și să vedeți ce se întâmplă când schimbați codul.
Fișierele pot fi găsite și pe GitHub, aici:
Recomandat:
Controler Semafor Arduino Utilizând RBG Led - 4-Way: 3 pași

Controler Semafor Arduino Utilizând RBG Led | 4-Way: În această postare, veți afla despre cum să creați un controler semafor Arduino. Acest controler semafor va fi utilizat pentru a controla fluxul de trafic. Acestea pot fi aplicate în zone cu trafic intens pentru a evita blocajele de trafic sau accidentele
Controler semafor Arduino - 4-Way: 3 pași

Controler semafor Arduino | 4-Way: În această postare, veți afla despre cum să creați un controler semafor Arduino. Acest controler semafor va fi utilizat pentru a controla fluxul de trafic. Acestea pot fi aplicate în zonele cu trafic intens pentru a evita blocajele de trafic sau accidentele
Skate All the Way !: 4 pași

Skate All the Way !: Introducere: Deoarece majoritatea dintre voi adoră patinajul și știm că patinajul este destul de greu. Trebuie să vă echilibrați pentru a merge pe bord și, de asemenea, aveți nevoie de multă forță pentru a împinge skateboard-ul folosind piciorul stâng sau drept. În această generație
Asistent Google pe Raspberry Pi Easy Way: 15 pași

Asistent Google pe Raspberry Pi în mod simplu: Asistent Google pe Raspberry Pi Deci, cum este totul posibil? În urmă cu puțin timp, Google a lansat un kit AI de bricolaj cu numărul 57 din The Magpi. Acest lucru a făcut extrem de ușor să vă creați propriul asistent Google, cu toate acestea, obținerea setului de voce cu
Cum se copiază jocul Salvează pe un Microsoft sau o terță parte MU EASY WAY .: 9 pași

Cum să copiați jocul salvat pe un Microsoft sau o terță parte MU EASY WAY .: Tutorial original HERET Există o mulțime de tutoriale Softmod acolo și toate sunt bune, dar obținerea fișierelor de salvare pe HDD-ul Xbox este o durere, am făcut un live cd care face mai ușor acest lucru. Acesta nu este un tutorial softmod complet, acesta
