
Cuprins:
2025 Autor: John Day | [email protected]. Modificat ultima dată: 2025-01-23 15:04



Acesta este articolul instructabil pentru computerul receptor RC prin intermediul documentului github arduino.
Dacă doriți să construiți această configurare, vă rugăm să începeți să citiți mai întâi github README. Veți avea nevoie de un software pentru ca acest lucru să funcționeze la fel.
github.com/RobbeDGreef/ArduinoRCReceiver
Provizii
Consultați readme-ul github pentru o listă actualizată de suplimente
- Arduino uno (probabil este posibil și în cazul tipurilor de arduino)
- Receptorul dvs. de rc
- (opțional) Unele fire pentru a vă conecta receptorul rc la arduino
Pasul 1: Conectați-vă receptorul Rc la Arduino
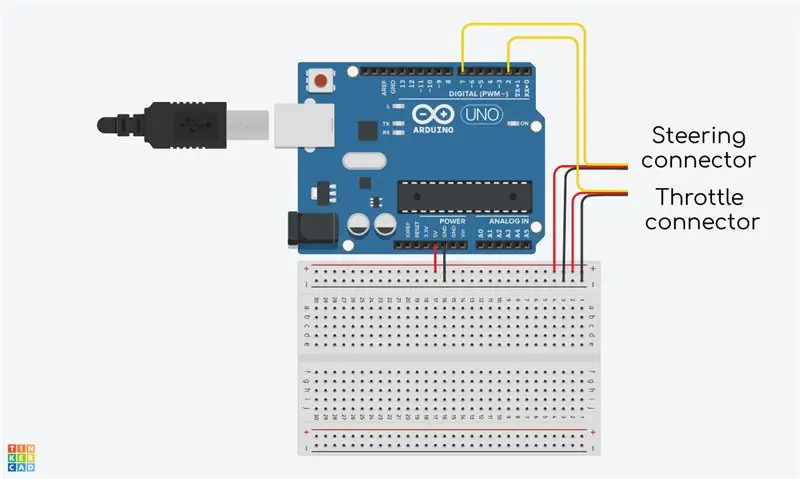

Dacă înțelegeți puțin circuitele, urmați circuitul și veți fi bine.
Știți doar că de fapt nu este nevoie să utilizați o placă de calcul, deoarece conectarea doar a unuia dintre firele de alimentare și de masă de la receptor ar fi suficientă pentru alimentarea acestuia. Totuși, atât firele de semnal de la direcție, cât și clapeta de accelerație trebuie conectate.
De asemenea, rețineți că firele de semnal pot fi albe sau galbene, dar asta nu contează prea mult.
Pentru cei dintre voi care nu înțeleg atât de bine circuitele, permiteți-mi să explic ce se întâmplă aici.
Știu că nu am spus că trebuie să folosești un panou (acea tablă albă cu toate punctele alea sub arduino din imagine). Nu am făcut-o pentru că pur și simplu nu trebuie. Panourile sunt doar un mod ușor de a arăta cum ar trebui conectate lucrurile. În mod normal, nici măcar nu trebuie să conectați două linii de alimentare și de masă la receptor, una ar trebui să fie suficientă. Dar dacă vrei să fii sigur că poți să folosești un panou de calcul.
Așadar, permiteți-mi să rezum rapid ceea ce aveți de fapt nevoie pentru a vă conecta:
- firul de semnal galben (sau alb) de la clapeta receptorului la pinul 2 al arduino-ului.
- firul de semnal galben (sau alb) de la direcția receptorului la pinul 7 al arduino-ului.
- un fir roșu (de alimentare) de la clapeta de accelerație sau direcția receptorului la pinul de 5V din arduino.
- un fir negru (de masă) de la același conector (clapetă sau direcție) ca firul roșu (de alimentare).
Pasul 2: Conectați-vă Arduino la computer

Conectarea arduino-ului la computer este ușoară. Conectați-l doar prin cablul USB-B standard (a se vedea imaginea), probabil livrat chiar și cu arduino.
Pasul 3: Încărcați în Arduino Sketch
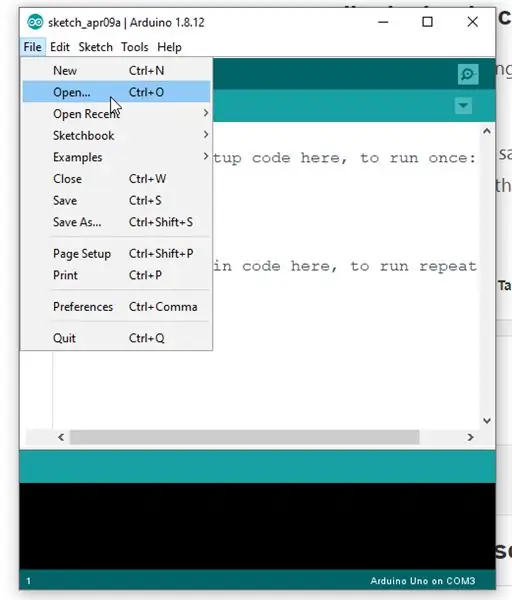
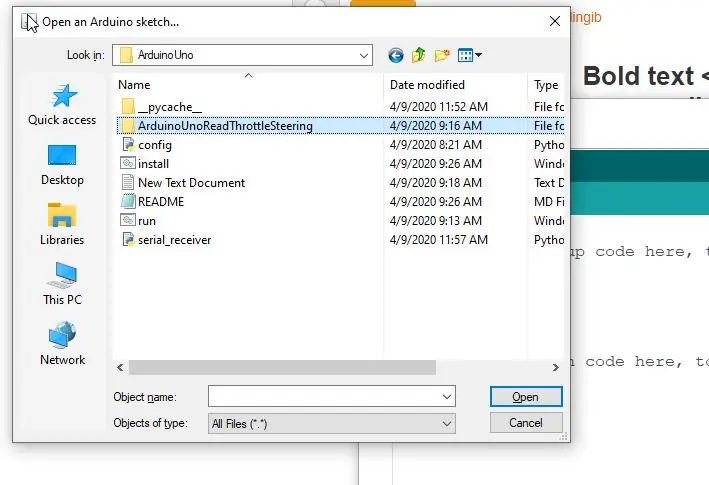
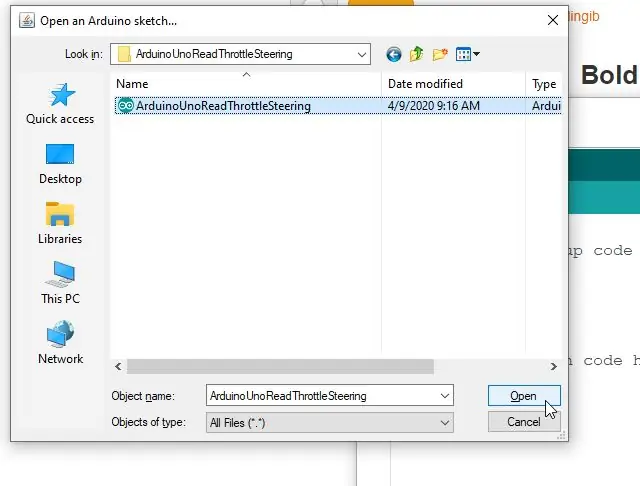
Pentru a încărca în schița arduino
- deschideți IDE-ul arduino
- faceți clic pe fișier> deschideți
- căutați folderul în care ați salvat proiectul github
- găsiți schița în ArduinoUno> ArduinoUnoReadThrottleSteering> ArduinoUnoReadThrottleSteering.ino
- faceți clic pe Verificare pentru a verifica erorile de compilare
- faceți clic pe Încărcare pentru a încărca schița pe arduino
Sperăm că totul a funcționat fără erori
Pasul 4: Gata:)

Dacă ceva nu a mers bine, nu ezitați să cereți ajutor în comentarii sau pe pagina github.
Dacă ați instalat tot software-ul de pe pagina github, trebuie doar să localizați fișierul run.bat în folderul ArduinoUno și să îl rulați. Acum se va deschide o linie de comandă neagră, lăsați această fereastră deschisă în fundal, deoarece aceasta este o legătură între controlerul virtual al joystick-ului computerului dvs. și arduino.
Am adăugat într-o imagine cum ar trebui să arate produsul dvs. final.
Recomandat:
Cum să trimiteți date către cloud cu Arduino Ethernet: 8 pași

Cum să trimiteți date către cloud cu Arduino Ethernet: Această instrucțiune vă arată cum să publicați datele pe platforma IoT AskSensors folosind Arduino Ethernet Shield. Ethernet Shield permite Arduino să se conecteze cu ușurință la cloud, să trimită și să primească date cu o conexiune la internet. Ceea ce noi
Antrenamentul de reacție al portarului de fotbal de către Arduino: 5 pași

Antrenamentul de reacție al portarului de fotbal de către Arduino: Descrierea proiectului meu Arduino: Reflect Trainer - Testează-ți agilitatea și capacitatea de reacție la stânga, la dreapta. fata si spate; simulează reacția portarului fotbalului. Puneți cinci scânduri de diferite culori pe pământ; o tablă albă se află în
Sistem de prezență prin trimiterea datelor RFID către serverul MySQL folosind Python cu Arduino: 6 pași

Sistem de prezență prin trimiterea datelor RFID către serverul MySQL folosind Python cu Arduino: În acest proiect am interfațat RFID-RC522 cu arduino și apoi trimit date RFID la baza de date phpmyadmin. Spre deosebire de proiectele noastre anterioare, nu folosim niciun scut Ethernet în acest caz, aici citim doar datele seriale provenite de la ar
Aerobic Arduino - o putere de urmărire a fitnessului de 15 USD de către un Arduino: 9 pași (cu imagini)

Aerobic Arduino - un dispozitiv de urmărire a fitnessului de 15 USD de către un Arduino: vă rugăm să votați acest lucru în provocarea de fitness în locul unui Fitbit sau a unui ceas inteligent, puteți construi un tracker de fitness alimentat de Arduino la doar 15 USD! Urmărește mișcarea de pompare a brațelor în timpul alergării și folosește un accelerometru pentru a detecta acest lucru. Este
Receptor infraroșu și receptor IR (TSOP1738) cu Arduino: 10 pași

Telecomandă cu infraroșu și receptor IR (TSOP1738) cu Arduino: Acest instructiv este destinat începătorilor Arduino. Acesta este unul dintre proiectele mele anterioare cu Arduino. M-am bucurat foarte mult când l-am realizat și sper să vă placă și vouă. Cea mai atractivă caracteristică a acestui proiect este „ldquo; Control wireless”. Si asta e
