
Cuprins:
2025 Autor: John Day | [email protected]. Modificat ultima dată: 2025-01-23 15:04
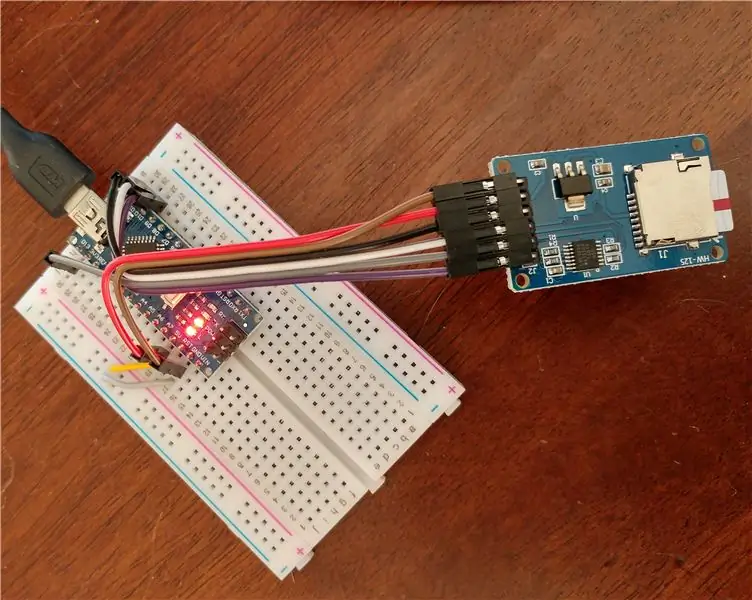

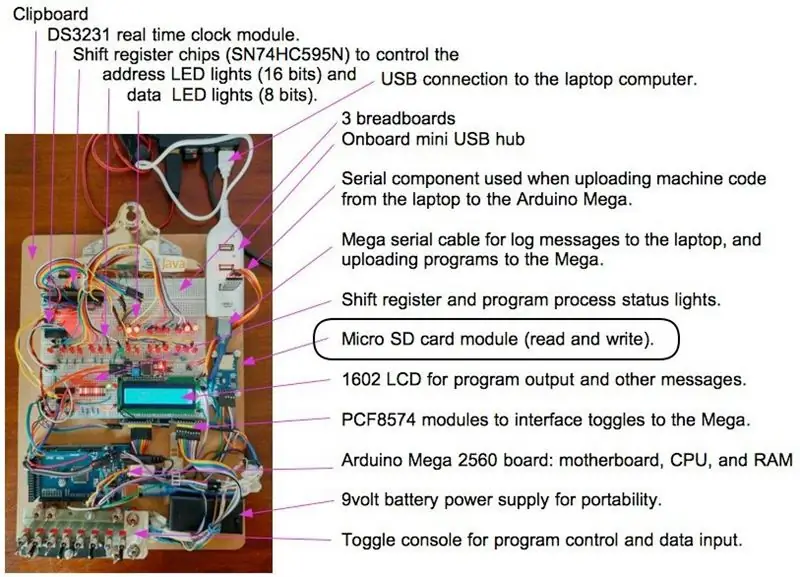
Tehnicile de gestionare a fișierelor cardului SD din acest instructable pot fi utilizate în proiecte care necesită date persistente, date care sunt păstrate atunci când proiectul dvs. este oprit și disponibile când este repornit. De asemenea, datele sunt portabile, deoarece cardul poate fi scos din adaptor și conectat la computer, pentru utilizare pe computer; pentru de la computer la Arduino.
Când am început să folosesc un adaptor pentru cardul SD, m-am referit la excelentul tutorial pentru carduri Micro SD. Instrucțiunile mele includ opțiunile de conexiuni pentru un Nano și un Mega2560 Arduino. Și, fiind programator, am dezvoltat și testat un program care demonstrează următoarele funcționalități într-un singur program, testat pe un Nano și un Mega2560 Arduino.
Funcționalitatea adaptorului
Programele pot fi scrise pentru a gestiona și citi directoare și fișiere pe un card micro SD:
- Scrieți fișiere
- Citiți fișiere
- Verificați dacă există un fișier
- Obțineți informații despre fișiere, cum ar fi dimensiunea
- Sterge fisierele
- Creați directoare de fișiere (foldere)
- Verificați dacă există un folder
- Ștergeți folderele
Exemple de utilizări
Puteți utiliza un adaptor de card SD pentru a stoca liste de date, cum ar fi înregistrarea valorilor colectate în intervale periodice de timp. Folosesc un adaptor pentru a stoca programe pe computerul meu emulator Altair 8800, pentru a încărca și rula (a se vedea fotografia de mai sus). Cardul SD funcționează ca SSD / hard disk al emulatorului computerului.
Cerințe
Această instrucțiune necesită instalarea IDE-ului Arduino. De asemenea, vi se cere să aveți abilitățile de bază pentru a descărca un program de schiță Arduino din linkurile din acest proiect, pentru a crea un director pentru program (numele directorului, același cu numele programului). Odată descărcat, pașii următori sunt încărcarea programului în IDE, vizualizarea și editarea acestuia. Apoi, încărcați programul printr-un cablu USB pe placa Arduino.
Provizii
- Placă de microcontroler Arduino ATmega2560 (Mega), Uno sau Nano ATmega328P cu un cablu USB pentru conectarea la computer.
- Adaptor pentru card micro SD
- Firuri de cabluri sau cabluri de sârmă (de la tată la tată)
Am cumpărat piesele de pe eBay, mai ales de la distribuitori din Hong Kong sau China. Distribuitorii americani pot avea piese identice sau similare pentru prețuri rezonabile și livrare mai rapidă. Piesele din China durează între 3 și 6 săptămâni pentru a fi livrate. Distribuitorii pe care i-am folosit au fost de încredere.
Costuri aproximative: 15 USD pentru un Mega, 3 USD pentru un Nano, adaptor de card micro SD pentru 1 USD.
Pasul 1: testați Arduino Nano sau Mega





Dacă utilizați un Arduino Nano, conectați-l la Breadboard. Conectați alimentarea și împământarea de la Arduino la bara de alimentare a plăcii de calcul. Conectați pinul Arduino 5V + la bara pozitivă a panoului. Conectați pinul Arduino GND (masă) la bara negativă (masă) a panoului de masă. Bara de alimentare poate fi utilizată pentru alimentarea adaptorului SD. Dacă utilizați un Arduino Mega sau Uno, utilizarea unei plăci este opțională, deoarece puteți conecta adaptorul direct la Arduino.
Descărcați și rulați programul de test Arduino de bază: arduinoTest.ino. În timp ce rulați programul, lumina LED de la bord se va aprinde timp de 1 secundă, se va stinge timp de 1 secundă și va continua ciclul. De asemenea, sunt postate mesaje care pot fi vizualizate în Arduino IDE Tools / Serial Monitor.
+++ Configurare.
+ A inițializat pinul digital LED de la bord pentru ieșire. LED-ul este stins. ++ Accesați bucla. + Contor buclă = 1 + Contor buclă = 2 + Contor buclă = 3 …
Rețineți, puteți utiliza acest program pentru a testa Nano, Mega sau Uno, toate având același număr de pin pentru lumina LED de la bord.
Pasul 2: conectați adaptorul de card Micro SD și testați

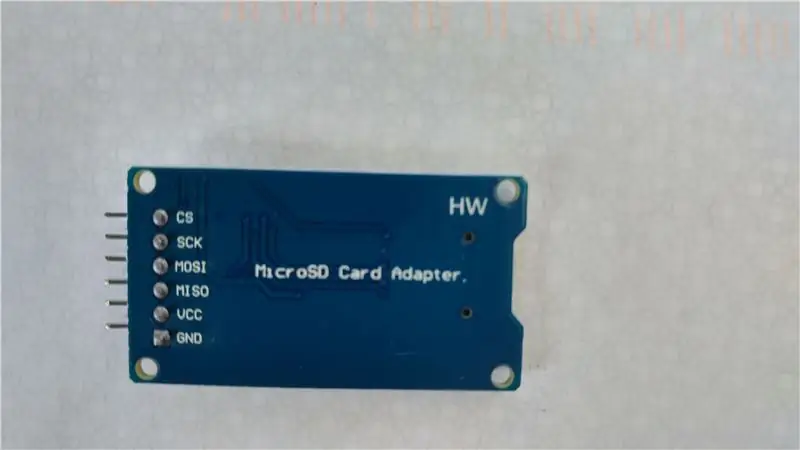


Conectați adaptorul de card micro SD pentru a gestiona fișiere pentru stocarea persistentă a datelor. Dacă utilizați un Nano, puteți utiliza fire de cablu pentru a conecta adaptorul la panou, ca în fotografia de mai sus. Sau, puteți conecta adaptorul la panoul de măsurare și puteți utiliza fire pentru a conecta pinii Nano 10 la 13 la pinii adaptorului, după cum se arată mai jos. Dacă utilizați un Mega, conectați partea masculină a firelor la pinii Mega (pinii 50 la 53) și partea feminină a firelor la adaptor (ca în fotografia de mai sus).
De asemenea, conectați alimentarea de la Arduino la adaptor.
Mega Nano sau Uno - pinii modulului SPI
Pin 53 10 - CS: pin de selectare chip / slave Pin 52 13 - SCK: ceas serial Pin 51 11 - MOSI: master out slave în Pin 50 12 - MISO: master in slave Out Pin 5V + 5V + - VCC: poate folosi 3.3V sau 5V Pin GND GND - GND: sol
Descrierea funcției Pin,
- CS: pin de selectare chip / slave. Poate fi orice pin digital pentru a activa / dezactiva acest dispozitiv pe magistrala SPI.
- SCK: ceas serial, SPI: acceptă impulsuri de ceas care sincronizează transmisia de date generată de Arduino.
- MOSI: master out (Arduino), slave in, SPI: intrare în modulul cardului Micro SD.
- MISO: master in (Arduino in), slave Out (SD apapter out), SPI: ieșire din modulul cardului Micro SD.
În IDE-ul Arduino, instalați biblioteca SD, dacă nu este deja instalată. Selectați Instrumente / Gestionați bibliotecile. Filtrați căutarea tastând „SPI” sau „SD”. Am instalată biblioteca SD de Arduino, SparkFun versiunea 1.2.3. Dacă nu, instalați versiunea recentă. Notă, pinii adaptorului sunt declarați în biblioteca SPI pentru SCK, MOSI, MISO și CS.
Note SPI Master / Slave cu relația cu pinul CS al adaptorului SD și biblioteca SD:
- Pinul Ardunio, care se conectează la pinul CS al adaptorului SD, se numește pinul de selecție slave (SS). Biblioteca SD utilizează pinul 10, pinul 53 de pe Mega, ca pin SS implicit. Biblioteca acceptă doar dispozitivul Arduino ca master.
- Puteți utiliza orice pin digital Arduino pentru a vă conecta la pinul de selectare a adaptorului cardului SD (CS). Dacă utilizați un alt pin decât pinul implicit SS, faceți acel pin ca pin de ieșire adăugând: pinMode (otherPin, OUTPUT);. Și puneți știftul la minim
- Când pinul de selectare (SS) al sclavului Arduino este setat la scăzut, adaptorul SD va comunica cu Arduino. Arduino este maestrul, iar adaptorul SD este sclavul.
- Când este setat ridicat, adaptorul SD ignoră Arduino (master).
- Selectivitatea vă permite să aveți mai multe dispozitive SPI care partajează aceleași linii de autobuz Ardunio (pini): MISO, MOSI și CLK.
Descărcați și rulați programul de testare de bază: sdCardTest.ino. Acest program a fost testat cu succes cu un Mega și un Nano.
Declarații de programe pentru fișiere și directoare
Inițializare: includeți biblioteci, declarați pinul Arduino SS care este conectat la pinul CS al adaptorului, declarați obiectele fișierului și inițializați conexiunea Arduino la adaptor.
#include
#include const int csPin = 10; // Pentru Mega, pinul 53. File myFile; Rădăcină fișier; SD.begin (csPin)
Funcțiile fișierului: verificați dacă există un fișier, deschideți pentru scriere și scriere, imprimați numele și dimensiunea unui fișier deschis, deschideți un fișier pentru citire, citiți până la sfârșitul fișierului și închideți fișierul, ștergeți un fișier.
if (SD.exists ("F1. TXT")) {…}
myFile = SD.open ("F1. TXT", FILE_WRITE); myFile.println (F ("Bună ziua,")); Serial.print (entry.name ()); Serial.print (entry.size (), DEC); myFile = SD.open ("F1. TXT"); while (MyFile.available ()) {Serial.write (myFile.read ()); } myFile.close (); SD.remove ("F1. TXT");
Funcții director: deschideți un director pentru listare / procesare, deschideți fișierul următor dintr-un director (poate fi utilizat pentru listarea fișierelor dintr-un director), derulați înapoi (cursorul fișierului) la primul fișier din director, creați un director, verificați dacă un director există și ștergeți un director.
root = SD.open ("/"); Intrare fișier = dir.openNextFile (); root.rewindDirectory (); SD.mkdir ("/ TESTDIR"); if (SD.exists ("/ TESTDIR")) {…} SD.rmdir (aDirName);
Link-uri de referință:
Referință SPI: https://www.arduino.cc/en/Reference/SPISD referință bibliotecă card:
Pasul 3: Notă format card SD
Cardul dvs. trebuie să fie format format MS DOS. Pe Mac, utilizați utilitarul de disc pentru a formata discul: Aplicații> Utilitare> deschideți Utilitarul de disc.
În funcție de cardul dvs., am folosit una dintre următoarele.
Faceți clic pe cardul SD, exemplu: APPLE SD Card Reader Media / MUSICSD.
Faceți clic pe elementul de meniu, Ștergeți. Setați numele, exemplu: MUSICSD. Selectați: MS-DOS (Grăsime). Faceți clic pe Ștergere. Discul este curățat și formatat.
Sau, Selectați: APPLE SD Card Reader Media în opțiunile din stânga.
+ Faceți clic pe Ștergere din opțiunea de sus. + În fereastra pop-up, setați valorile câmpului, ++ Nume: Micro32gig ++ Format: MS-DOS (FAT) ++ Schema: Master Boot Record + Faceți clic pe Ștergeți în fereastra pop-up. Cardul va fi formatat pentru a fi utilizat în modulul cardului SD.
Pasul 4: utilizați adaptorul de card SD în proiecte



Folosesc adaptorul în tableta emulatorului Altair 8800 și pe modelele desktop. Videoclipul arată adaptorul folosit pentru a încărca un program de joc în memoria tabletei pentru a fi rulat. În fotografii, adaptorul cardului SD este conectat la modelul Mega al modelului de birou Altair. Cealaltă fotografie este panoul frontal al desktopului Altair, cu lumini LED și comutatoare.
Adaptorul pentru card SD este util și simplu pentru a fi adăugat la orice proiect, indiferent dacă proiectul este de bază sau este un emulator de computer complex.
Bucurați-vă de Arduinoing.
Recomandat:
Realizarea unei camere Pi Zero Dashcam (pct. 3): Gestionarea fișierelor și îmbunătățiri: 3 pași

Realizarea unei camere Pi Zero Dashcam (pct. 3): Gestionare fișiere și îmbunătățiri: Continuăm cu proiectul Pi Zero dashcam și în această postare ne ocupăm de gestionarea fișierelor, adăugând în același timp câteva îmbunătățiri în proces. Acest proiect este aproape finalizat și vom efectua teste rutiere în postarea / videoclipul săptămânii viitoare
Senzor de viziune micro: bit MU pentru începători - Recunoașterea cardului I2C și Shape: 8 pași

Senzor de viziune MU Micro: bit pentru începători - Recunoaștere I2C și Shape Card: Am pus mâna pe un senzor de viziune MU pentru Micro: bit. Pare a fi un instrument interesant care îmi va permite să realizez o mulțime de proiecte diferite bazate pe viziune. Din păcate, nu pare prea multe ghiduri și, în timp ce documentația este cu adevărat
Senzor de viziune micro: bit MU pentru începători - Valori de etichetă și recunoaștere a cardului numeric: 6 pași

Senzor de viziune micro: bit MU pentru începători - valori ale etichetei și recunoașterea cardului numeric: Acesta este al doilea ghid al senzorului de viziune MU. În acest proiect vom programa micro: bit pentru a recunoaște diferitele cărți numerice utilizând valorile etichetei
Iluminarea cardului: 5 pași
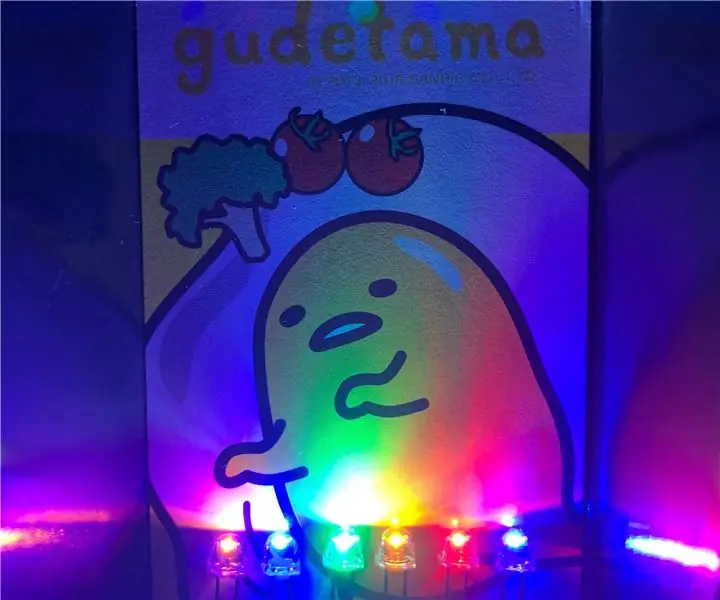
Iluminarea cardului: cardul dvs. stă acolo la fel. De ce nu adăugați ceva iluminare pentru a face să pară oarecum diferit? Faceți-l mai dramatic și mai cool. Un card verde stop uno? Nu! Este de fapt unul albastru. Odată ce lumina dispare, spectacolul începe; Odată ce lumina reapare
Lanternă cu LED de 2 minute din carcasa cardului SD: 3 pași

Lanternă cu LED de 2 minute din carcasa cardului SD: Folosind un LED cu luminozitate ridicată, două baterii pentru calculatoare, o bucată mică de sârmă și o carcasă pentru card SD, am creat această lanternă de buzunar cu adevărat strălucitoare în aproximativ 2 minute
