
Cuprins:
- Autor John Day [email protected].
- Public 2024-01-30 11:45.
- Modificat ultima dată 2025-01-23 15:04.


Tabelele de proiectare pot fi un instrument foarte puternic în SolidWorks. Un tabel de proiectare este practic o foaie Excel care poate fi utilizată pentru a edita orice dimensiune a unei părți 3D. De asemenea, poate fi folosit pentru a crea mai multe configurații ale aceleiași părți. Aceste configurații pot utiliza ecuații complexe în tabelul de proiectare pentru a obține orice rezultat dorit. Aceste configurații diferite pot fi apoi utilizate într-un ansamblu unde este importat un singur fișier parte, dar configurații diferite sunt utilizate pentru a construi ansamblul.
În acest tutorial vă voi arăta cum să creați și să editați un tabel de proiectare SolidWorks. De asemenea, vă voi arăta cum să adăugați dimensiunile noilor caracteristici unui tabel de proiectare existent.
Pasul 1: Crearea unei părți

Pentru început, trebuie mai întâi să creăm o parte SolidWorks. În exemplul meu, am creat un bloc de 5 mm x 3 mm x 2 mm, dar puteți crea orice tip de piesă doriți de căldură. Pentru a face acest lucru, am creat o schiță pătrată de 5 mm x 3 mm în planul frontal și am extrudat-o cu 2 mm.
Pasul 2: Crearea tabelului de proiectare
Pentru a crea tabelul de proiectare, trebuie să mergem la fila Insert, apoi Tables, apoi Design Table. Vor exista câteva opțiuni, cum ar fi Blank, Auto-create și From file. În majoritatea cazurilor, va fi utilizată opțiunea de creare automată, deci asta am folosit pentru acest tutorial. După ce facem clic pe bifa verde, se va afișa tabelul de proiectare.
Pasul 3: Schimbarea numelor de funcții, schițe și dimensiuni


Pentru a selecta cu ușurință dimensiunile dorite în tabelul de proiectare, trebuie să schimbăm numele caracteristicii, schiței și dimensiunilor. Mai întâi, ștergeți noul tabel de proiectare accesând fila de configurare, făcând clic dreapta pe tabelul de proiectare și selectând ștergere. Apoi accesați arborele piesei, accesați schița și faceți dublu clic pe o dimensiune. Se va afișa o casetă, permițându-vă să schimbați numele dimensiunii. Repetați acest lucru pentru cealaltă dimensiune. Pentru a schimba numele schiței, faceți clic încet pe numele schiței de două ori și vă va permite să schimbați numele. Pentru a modifica dimensiunea grosimii, faceți dublu clic pe caracteristica de extrudare și apoi faceți dublu clic pe dimensiunea grosimii de pe model. Se va afișa aceeași casetă unde veți putea schimba numele acelei dimensiuni. Apoi, puteți schimba numele extruziunii în același mod în care am schimbat numele schiței. Acum, când creăm din nou tabelul de proiectare, putem vedea cu ușurință numele dimensiunilor și cu ce corespund. Vom ține tasta de control și vom face clic pe toate dimensiunile și apoi pe butonul OK pentru a le adăuga în tabelul nostru de proiectare.
Pasul 4: Adăugarea configurațiilor



Acum că avem un tabel de proiectare, putem adăuga câteva configurări la partea noastră. Pentru aceasta, creați un rând nou sub rândul implicit. Prima coloană este numele configurației, iar restul coloanelor sunt valorile dimensiunii corespunzătoare titlurilor coloanei. Odată adăugate noile configurații, faceți clic în orice parte a spațiului modelului 3D pentru a închide tabelul de proiectare. Acum, când mergem la fila de configurare, vedem noile configurații și putem face dublu clic pe fiecare pentru a le vizualiza.
Pasul 5: Adăugarea la tabelele de proiectare



După adăugarea unei noi caracteristici piesei, dorim acum să adăugăm această nouă dimensiune tabelului de proiectare existent. Pentru a face acest lucru, începeți accesând fila de configurare, faceți clic dreapta pe tabelul de proiectare și faceți clic pe editați tabelul de proiectare. Faceți clic pe celula din dreapta ultimei dimensiuni. Mergeți la arborele piesei, faceți clic pe schiță și apoi faceți clic pe dimensiunea care trebuie adăugată la tabelul de proiectare. Numele dimensiunii și valoarea implicită vor fi adăugate automat. Numele caracteristicii poate fi, de asemenea, introdus manual, dar este mult mai ușor să utilizați arborele piesei. Pentru a adăuga caracteristica la configurații, trebuie doar să adăugați valorile dorite în rândurile corespunzătoare pentru acea coloană. Ieșiți din tabelul de proiectare și reveniți la configurații. Faceți dublu clic pe fiecare configurație și anulați opțiunea de gaură din fiecare configurație. Am adăugat acum noua caracteristică la tabelul de proiectare și la toate configurațiile.
Recomandat:
Design de joc în Flick în 5 pași: 5 pași

Designul jocului în Flick în 5 pași: Flick este un mod foarte simplu de a crea un joc, în special ceva de genul puzzle, roman vizual sau joc de aventură
Realizarea aplicației Android pentru întreprinderile mici utilizând MIT APP și Google Fusion Table: 7 pași

Realizarea aplicației Android pentru întreprinderile mici folosind MIT APP și Google Fusion Table: Ați dorit vreodată să creați propria aplicație care poate fi disponibilă în magazinul Google Play !!! Dacă aveți o afacere, acest tutorial vă va schimba viața. După ce ați citit cu atenție acest lucru, veți putea să vă creați propria aplicație. Înainte
MAME Gaming Table cu Raspberry Pi: 5 pași

MAME Gaming Table With Raspberry Pi: Inspirat de proiecte similare online, am lucrat cu un vecin pentru a construi o pereche de măsuțe de masă retro bazate pe MAME. Cea mai compactă este a mea; cu atât este mai mare cu două seturi de comenzi. Fotografiile ambelor sunt utilizate în acest instrument
Demo 4x4 al unei table de șah electronice / cu cititor Arduino Mega + RFID + senzori de efect Hall: 7 pași
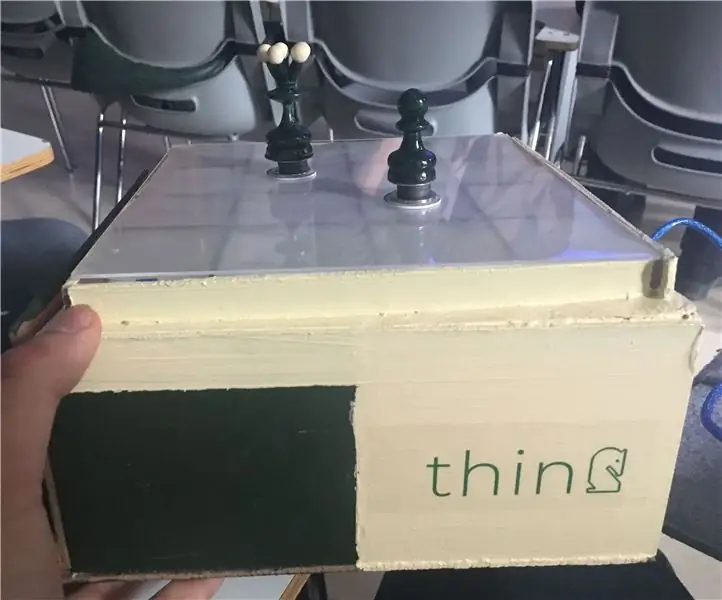
Demo 4x4 al unei table de șah electronice / cu cititor Arduino Mega + RFID + senzori de efect Hall: Bună ziua, sunt Tahir Miriyev, absolvent al Universității Tehnice din Orientul Mijlociu, Ankara / Turcia. M-am specializat în matematică aplicată, dar mi-a plăcut întotdeauna să fac lucruri, mai ales atunci când a implicat unele lucrări manuale cu electronică, proiectare și programare
Design PCB cu pași simpli și simpli: 30 pași (cu imagini)

Proiectarea PCB cu pași simpli și simpli: BUNI PRIETENI Tutorialul său foarte util și ușor pentru cei care doresc să învețe designul PCB vin să începem
