
Cuprins:
- Autor John Day [email protected].
- Public 2024-01-30 11:42.
- Modificat ultima dată 2025-01-23 15:04.





V-ați săturat să vă reconectați multimetrul atunci când doriți să măsurați atât tensiunea, cât și curentul într-un proiect mic? Tiny V / A meter este dispozitivul de care ai nevoie!
Nu există nimic nou la senzorul de curent lateral INA219. Există o mulțime de proiecte bune care își utilizează capacitatea de a măsura atât curentul, cât și tensiunea pe o sarcină. M-am inspirat inițial de youtuberul Julian Ilett și de videoclipul său "10 Minute Arduino Project - INA219 Current Sensor". Dar am vrut un contor compact, cu o interfață simplă și o carcasă imprimată 3D - așa că am decis să fac asta chiar eu.
Despre senzorul INA219:
INA219 este capabil să măsoare ± 3,2A cu o rezoluție de 0,1mA. Face acest lucru măsurând căderea de tensiune peste rezistorul de 0,1 ohmi de pe PCB. Deci, senzorul va introduce o cădere de tensiune foarte mică, dar numai 320 mV în cel mai rău caz (3.2A). De exemplu, la 100 mA, căderea este de numai 10 mV. Dacă doriți, este posibil să schimbați rezistorul pentru a obține o rază mai mare sau o rezoluție. În același timp, senzorul măsoară și tensiunea magistralei cu o rezoluție de 4 mV. Din experiența mea, citirile de tensiune sunt foarte precise. Precizia citirilor curente depinde de rezistența reală a rezistorului. Acestea au de obicei o toleranță de 1% (dar nu sunt sigur că ar trebui să aveți încredere în forumurile ieftine eBay). Cred că ar trebui să fie posibilă calibrarea rezultatelor dacă știți valoarea precisă a rezistorului. Dar nu am aprofundat acest lucru, deoarece precizia a fost suficient de bună pentru nevoile mele. Senzorul are setări de câștig diferite - acestea nu vor afecta rezoluția, dar ajută la scăderea zgomotului în intervalele joase.
Caracteristicile contorului V / A Tiny:
-
Poate fi alimentat de la USB sau de la intrarea de alimentare.
- Când este furnizat de pe USB, sursa de intrare poate varia de la 0 la 26V. Numai curentul de scurgere al senzorului afectează puterea de intrare. Frumos dacă doriți să verificați capacitatea unei baterii.
- Când este alimentat de la puterea de intrare, acesta poate varia de la 4 - 15V. (Limitări ale regulatorului de tensiune arduino).
- Intrarea selectată este detectată la pornire sau schimbare și va afișa un mesaj de distanță către utilizator.
- Poate afișa simultan tensiunea, curentul, puterea și mAh.
- mAh poate fi resetat.
- Interfață cu un singur buton cu apăsare scurtă / lungă.
- Selectați intervalele INA219: 26V / 3.2A, 26V / 1A sau 16V / 0.4A.
- Selectați rata de eșantionare 100, 200, 500 sau 1000 ms.
- Activați / dezactivați somnul senzorului pentru a reduce curentul de scurgere din senzor.
- Setările sunt stocate în EEPROM și reîncărcate la pornire
-
Interfață serială
- Tipărește rezultatele pe serie. Poate fi folosit pentru logare.
- Modificați setările cu comenzi seriale
Provizii
1x Arduino Nano - exemplu Arduino Nano eBay
1x placă de senzori INA219 - exemplu de placă de senzori violet INA219 eBay
1x OLED 0,96 "I2C 128X64 4 pini - OLED 0,96" Albastru I2C exemplu eBay
1x Comutator tactil capacitiv TTP223 - TTP223 Buton tactil capacitiv PCB exemplu eBay
1x Suport pentru mufă de alimentare pentru mamă - Exemplu eBay pentru mufă pentru mufă de alimentare pentru mamă
1x mufă de alimentare tată - exemplu mufă de alimentare tată cu terminale cu șurub exemplu eBay sau mufă de alimentare tată cu terminale Push exemplu de eBay
1x Comutator glisant 2 poziții 6 pini - Exemplu eBay comutator glisant cu 6 pini
Fire
1x conector tată cu 5 pini (opțional) - 2,54 anteturi pini tată, exemplu eBay
1x conector femelă cu 5 pini (opțional) - set de conector Dupont exemplu eBay sau 2,54 exemplu conector 5 rânduri cu un singur rând eBay
Tub termocontractabil (opțional)
Instrumente:
Fier de lipit
Imprimantă 3D (dacă doriți carcasa imprimată 3D)
Pistol de lipit
Pasul 1: Scheme
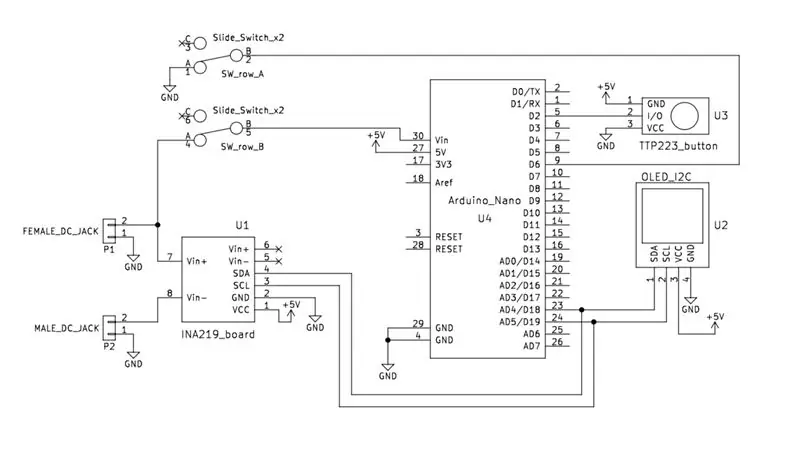
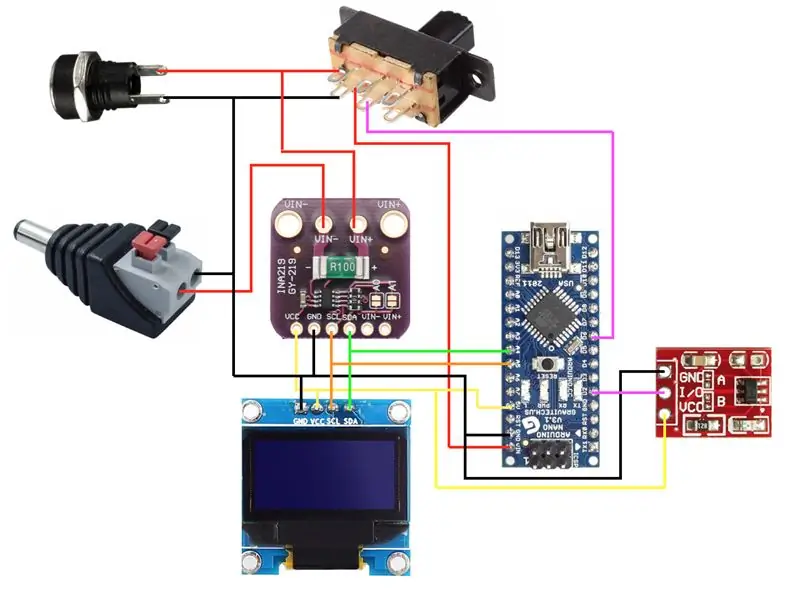
Am făcut două versiuni ale schemei. Un tradițional și unul bazat pe imagini. Conexiunile sunt identice, astfel încât să puteți folosi orice preferați.
Descriere
Afișajul OLED și senzorul INA219 folosesc ambele I2C, astfel încât au nevoie de SDA și SCL conectate la A4 și A5.
Ieșirea senzorului tactil capacitiv o vom conecta la D2 pentru intrare.
Comutatorul glisant are 6 pini - două rânduri de 3 pini. Un rând va fi folosit pentru a conecta puterea de intrare la Vin pe Arduino. Celălalt rând va conecta D6 la masă. Folosind pull-up intern pe D6, Arduino va putea vedea dacă este sau nu conectat la alimentarea cu Vin.
Ultima direcționăm conectorul pozitiv al intrării de putere (mufa de alimentare feminină) prin INA219 la ieșirea pozitivă (mufa de alimentare masculină). Acesta este modul în care senzorul este capabil să măsoare curentul care curge prin el.
Pasul 2: Tipărirea carcasei


Carcasa constă dintr-o cutie și un capac. Ambele ar trebui să fie ușor de imprimat, iar majoritatea imprimantelor sunt capabile să le imprime fără suport. Dar puteți adăuga asistență dacă doriți.
La terminare, cele două părți se fixează împreună. Dacă sunteți foarte atent, îl veți putea deschide din nou. Dar cele două încuietori cu arc sunt puțin fragile și se pot rupe dacă nu sunteți atent.
Nicio imprimantă 3D?
Dacă nu aveți acces la o imprimantă 3D, sunt sigur că este posibil să faceți un alt caz. Puteți cumpăra o cutie / cutie de proiect din plastic sau aluminiu. Sau poți să faci tu ceva din lemn sau carton. Fii creativ!
Pasul 3: Asamblarea capacului




Capacul conține ecranul OLED și butonul tactil capacitiv. Sârmă de lipit pe componente înainte de a le lipi cu un pistol de lipit. Feriți-vă de ecranul OLED - uneori sticla este montată încrustată pe PCB. Deci, aliniați-l înainte de a-l lipi la loc. Dacă aveți un conector cu 5 pini, adăugați-l la fire. Dacă nu, încă este posibil să conectați ecranul și butonul direct la Arduino - dar este puțin mai greu de lucrat.
Pasul 4: Asamblarea cutiei principale


Montați mufa de alimentare feminină și comutatorul glisant și înșurubați-le în poziție. Dacă nu găsiți niciun șurub mic care se potrivește comutatorului, îl puteți lipi în poziție. Cred că am primit-o pe a mea de pe o unitate DVD veche pe care am luat-o:)
Scoateți pinii și conectorii de la INA219 (dacă sunt montați) nu există suficient spațiu pentru acest lucru în cutie. Apoi conectați complet Arduino și INA219 înainte de a le lipi în cutie. Adăugați din nou conectorul cu 5 pini dacă îl aveți - sau pur și simplu conectați-l direct la capac.
Apoi completați cablajul pentru a comuta și a mufelor de alimentare. Pe comutatorul glisant, cablurile de lipit la cei doi pini cei mai apropiați de mufa de alimentare feminină de pe ambele rânduri. În acest fel, puteți glisa comutatorul către USB pentru a selecta alimentarea USB. Și glisați comutatorul către intrare pentru puterea de intrare. Usor de amintit!
Nu închideți încă cazul! Cel mai bine este să testați că totul funcționează mai întâi.
Pasul 5: Programarea Arduino

Dacă nu aveți deja ID-ul Arduino instalat, obțineți-l de la arduino.cc
De asemenea, trebuie să instalați cele două biblioteci U8g2 și Adafruit INA219. Ambele sunt disponibile în managerul bibliotecii. Pentru Adafruit INA219 asigurați-vă că obțineți versiunea 1.0.5 - versiunile mai noi necesită biblioteci și memorie flash suplimentare, dar nu oferă nicio funcționalitate suplimentară în acest moment.
Apoi obțineți codul sursă atașat în acest instructabil (Tiny-VA-Meter.ino și FlashMem.h) sau obțineți cea mai recentă versiune de la GitHub Tiny-VA-Meter Git. Acum deschideți Tiny-VA-Meter.ino cu Arduino IDE.
Conectați Tiny V / A Meter la computer cu un cablu USB.
Din instrumente selectați Board: "Arduino Nano", Procesor: "ATmega328P" și portul corect. S-ar putea să trebuiască să schimbați procesorul în „ATmega328P (Old bootloader)”, în funcție de arduino. Dacă aveți erori de comunicare, încercați asta.
Apăsați butonul de încărcare și așteptați până când se termină.
Pasul 6: Testați că totul funcționează
Înainte de a închide carcasa, este o idee bună să verificați dacă totul este conectat corect. Puteți urma acești pași pentru a verifica toate componentele:
1. De la alimentarea USB, afișajul ar trebui să se aprindă și să afișeze citirile (indiferent de poziția comutatorului glisant).
2. Verificați dacă puteți schimba meniul atingând butonul.
3. Alimentați intrarea și verificați dacă contorul afișează tensiunea corectă.
4. Încercați să comutați comutatorul glisant și verificați dacă aparatul de măsură afișează mesajele de interval.
5. Acum puteți încerca să setați comutatorul glisant la puterea de intrare și să deconectați USB-ul. Contorul ar trebui să funcționeze în continuare.
6. În cele din urmă, ar trebui să puteți conecta o sarcină sau un dispozitiv la ieșire și să verificați dacă senzorul citește extragerea curentă.
Dacă toți acești pași au avut succes, contorul dvs. ar trebui să funcționeze perfect! Puteți fixa capacul în loc acum!
Pasul 7: Aflați să navigați în meniu
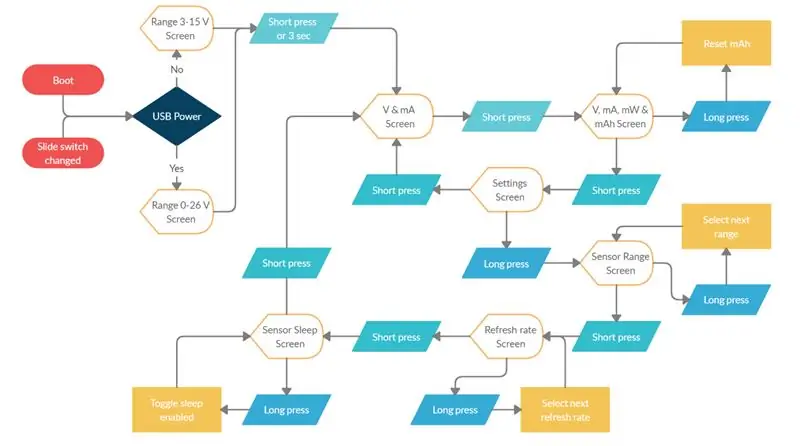
La pornire, contorul va începe prin afișarea intervalului de intrare disponibil în funcție de poziția comutatorului glisant: „Domeniul de intrare: 0-26V 3.2A” sau „Domeniul de intrare: 4-15V 3.2A”. Mesajul se va afișa doar câteva secunde, dar puteți sări peste o apăsare scurtă. Dacă comutatorul glisant este schimbat după pornire, va apărea din nou un mesaj nou timp de câteva secunde.
Pe scurt navigați prin apăsare scurtă și selectați prin apăsare lungă (1 sec.).
Contorul are 3 pagini principale: afișaj V / A, afișaj V / A / W / Ah și setări. O apăsare scurtă a butonului va sări între aceste pagini.
Pe pagina V / A / W / Ah puteți reseta mAh cu o apăsare lungă.
Pe pagina de setări puteți introduce setări cu o apăsare lungă. Acum puteți naviga din nou între diferite setări cu o apăsare scurtă. Setările disponibile sunt „Sensor range”, „Refresh rate” și „Sensor sleep”. Comutați fiecare setare apăsând lung. Când navigați după ultima setare, contorul va reveni la meniul de afișare V / A.
Pasul 8: Utilizarea interfeței seriale
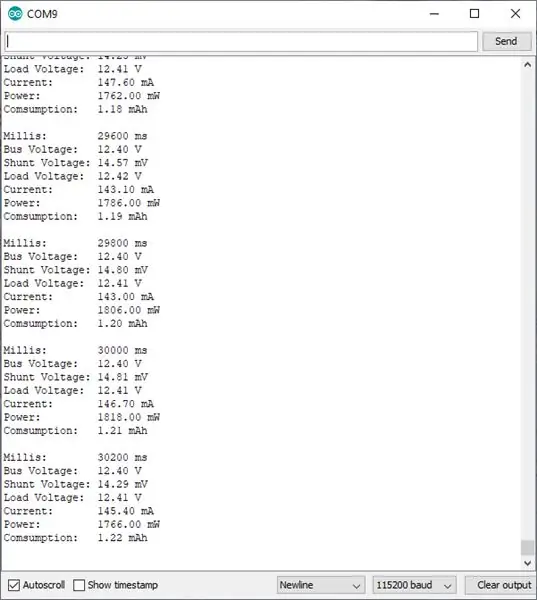
Când sunteți conectat la un computer cu USB, puteți utiliza Arduino Serial Monitor (sau un alt terminal) pentru a comunica cu Tiny V / A Meter. Folosește baudrate 115200.
Cu rata de eșantionare selectată, contorul va transmite toate citirile prin serial și puteți citi cu ușurință acest lucru în terminal.
Dar puteți modifica și setările de pe Tiny V / A Meter cu comenzi seriale. Asigurați-vă că selectați „Newline” ca sfârșit de linie.
Orice comandă nevalidă va afișa meniul de ajutor:
Comenzi: - resetare (resetare mAh)
- citiți (Răspundeți cu cele mai recente rezultate)
- jurnal x (Auto tx de sampeluri - x poate fi activat sau dezactivat)
- sleep x (INA219 sleep between samples - x can be on or off)
- reîmprospătați x (setați ecranul și rata de reîmprospătare serială. x poate fi de 100, 200, 500 sau 1000)
- gama x (setarea intervalului INA219. x poate fi 0 pentru 3.2A, 1 pentru 1A sau 2 pentru 0.4A)
De exemplu, tastați „refresh 1000” pentru a modifica rata de eșantionare la 1 sec. Sau tastați „deconectare” pentru a dezactiva transmisiile automate ale rezultatelor. Contorul va răspunde cu „OK” dacă are succes.
Pasul 9: Gata


Acum folosește-l pentru a măsura ceva distractiv:)
Am încercat să adaug toate caracteristicile care mi se par utile. Dar nu ezitați să faceți propriile modificări. Și vă rugăm să împărtășiți dacă puteți face unele îmbunătățiri minunate la Tiny V / A Meter!
Actualizat 14 / 06-2020: S-a schimbat driverul și s-au adăugat mai multe funcții! Nu este încă acoperit de acest ghid - dar îl puteți verifica pe GitHub.
Recomandat:
Modificarea comutatorului WiFi Sinilink cu senzor de tensiune / curent INA219: 11 pași

Modificarea comutatorului WiFi Sinilink cu senzor de tensiune / curent INA219: Comutatorul USB Sinilink XY-WFUSB WIFI USB este un dispozitiv mic pentru a porni / opri de la distanță un dispozitiv USB atașat. Din păcate, îi lipsește capacitatea de a măsura tensiunea de alimentare sau curentul utilizat al dispozitivului atașat. Acest lucru instructiv vă arată cum modific
Cum: Instalarea Raspberry PI 4 Headless (VNC) cu Rpi-imager și imagini: 7 pași (cu imagini)

Cum: Instalarea Raspberry PI 4 Headless (VNC) cu Rpi-imager și Pictures: Plănuiesc să folosesc acest Rapsberry PI într-o grămadă de proiecte distractive din blogul meu. Simțiți-vă liber să o verificați. Am vrut să mă întorc să folosesc Raspberry PI, dar nu aveam tastatură sau mouse în noua mea locație. A trecut ceva timp de când am configurat un Raspberry
Contor de rezistență ohmică redusă cu senzor de curent INA219: 5 pași
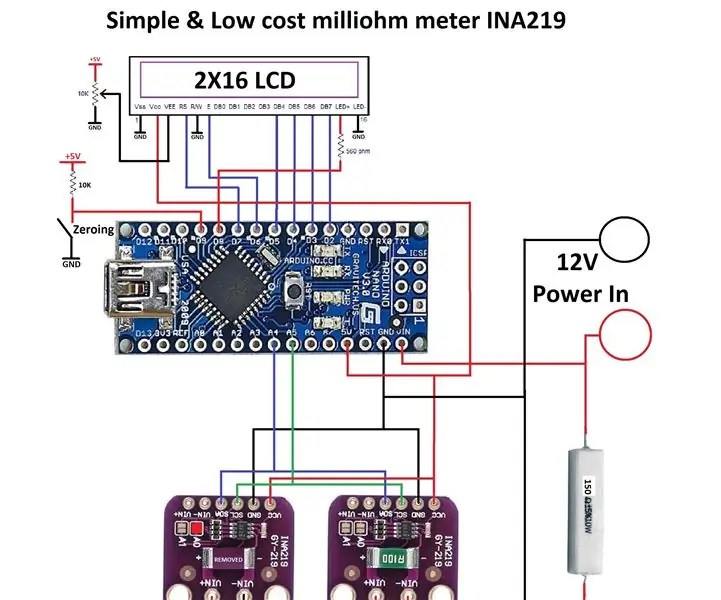
Contor de rezistență ohmică scăzută cu senzor de curent INA219: Acesta este un contor de miliohm cu cost redus, care poate fi asamblat utilizând senzor de curent INA219 2X, Arduino nano, afișaj LCD 2X16, rezistență de încărcare de 150 Ohmi și cod arduino simplu, care poate fi găsit online . Frumusețea acestui proiect nu este pre
Cum să dezasamblați un computer cu pași și imagini ușoare: 13 pași (cu imagini)

Cum să dezasamblați un computer cu pași și imagini ușoare: Aceasta este o instrucțiune despre cum să dezasamblați un computer. Majoritatea componentelor de bază sunt modulare și ușor de îndepărtat. Cu toate acestea, este important să fiți organizat în acest sens. Acest lucru vă va ajuta să nu vă pierdeți piese și, de asemenea, să faceți reasamblarea
Tester fals de curbă de încărcare TP4056 cu INA219: 4 pași

Tester fals de curbă de încărcare TP4056 cu INA219: De ce este necesar, folosesc module TP4056 de ceva timp și tocmai am aflat recent că există tone de module false acolo. Este de fapt foarte dificil să găsești cipuri TP4056 autentice. Acest blog are un contur excelent
