
Cuprins:
- Autor John Day [email protected].
- Public 2024-01-30 11:42.
- Modificat ultima dată 2025-01-23 15:04.
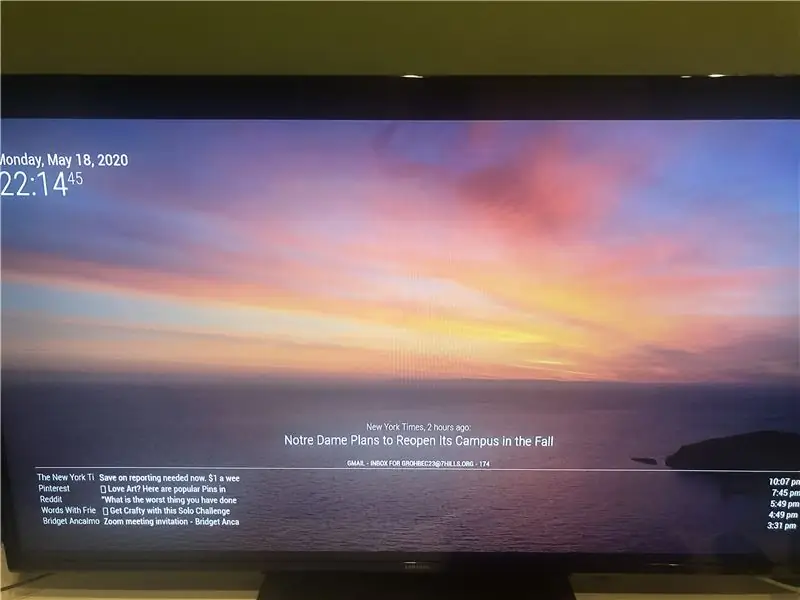
Această instrucțiune vă va învăța cum să creați o oglindă inteligentă care să afișeze căsuța de e-mail, cele mai recente știri și actualizări de pe The New York Times și data și ora pe un fundal de la Unsplash.
Link-ul de lucru:
Consumabile necesare:
Un cadru pentru monitor, oglindă bidirecțională, material negru (necesar doar dacă monitorul este mai mic decât oglinda bidirecțională), un monitor, un raspberry pi 2, un cablu HDMI sau un adaptor la HDMI (am folosit un adaptor bidirecțional DVI la HDMI), cablul de alimentare raspberry pi 2 inclus, un card micro sd, un adaptor pentru card micro sd și o pereche de mouse și tastatură pentru a naviga pe afișajul raspberry pi pe monitor.
Programe necesare:
Raspbian, Balena.io și MagicMirror2
Site-uri web utilizate:
Github (pentru instalarea modulelor terțe), MagicMirror2 pentru a instala programul pe pi și Unsplash pentru a genera imaginile de fundal
Pasul 1: Instalarea Raspbian și Magic Mirror
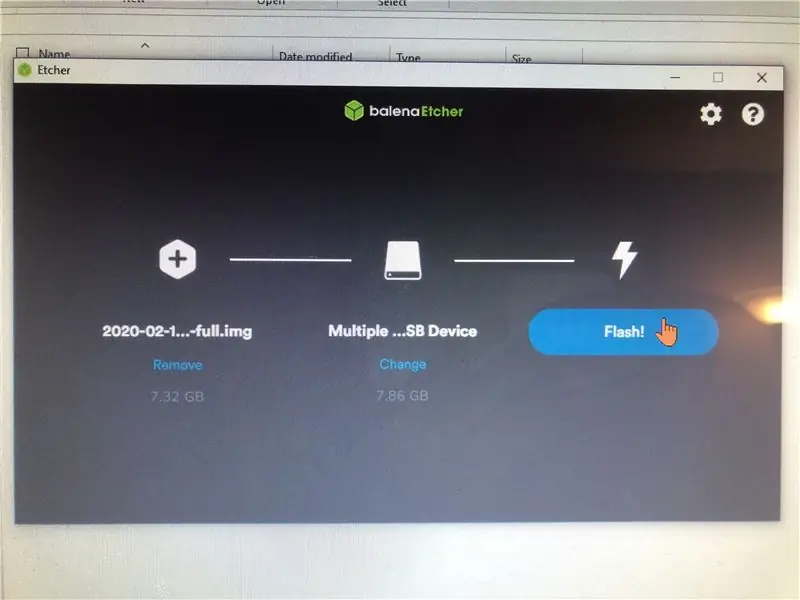
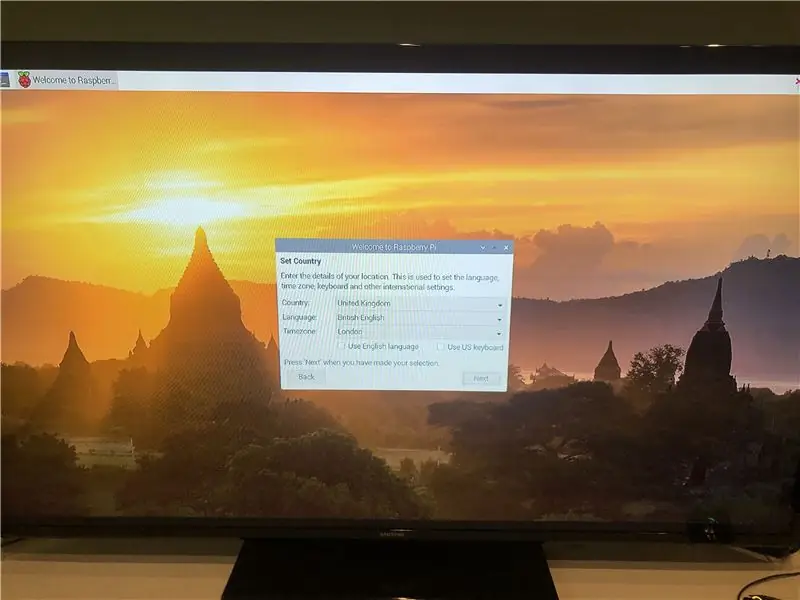
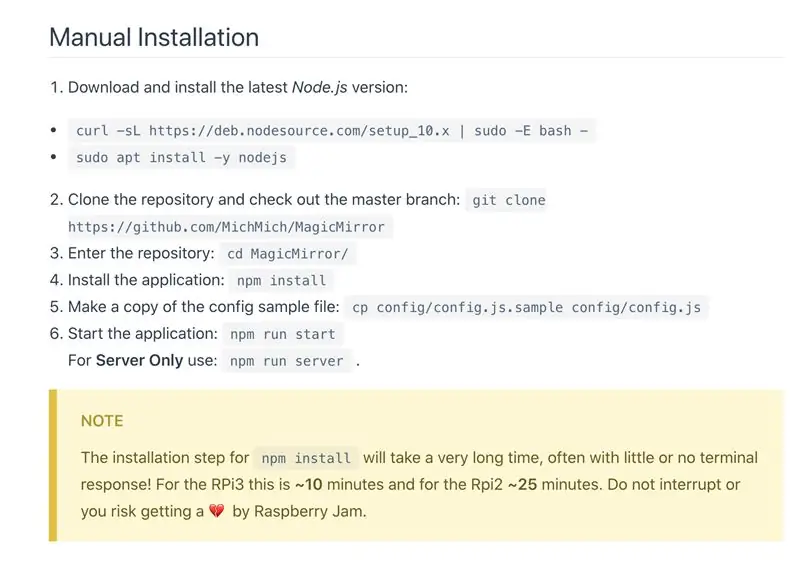
Folosind un computer descărcați Raspbian și Balena pe un micro SD folosind un SD. După descărcarea programelor, introduceți micro SD în adaptor în computer. Folosind Balena selectați programul raspbian și sd pentru a transfera fișierele. După aceasta, introduceți micro SD în zmeura pi. Pe al meu era pe partea inferioară, pe pi lateral. Conectați pi la modificatorul pe care îl utilizați și completați ghidul de configurare. Pentru aceasta, conectați cablul de alimentare la perete și la pi. Apoi conectați cablul HDMI la adaptor sau la mufa HDMI de pe monitor. După actualizarea și configurarea software-ului, accesați software-ul Magic Mirror pe pi. Unele comenzi vor fi date pentru a rula pe pi care va solicita instalarea programului. Vă va pune întrebări pe parcursul instalării despre preferințe. Răspundeți la întrebări și urmați codul afișat pentru copiere în linia de comandă. Apoi va porni programul de bază dacă este făcut corect după ce ați introdus npm run start.
Câteva comenzi pe care le-am învățat, care sunt importante de reținut pe acest site, atunci când navigați în direcții și programe:
*caz sensibil*
Mergeți la directorul rădăcină = cd ~
Accesați directorul anterior = cd -
Mergeți la următorul director = cd..
Accesați directorul Magic Mirror = cd MagicMirror /
Accesați directorul modulului = modulul cd
Când se află în directorul Magic Mirror (nu modulul) pentru a rula programul Magic Mirror = npm run start
Pentru a părăsi programul = apăsați ALT și faceți clic pe ieșire
Pasul 2: Eliminarea modulelor presetate
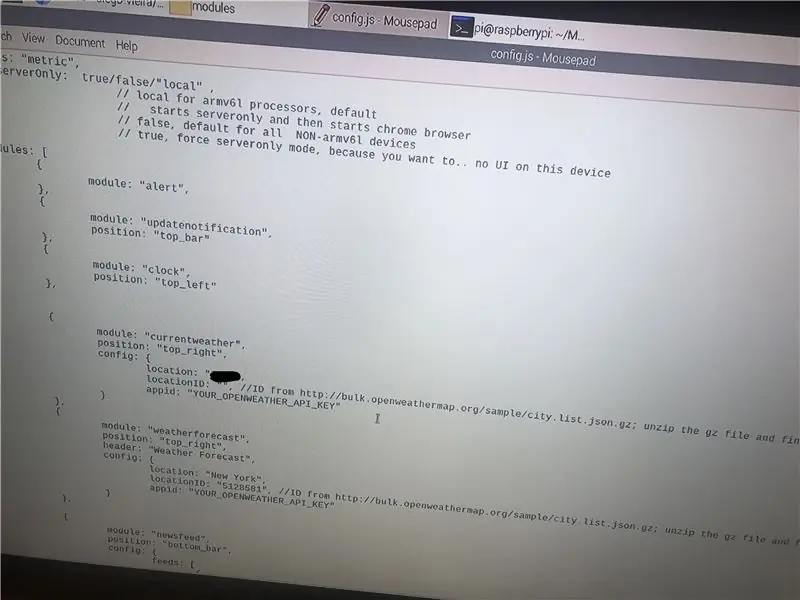
La deschiderea programului Magic Mirror pentru prima dată, utilizatorul va fi întâmpinat cu ora, data, un calendar și un actualizator de știri. Puteți elimina cu ușurință orice modul presetat, eliminându-l din cod. Pentru a accesa acest cod, intrați în folderele zmeură și deschideți folderul Magic Mirror. Puteți introduce folderele făcând clic pe pictograma folderului din partea din stânga sus a ecranului. După aceasta, intrați în folderul config, veți vedea un text editabil numit config / config.js în folder. Faceți dublu clic pe text și va apărea programarea modulului pentru Mirror. Aveți grijă să nu ștergeți paranteze sau text sau programul nu va rula. După cum se vede în imaginea de mai sus, am șters modulul calendar din programul meu, deoarece mă prevăd că nu îl folosesc. Orice alt modul poate fi, de asemenea, eliminat, dar, din nou, aveți grijă să îndepărtați bucățile de cod din program.
Pasul 3: Instalarea modulelor
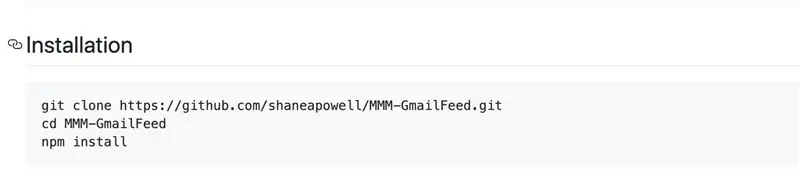
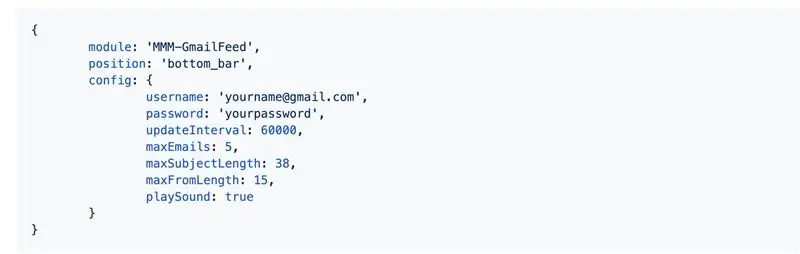
Pentru a instala module terță parte în oglindă se folosește Github. Acest site web este un punct culminant al modulelor usermade disponibile pentru utilizare. Există multe care includ diferite widget-uri, fundaluri sau fluxuri de social media. Programe precum Alexia și Nest pot fi încorporate în Mirror cu ajutorul a câteva piese suplimentare. După ce am navigat pe site, am decis un modul de alimentare prin e-mail și un modul care extragea imagini de la Unsplash.
Feed e-mail -
github.com/shaneapowell/MMM-GmailFeed
Fotografie aleatorie -
github.com/diego-vieira/MMM-RandomPhoto
GitHub -
github.com/MichMich/MagicMirror/wiki/3rd-p…
Există două moduri de a instala module, extragând fișierele zip și mutându-le în folderul modulului sau folosind codul dat în promptul de comandă. Am folosit a doua opțiune, dar fie funcționează și este destul de simplu de utilizat. Este posibil să fi observat că postările de pe GitHub au linii de cod inserate în pagina cu instrucțiuni. Le folosim pentru a descărca copierea modulului și apoi pentru a descărca npm în dosar. Npm înseamnă Node Package Manager și este pachetul care se descarcă în timpul instalării codului npm. Pentru a începe procesul de descărcare, urmați acești pași după deschiderea promptului de comandă.
1) cd MagicMirror /
2) module cd
3) clona git „link-ul paginii hub git”
4) (introduceți noul folder) cd "numele folderului"
Cum să verificați numele folderului:
De obicei, numele folderului este numele modulului în sine. De exemplu, MMM-EmailFeed a fost pur și simplu numit MMM-EmailFeed. Dar dacă utilizați numele modulului și spune că nu există un astfel de director, tastați ls în directorul modulului pentru a obține o listă a tuturor folderelor instalate în folderul modulului. Aceasta vă va oferi numele folderului în care călătoriți.
* Citatele de notă sunt folosite aici doar ca exemplu și ar trebui eliminate atunci când introduceți efectiv numele linkului și folderului *
6) (în timp ce se află acum în noul folder) instalați npm
Grozav! Acum am descărcat folderul modulului, dar avem încă nevoie de copierea intrării în folderul config / config.js. Pentru a face acest lucru, navigați înapoi în textul în care am fost, pentru a șterge modulele presetate și a lipi textul dat. Aveți grijă când plasați codul să nu rupeți paranteze. Dacă vă uitați în fotografiile incluse de mai sus, veți vedea o locație sigură pentru a lipi codul. Dacă nu este clar lipiți-l după ultima], în paragraf. Rețineți că majoritatea modulelor necesită modificarea unui anumit text sau introducerea unor informații. De exemplu, fluxul de e-mail a solicitat informațiile contului meu Gmail pentru a accesa informațiile prezentate. După instalarea npm, intrarea a fost postată în cod și ați introdus informațiile solicitate porniți programul Magic Mirror și asigurați-vă că funcționează corect. Următorii pași vor oferi mai multe imagini ale procesului meu în timpul instalării modulelor, dacă există încă confuzie.
Pasul 4: Instalarea modulelor mele
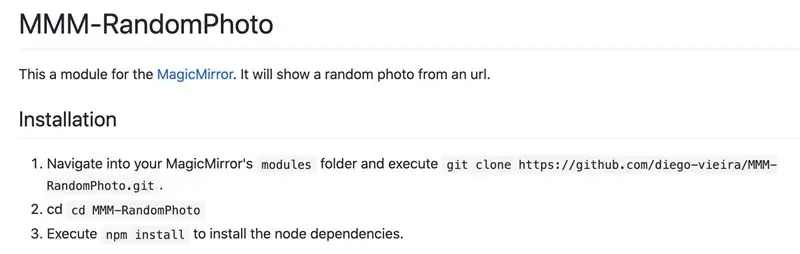
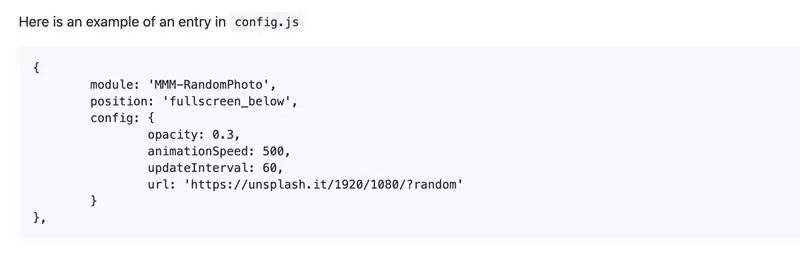
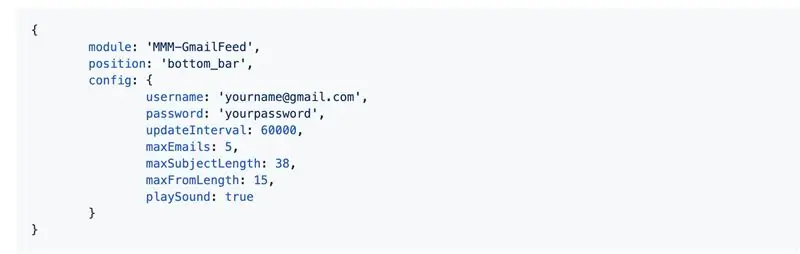
Fotografiile de mai sus arată exact ceea ce am pus în Pi-ul meu pentru ca programele să funcționeze. Primele patru imagini sunt extrase de pe site-urile web GitHub ca exemplu pentru instrucțiunile pe care le-am urmat. Ultima fotografie este un exemplu de intrare lipită în codul config.js. Sper că acest lucru servește ca un exemplu mai vizual mai bun comparativ cu ultimul pas.
Pasul 5: Crearea aspectului oglinzii
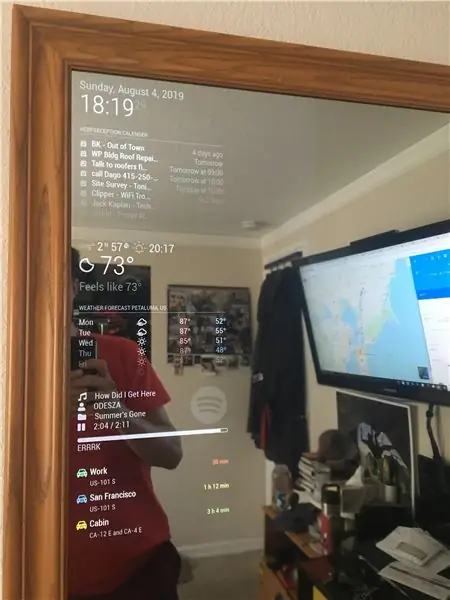
Acum, când Raspberry Pi rulează, este timpul să creați oglinda. Acest pas a fost cel mai greu, deoarece a fost greu să găsești un cadru care să se potrivească monitorului. Chiar și după dezasamblarea monitorului, acesta este încă 19x15x3 și încă am probleme cu acest pas. M-am uitat la multe magazine și opriri online pentru a încerca să găsesc un cadru care să se potrivească monitorului, dar nu par să am noroc.
Pași pentru obținerea unui cadru și a oglinzii mele bidirecționale:
1) Puneți oglinda cu două sensuri în cadru
2) Setați monitorul împreună cu pi și cordoane de zmeură
3) Vino cu o modalitate de a trece cablurile prin cadru (posibil să găuriți o gaură?)
4) Așezarea materialului negru peste monitor pentru a oferi monitorului un aspect solid și a pune spatele în cadru
5) Agățându-l de peretele meu
Recomandat:
C.Q: o oglindă inteligentă DIY: 5 pași

C.Q: a DIY Smart Mirror: Suntem Katrina Concepcion și Adil Qaiser, ambii studenți de la WBASD STEM Academy. Acesta este proiectul pe care l-am fi colaborat și realizat pentru cel mai bun premiu din acest an. Când am decis să facem acest proiect, am avut în vedere „care ar fi cel mai mult e
Cum să creați o oglindă portabilă inteligentă / să faceți o cutie combinată: 8 pași

Cum să creez o oglindă portabilă inteligentă / compuneți o cutie combinată: Ca proiect final pentru capstone-ul meu de la Davis & Colegiul Elkins, mi-am propus să proiectez și să creez o cutie de călătorie, împreună cu o oglindă mai mare și utilizarea unui pi zmeură și a platformei software oglindă magică, care ar funcționa ca un port
Cum să construiești o oglindă inteligentă cu Raspberry Pi 4: 10 pași

Cum să construiți o oglindă inteligentă cu Raspberry Pi 4: În acest ghid vom vedea cum să construiți o oglindă inteligentă folosind piese reciclate, cum ar fi o ramă, un monitor vechi și o sticlă. Pentru componentele electronice pe care le-am achiziționat de aici www.lcsc .com
Cum să faci o oglindă inteligentă DIY: 12 pași (cu imagini)

Cum se face o oglindă inteligentă DIY: o „Oglindă inteligentă” este o oglindă bidirecțională cu un afișaj în spate care este de obicei folosit pentru a afișa informații utile precum ora și data, vremea, calendarul dvs. și tot felul de alte lucruri! Oamenii le folosesc în tot felul de scopuri
Oglindă inteligentă simplă: 7 pași (cu imagini)

Oglindă inteligentă simplă: Uau! a fost destul de mult timp când am încărcat ceva, am fost ocupat să lucrez la atâtea lucruri și mi-am dat seama că trebuie să renunț la ceva pentru adepții mei, așa cum se spune, „întotdeauna trebuie să lucrez la un proiect” haha, probabil că sunt doar eu, oricum înapoi la busin
