
Cuprins:
- Autor John Day [email protected].
- Public 2024-01-30 11:41.
- Modificat ultima dată 2025-01-23 15:04.
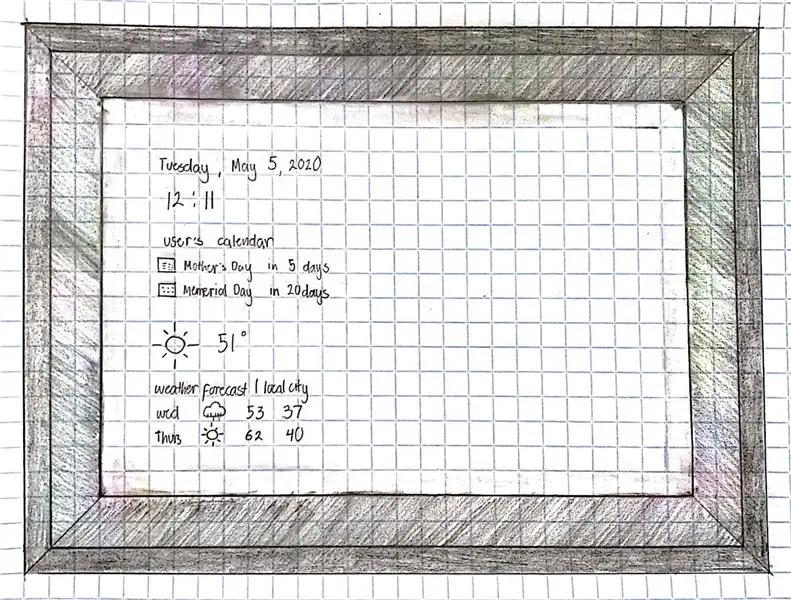
Suntem Katrina Concepcion și Adil Qaiser, ambii studenți de la WBASD STEM Academy. Acesta este proiectul pe care l-am fi colaborat și realizat pentru cel mai bun premiu din acest an.
Când am decis să facem acest proiect, ne-am gândit „care ar fi cel mai eficient mod în care o persoană să se pregătească și să se uite la ceea ce a planificat pentru ziua respectivă?” Am venit cu C. Q. Folosește o oglindă cu două direcții obișnuită pentru propria dvs. utilizare și un monitor pentru a afișa diferitele segmente de informații. Combinat cu MagicMirror, puteți personaliza ce segmente de informații doriți să fie afișate, cum ar fi ora, vremea și multe altele! Aplicația folosește Raspberry Pi și necesită utilizarea afișajului de ieșire WiFi și LCD. Acesta este, de asemenea, activat de Google, care poate personaliza diferitele segmente ale afișajului. Acesta este un instructiv despre cum să creați și să configurați C. Q.
Provizii
Materiale
- Bucati de lemn
- Lipici de lemn
- Șuruburi
- Oglindă cu două sensuri
- Raspberry Pi 3b +
- Monitor
- Pânză opace
- Alimentare 5V
- Alimentare 12V
- Cablu HDMI
- Acord de extensie
- Adaptor pentru card SD
- MicroSD
- Microfon
Link-uri Raspberry Pi
- Gravor:
- VNC:
Pasul 1: Realizarea cadrului
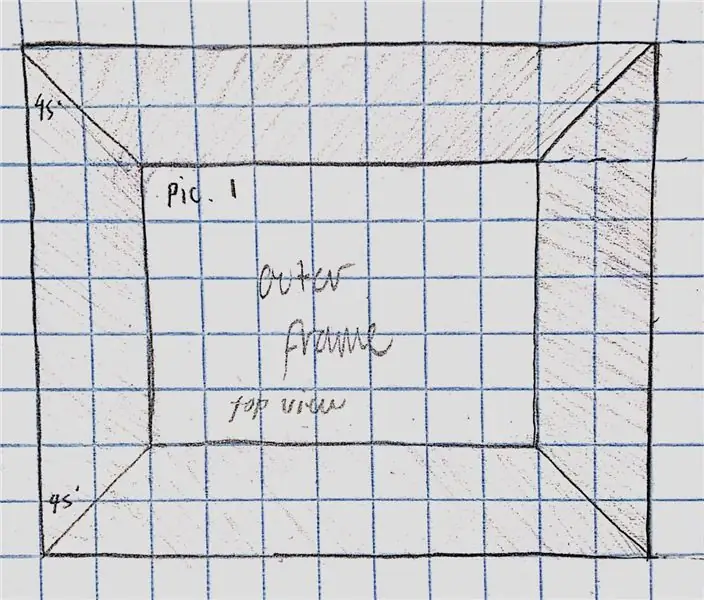
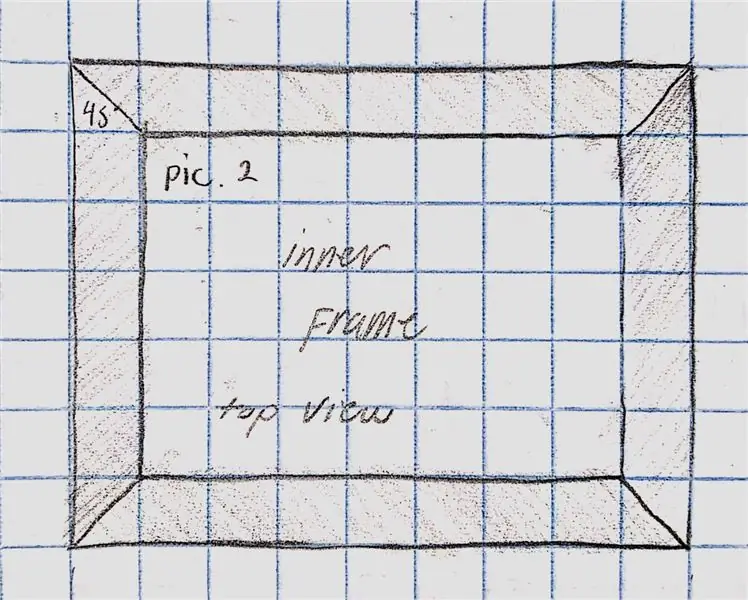
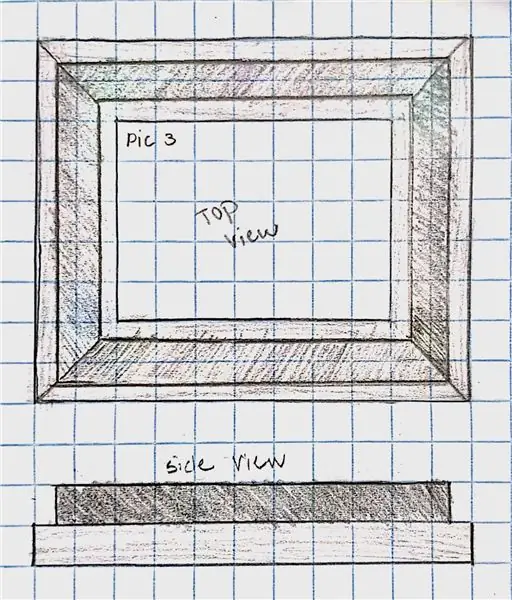
Cadrul exterior:
Tăiați 4 bucăți de lemn pentru cadrul exterior. Tăiați un unghi de 45 de grade la colțurile pieselor. Conectați aceste piese cu clei și puneți unghiile pentru a-i oferi mai mult sprijin. (foto 1)
Cadrul interior:
Tăiați 4 bucăți de lemn potrivite la dimensiunea oglinzii.
Conectați aceste piese cu clei și cuie pentru sprijin. (imaginea 2)
Punerea împreună a celor două cadre:
Așezați cadrul exterior plat pe sol.
Apoi, măsurați o jumătate de centimetru de fiecare parte a cadrului exterior și marcați-l. Acest lucru este pentru a vă asigura că oglinda are un spațiu suficient pentru a fi așezată, fără să cadă.
Lipiți cadrul interior în interiorul liniilor care au fost trasate. Puneți o greutate pe el și lăsați-l să se usuce peste noapte. (foto 3)
Atât Katrina, cât și Adil ar fi lucrat împreună la realizarea cadrului.
Pasul 2: Pașii de configurare a Raspberry Pi 3
Primul pas (Configurarea)
Primul pas este să descărcați imaginea SD a kitului vocal de la
Apoi utilizați Etcher de pe
Selectați noua imagine descărcată a kitului vocal SD și cardul Micro SD și apoi apăsați flash.
Conectați Raspberry Pi și utilizați VNC Viewer pentru a vizualiza Raspberry Pi.
Următorul pas este să vă conectați Raspberry Pi la Wifi și să vă asigurați că ora și data sunt corecte.
Apoi actualizați Raspberry Pi folosind următoarele comenzi:
sudo apt-get update
sudo apt-get dist-upgrade
Reporniți Raspberry Pi
Pasul doi
Accesați preferințele din stânga sus și asigurați-vă că difuzoarele și microfonul sunt configurate corect și verificați sunetul.
Deschideți Chromium și conectați-vă, accesați GoogleAPIs și creați un proiect, activați API-urile și activați asistentul Google, faceți clic pe creați acreditări și creați ID-ul clientului, apoi faceți clic pe „Configurare ecran de consimțământ” și setați numele produsului (este de preferat să păstrați totul consecvent) după care apăsați salvare, apăsați altele și introduceți un nume.
După ce faceți acest lucru, puteți descărca fișierul, faceți clic dreapta pe fișierul nou descărcat și apăsați „arată în folder” și redenumiți-l în Asistent și trageți-l în folderul „pi”
Accesați https://myaccount.google.com/activitycontrols?pli=… și asigurați-vă că „Activitatea de pe web și din aplicații” este activată, „Informațiile dispozitivului” este activată, „Activitatea vocală și audio” este activată.
Mergeți la dosarul dvs. și accesați / home / pi / AIY-projects-python / src / examples / voice, apoi executați asistant_library_demo.py și apoi cromul ar trebui să apară și va trebui să vă conectați la chrome și să apăsați pe permite.
Pasul trei
Accesați configurația Raspberry Pi, accesați Localizare, setați locația în țara dvs., setați fusul orar (zonă: SUA, locație: estică pentru mine) acum va trebui să reporniți.
Instalați MagicMirrors 2 în Raspberry Pi
O puteți instala cu ușurință utilizând comanda bash:
bash -c "$ (curl -sL https://raw.githubusercontent.com/ MichMich / MagicMirror / master / installers / raspberry.sh)"
(eliminați toate spațiile trecute de linkul github deoarece acesta a fost singurul mod de a face întreaga comandă)
Când apare promptul, apăsați y și introduceți și va configura pornirea automată a MagicMirror
Pasul patru
Deschideți terminalul dezvoltatorului și scrieți pm2 stop MagicMirror
Apoi deschideți folderul și accesați / home / pi / MagicMirror / config și deschideți config.js
Aici veți schimba scala de timp la „12” și unitățile la „imperial” dacă acestea vi se aplică.
Eliminați din modulul "{" de mai sus ":" alertă "," în}, sub "Poziție:" top_bar "" și salvați acum deschideți terminalul dezvoltatorului și accesați internetul și accesați https://openweathermap.org/ api și înscrie-te.
Apoi accesați acasă, apoi cheile API copiați cheia API, apoi reveniți la fișierul config.js și lipiți cheia API unde scrie „YOUR_OPENWEATHER_API_KEY” în modulul „currentweather” și modulul „weatherforecast” și salvați.
Pasul cinci
Acum veți deschide MagicMirror scriind „cd MagicMirror” apăsați Enter și apoi scrieți „npm start”
Copiați linkul de mai sus unde ați lipit cheia API și lipiți-o în crom și găsiți-vă locația id apăsând pe „CTRL + F” și redenumiți „Locația”. Acum redeschideți terminalul dezvoltatorului și scrieți „npm MagicMirror” și ar trebui să fiți gata!
Adil ar fi făcut majoritatea acestei părți.
Pasul 3: Asamblarea componentelor în interior
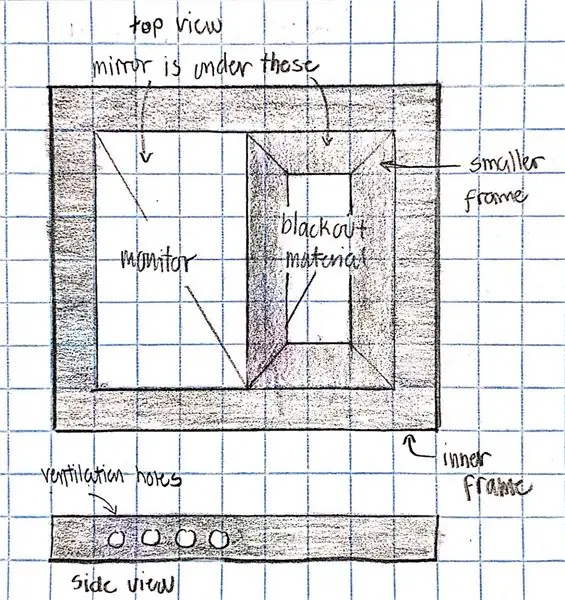
Decupați o bucată de material opac la dimensiunea oglinzii.
Lăsați monitorul să se potrivească pe o jumătate a oglinzii și puneți materialul oprit pe cealaltă jumătate. Asigurați-vă că pânza nu acoperă monitorul.
Tăiați bucăți de lemn mai mici pentru a menține totul la loc în spate. Asamblați acele piese împreună. Apoi înșurubați acest cadru mai mic în cadrul interior.
Găuriți câteva găuri pe locul în care este situat monitorul pentru ventilație. Imaginea atașată este o diagramă a aspectului.
Katrina ar fi lucrat la majoritatea acestei părți.
Pasul 4: Cablarea totul împreună
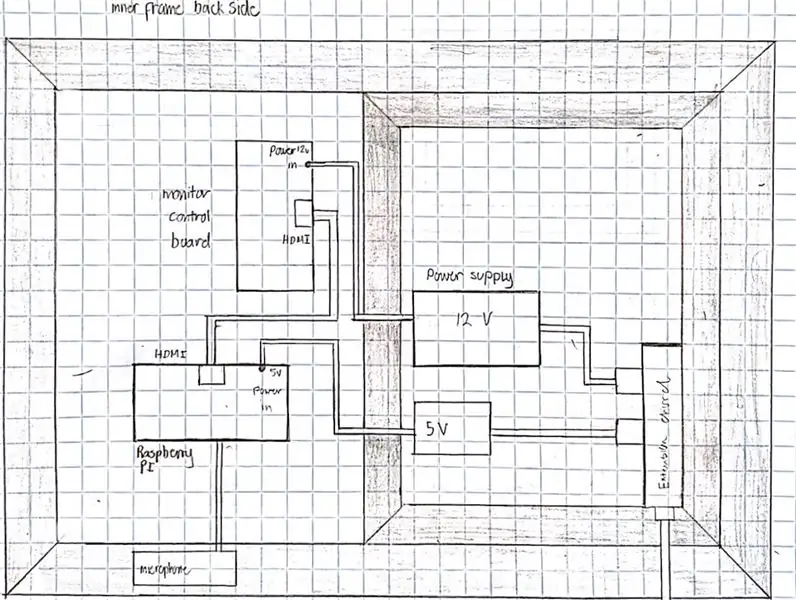
Lipiți Raspberry Pi pe partea din spate a monitorului, lângă placa de control a monitorului.
Conectați-le pe cele două cu cablul HDMI.
Așezați microfonul în afara cadrului și conectați-l la Raspberry Pi.
Conectați sursa de alimentare de 5V la Raspberry Pi și celălalt capăt la acordul de extensie.
Conectați sursa de alimentare de 12V la placa de control a monitorului și celălalt capăt la cordul de extensie.
Înșurubați totul la locul său.
Imaginea atașată arată o diagramă despre cum ar arăta cablajul din partea din spate.
Katrina și Adil ar fi făcut cablajul împreună.
Pasul 5: Produsul final
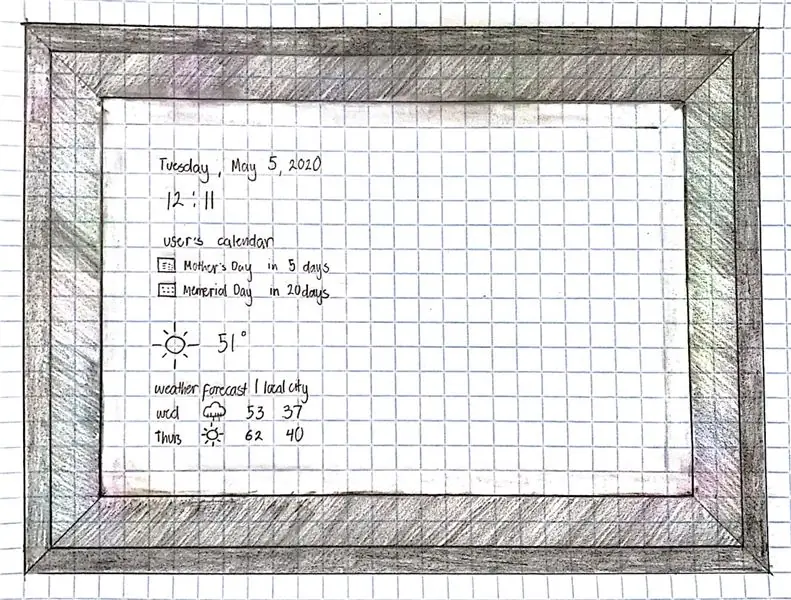
Aceasta este macheta a ceea ce ar arăta produsul final. Puteți vedea că ecranul monitorului se afișează prin oglindă, indicând ziua, ora, vremea și calendarul. Cealaltă jumătate va fi în principal doar o oglindă pentru utilizare. Puteți conecta acest lucru la Google pentru mai multă personalizare și utilizare ușoară. C. Q. poate fi plasat oriunde în casa sau biroul dvs.
Recomandat:
Cum să creați o oglindă portabilă inteligentă / să faceți o cutie combinată: 8 pași

Cum să creez o oglindă portabilă inteligentă / compuneți o cutie combinată: Ca proiect final pentru capstone-ul meu de la Davis & Colegiul Elkins, mi-am propus să proiectez și să creez o cutie de călătorie, împreună cu o oglindă mai mare și utilizarea unui pi zmeură și a platformei software oglindă magică, care ar funcționa ca un port
Cum să construiești o oglindă inteligentă cu Raspberry Pi 4: 10 pași

Cum să construiți o oglindă inteligentă cu Raspberry Pi 4: În acest ghid vom vedea cum să construiți o oglindă inteligentă folosind piese reciclate, cum ar fi o ramă, un monitor vechi și o sticlă. Pentru componentele electronice pe care le-am achiziționat de aici www.lcsc .com
Oglindă inteligentă: 5 pași

Oglindă inteligentă: această instrucțiune vă va învăța cum să creați o oglindă inteligentă care să afișeze căsuța de e-mail, cele mai recente știri și actualizări de pe The New York Times și data și ora pe un fundal de la Unsplash. Link-ul funcționării: consumabile necesare: un cadru pentru
Cum să faci o oglindă inteligentă DIY: 12 pași (cu imagini)

Cum se face o oglindă inteligentă DIY: o „Oglindă inteligentă” este o oglindă bidirecțională cu un afișaj în spate care este de obicei folosit pentru a afișa informații utile precum ora și data, vremea, calendarul dvs. și tot felul de alte lucruri! Oamenii le folosesc în tot felul de scopuri
Oglindă inteligentă DIY: 5 pași

Oglindă inteligentă DIY: Materiale necesare: A Raspberry PI 2+ (am folosit un 3B) Micro SD (8 GB +) Un monitor de un fel, pentru a menține prețul ieftin Am folosit un vechi cablu HDMI sau folosesc un convertor la mufa de perete HDMI5v cu micro cablu USB.Tastatură și mouse suplimentareUn computer cu card microsd
