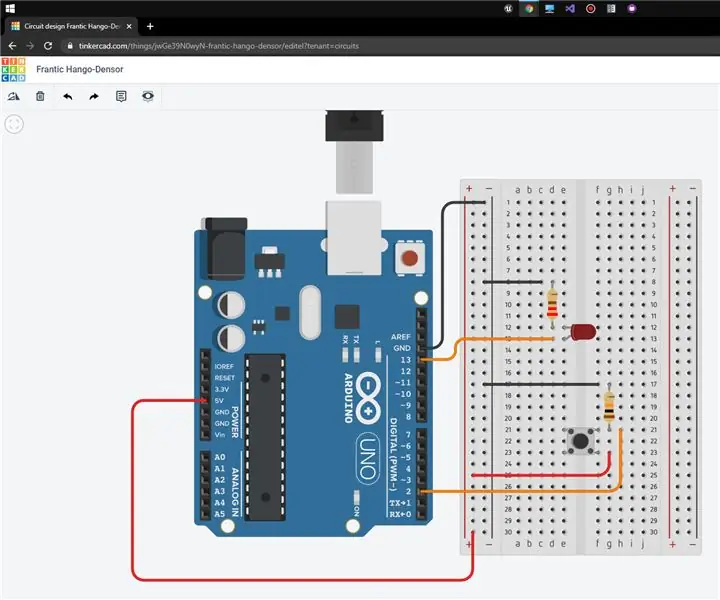
Cuprins:
- Autor John Day [email protected].
- Public 2024-01-30 11:42.
- Modificat ultima dată 2025-01-23 15:04.
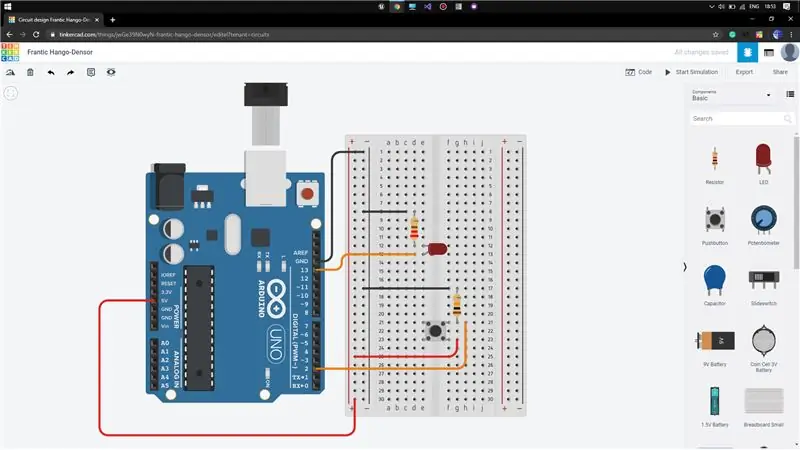
Proiecte Tinkercad »
Bună !, Astăzi voi arăta cum să folosesc butonul pentru controlul stării ON / OFF a LED-ului din Arduino.
Pentru aceasta, voi folosi TinkerCAD, care este foarte ușor de utilizat și ne servește scopurilor atunci când vine vorba de lucruri de genul acesta.
Dacă doriți să știți cum să utilizați TinkerCAD, puteți verifica postarea mea despre utilizarea de bază a TinkerCAD pentru proiecte electronice.
Link:
Pasul 1: Pregătirea tuturor componentelor
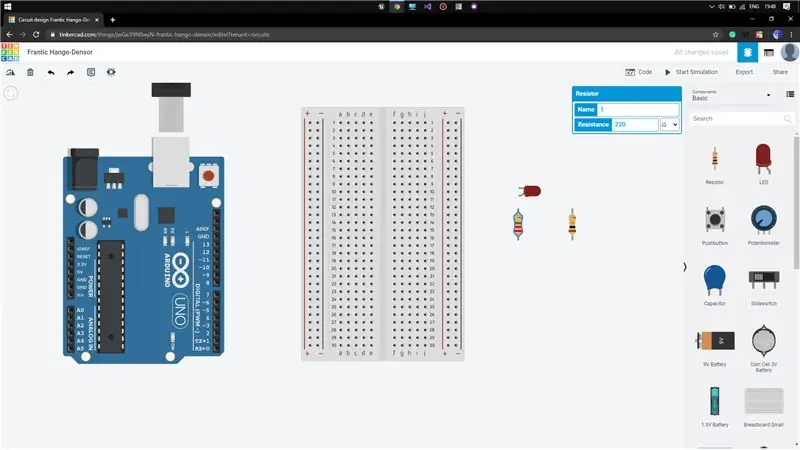
Acum obțineți toate componentele necesare testării noastre:
1) Arduino Uno
2) Breadboard mic
3) LED
4) Apăsați butonul
5) Rezistor (10K-ohmi) (valoarea poate fi modificată în meniul de opțiuni rezistor, făcând clic pe el)
6) Rezistor (220 ohmi)
Pasul 2: Conectarea componentelor
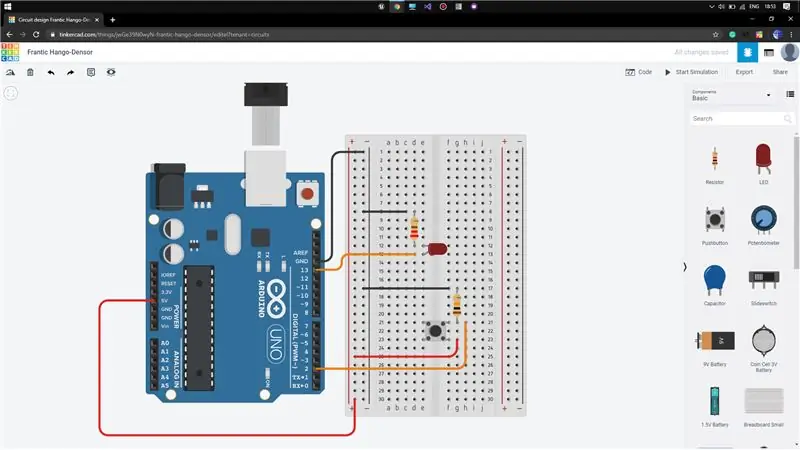
Acum trebuie să conectăm toate componentele conform cerințelor noastre. Deci, pentru aceasta, trebuie să ne gândim la o logică simplă. Când primim orice semnal de intrare de la buton, doar atunci trebuie să aplicăm semnalul de ieșire la LED-ul conectat la Arduino.
Pentru aceasta, așezați butonul de apăsare în puntea panoului (așa cum se arată) și trageți un fir de la unul dintre pinii butonului și conectați-l la seria pozitivă a panoului de pană. Apoi conectați rezistorul de 10k-ohmi la celălalt pin al rezistorului (așa cum se arată). Acum acest lucru va acționa ca un comutator între secțiunea pozitivă și secțiunea rezistor.
Trageți un fir de la același terminal al butonului conectat la rezistor și conectați-l la pinul 2 al Arduino. Aceasta va acționa ca intrare de la buton. Conectați celălalt capăt al rezistorului la secțiunea de la sol (-ve) a panoului. Conectați secțiunea pozitivă la sursa de 5V a Arduino și secțiunea negativă la GND (masă) a Arduino.
Acum trebuie să conectăm LED-ul la pinul 13 (puteți alege oricare) al Arduino prin rezistorul de 220 ohmi.
Pasul 3: Scrierea codului
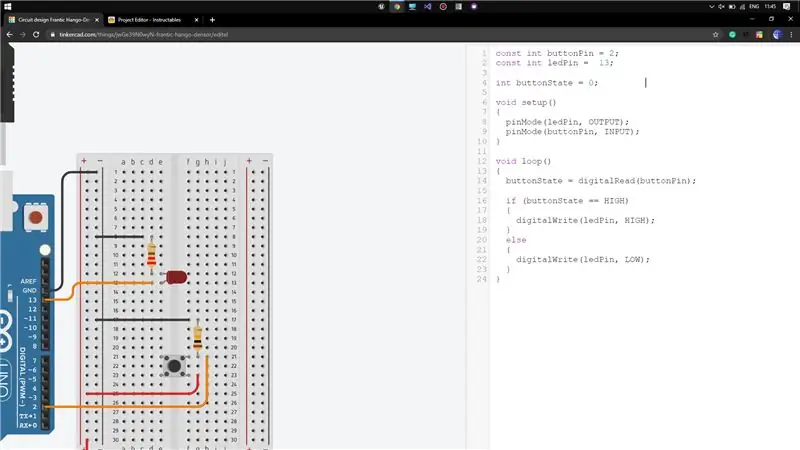
Deschideți fila Cod din partea dreaptă a ecranului și selectați modul de codare ca text și ștergeți codul existent în acesta.
Mai întâi, declarați butonul și pinii LED conectați la Arduino. Acum avem nevoie de o variabilă care poate stoca starea butonului (acționând ca memorie). Deci, declarați o variabilă întreagă pentru aceasta și atribuiți valoarea implicită ca 0 (starea OFF fiind denumită 0).
Acum, în funcția de configurare, declarați modul pin cu led ca OUTPUT și modul pin cu buton ca INPUT.
În funcția de buclă nulă citiți starea butonului folosind digitalRead și stocați-l în variabilă.
Acum verificați dacă starea butonului este HIG H, aplicați tensiune ridicată pinului cu led, altfel tensiune scăzută.
Testați codul făcând clic pe simulare.
Pasul 4: Demo

Dacă există vreo problemă, vă rugăm să ne anunțați
Recomandat:
Cumpărați comutatorul automat Vac (nu este necesar Arduino): 7 pași
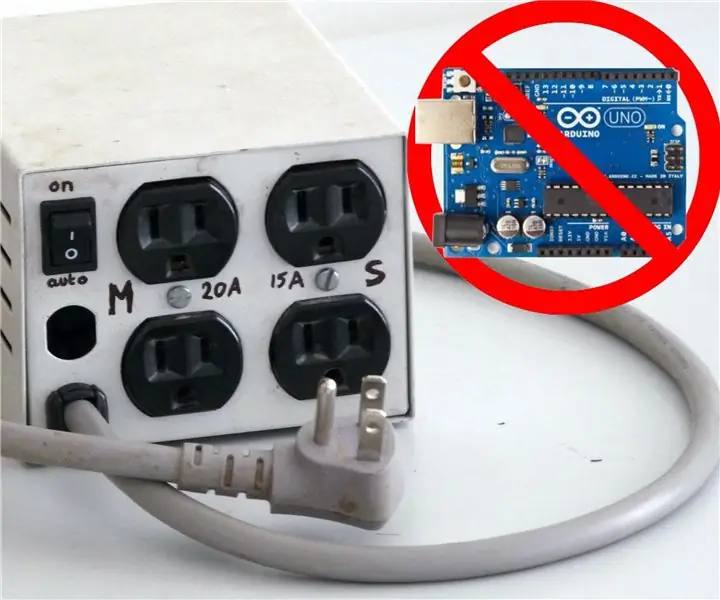
Shop Vac Auto Switch (nu este nevoie de Arduino): La fel de mulți lucrători de lemn amatori, am un aspirator de magazin atașat la ferăstrăul de masă și de fiecare dată când vreau să efectuez o tăietură trebuie să-l pornesc înainte de a porni ferăstrăul. Acest lucru poate părea o prostie, dar este o durere în gât să porniți și să opriți magazinul vac cât mai mulți
Cum se face comutatorul Touch ON / OFF pentru aparatele electrocasnice: 4 pași

Cum se face comutatorul tactil ON / OFF pentru aparatele electrocasnice: acesta este un comutator tactil ON / OFF fără microcontroler. Îți poți atinge degetul? Prima dată pe placă metalică, apoi cu bec? PORNIT ȘI După îndepărtarea becului degetului? A ramana la curent. Îți poți atinge degetul? A doua oară pe placă de metal, apoi bec?
Economisirea bateriei, comutatorul decuplat al protectorului de descărcare cu ATtiny85 pentru bateria cu plumb acid sau bateria Lipo: 6 pași

Economisirea bateriei, comutatorul decuplat pentru protecția de descărcare cu ATtiny85 pentru bateria cu plumb acid sau bateria Lipo: Deoarece am nevoie de mai multe protecții pentru baterii pentru mașinile și sistemele mele solare, le găsisem pe cele comerciale la 49 USD prea scumpe. De asemenea, folosesc prea multă putere cu 6 mA. Nu am găsit nicio instrucțiune cu privire la acest subiect. Așa că mi-am făcut propriul meu care atrage 2mA. Cum se face
Cum se folosește comutatorul de coliziune XD206 cu SkiiiD: 9 pași

Cum se folosește Collision Switch XD206 cu SkiiiD: Un tutorial pentru dezvoltarea Collision Switch XD206 cu skiiiD
Cum să conectați ledul la bateria de 9v folosind rezistoare: 6 pași
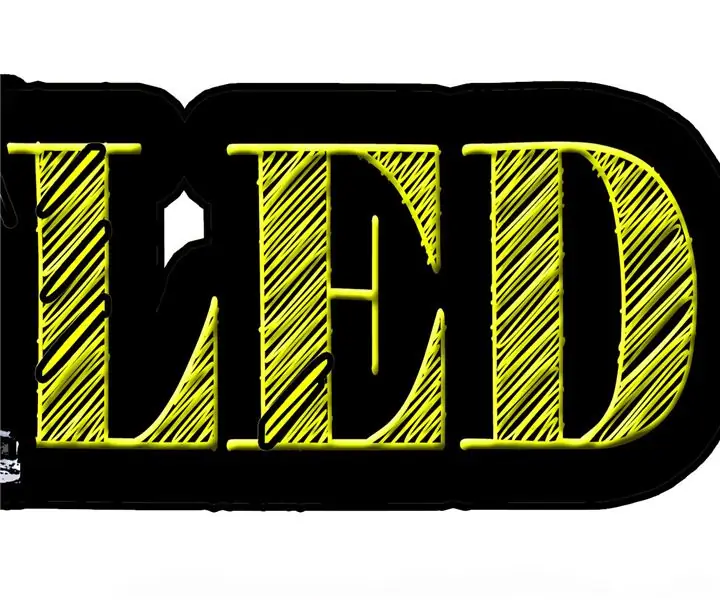
Cum să conectați ledul la bateria de 9v folosind rezistențe: Cum să conectați ledul la bateria de 9v explicat într-un mod ușor pe care toată lumea îl poate înțelege și îl poate folosi pentru proiecte electronice. Pentru a face aceste lucruri, trebuie să ne cunoaștem componentele
