
Cuprins:
- Autor John Day [email protected].
- Public 2024-01-30 11:42.
- Modificat ultima dată 2025-01-23 15:04.



În primul rând, permiteți-mi să-l prezint pe Tobias, ursuletul uriaș de pluș al iubitei mele, care este inspirația pentru acest proiect.
Tobias are o personalitate, construită în timp, în timp ce ne întrebăm în glumă în mintea noastră ce face el în timp ce ea este plecată la serviciu.
Proiectul a fost menit să fie un cadou simplu, un Arduino cu un difuzor piezo redând melodia ei preferată. A scăpat rapid de sub controlul meu și a devenit o cutie de muzică:
- Imprimat 3D
- capabil să redea muzică fără a fi nevoie de o conexiune USB folosind baterii AA
- cu „taste” de pian care se aprind cu fiecare notă
- capabil să redea imagini pe un televizor CRT vechi prin conectori RCA
Provizii
- Arduino Nano
- Difuzor (l-am luat de la un vechi radio deteriorat)
- Comutator de comutare (3 pini) - selector de mod
- Potențiometru rotativ - control al volumului
- Rezistor 2x 220Ω
- 1x rezistor de 440Ω sau 2x rezistor de 220Ω
- 1x rezistor 1kΩ
- 11 leduri de 3mm
- 2x conectori RCA mama
- fire
- Acrilic alb de 3,5 mm
- lipici fierbinte sau super lipici
Instrumente:
- kit de lipit
- imprimantă 3d
- computer cu IDE Arduino pentru a încărca codul
Pasul 1: Cod - Încărcare
Vei avea nevoie:
- Biblioteca TVout - permite Arduino să plaseze imagini și sunet pe un televizor cu conexiune RCA sau SCART
- arduino-volume1 - Această bibliotecă îmbunătățește calitatea sunetului, este utilizată în modul 1 (Arduino singur fără conexiune TV). Cu toate acestea, în modul 2, nu este posibil să îl utilizați în același timp, deoarece biblioteca TVout utilizează același cronometru ca și volumul 1
Dacă doriți să schimbați muzica sau imaginea, vedeți pașii următori, dacă nu doar încărcați codul pe Arduino, ci asigurați-vă mai întâi că aveți ambele biblioteci instalate.
Pasul 2: Cod (modificați muzica)

Aici puteți găsi piesa:
Am împărțit muzica în părți, atribuind litere fiecărei părți care se repetă. Apoi am atribuit o valoare de la 1 la 16 pentru fiecare notă și le-am plasat pe linia 0 a fiecărei matrice. Valorile corespund frecvenței notei care trebuie redată (matricea frecvență ). În linia 1 am pus mai sus durata fiecărei note. Exemplu:
octet const melB1 [2] [6] PROGMEM = {
{11, 8, 0, 8, 7, 6}, // notă
{1, 3, 1, 1, 1, 1}}; // durată
Dacă doriți să utilizați o altă melodie:
- schimbați matricea freq cu noile frecvențe dorite (note)
- modificați matricele corespunzătoare fiecărei părți a melodiei
- în muzica goală () alegeți ordinea care trebuie redată
- modificați „X” din declarația matricei pentru numărul de elemente din fiecare linie și, de asemenea, modificați golul corespunzător, de exemplu:
melB1 [2] [X]
void melodiaB1 () {
pentru (a = 0; a <X; a ++) {
Pasul 3: Cod (modificați imaginea / fotografia)
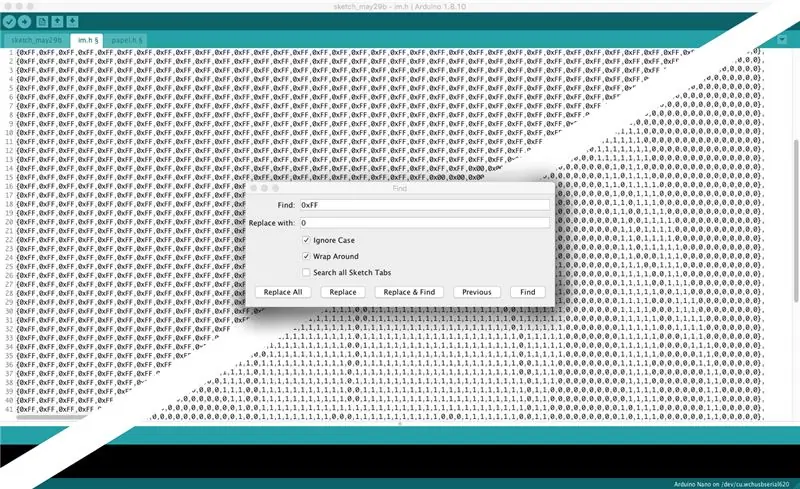
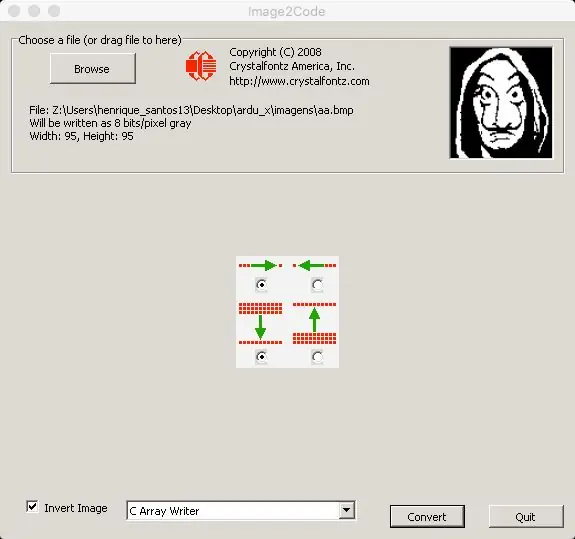
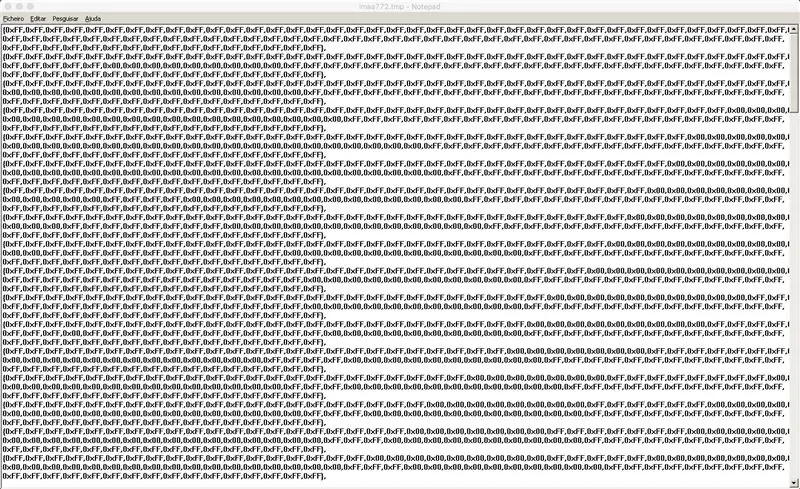
Am folosit GIMP pentru a schimba o fotografie în alb și negru, pași:
Culori / Saturație = 0
Imaginea trebuie schimbată la o rezoluție de 95x95 pixeli. Biblioteca TVout permite rezoluții mai mari, dar datorită dimensiunii codului pe care intenționam să îl folosesc, am fost forțat să scad rezoluția.
- Instrument de selectare dreptunghi (raport de aspect - fix 1: 1)
- Editați / copiați
- Fișier / Creare / Din clipboard
- Imagine / Scară imagine (95x95)
Este imperativ să convertiți imaginea în alb și negru și nu în tonuri de gri.
- Fuzzy Select Tool și Free Select Tool pentru a selecta zonele pe care vreau să le apar în negru.
- Creion (negru) pentru a face selecția noastră neagră
- Selectați / inversați (inversează selecția noastră)
- Creion (alb) pentru a colora alb restul zonei
- Culori / Luminozitate-contrast (contrast cu maxim pentru a asigura negru este negru)
Acum că avem imaginea în alb și negru cu o rezoluție de 95x95 pixeli
Fișier / Export ca (. BMP)
Pentru a converti noua imagine în cod, am folosit Image2Code
Ceea ce ne oferă o gamă aproape bună. Apoi am copiat-o și am lipit-o în IDE-ul Arduino.
Utilizarea Editare / Găsire:
- căutați toate „0xFF” și înlocuiți-le cu „0” (Înlocuiți-le pe toate)
- faceți același lucru pentru „0x00” și înlocuiți-l cu „1”
- Ștergeți toate „{“și „}”
„0” va fi un pixel negru
„1” va fi un pixel alb
Pasul 4: Model 3D
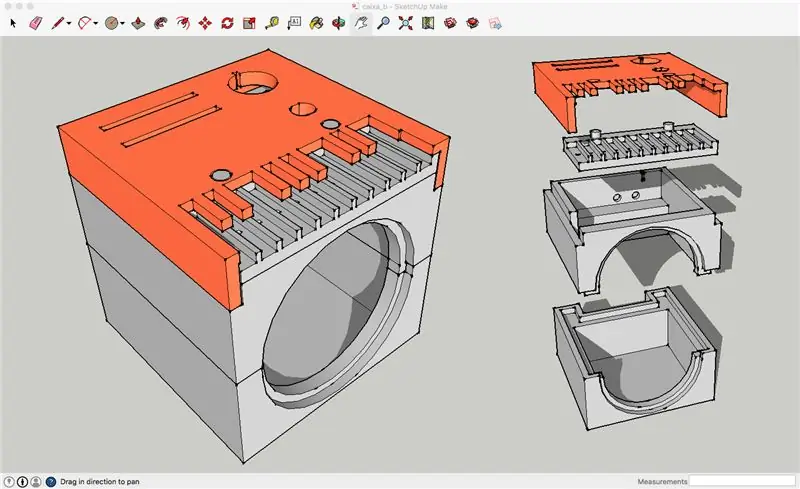
Pentru a crea modelul 3D cutie am folosit SketchUp. Datorită limitărilor imprimantei mele 3D și dificultății pe care mi le-am imaginat că va face conexiunile interne, am decis să creez modelul în 4 părți.
Am încărcat fișierul SketchUp dacă doriți să schimbați ceva pe design, dacă nu, imprimați doar fișierele.stl
Pasul 5: Asamblare



Asamblarea nu este complexă, dar este dificilă din cauza dimensiunii cutiei și a cantității de fire care trebuie conectate.
Recomandat:
Magic Music Box: 6 pași
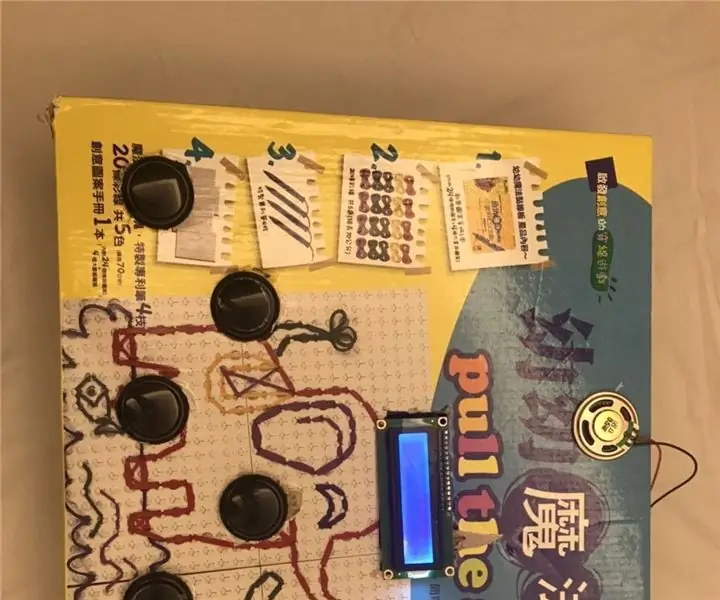
Magic Music Box: Proiectul meu Arduino se numește Magic Music Box. Este o cutie specială care face sunet și muzică. De asemenea, are un ecran care afișează numele notelor muzicale în timp ce face sunetul corespunzător. Aceasta este o mașină de învățat perfectă pentru copiii care sunt dispuși să învețe
PIC16F1847 și AR1010 Radio FM Music Box: 5 pași

PIC16F1847 și AR1010 pe bază de radio FM Music Box: Aceasta este prima mea postare instructabilă. Am realizat o cutie Radio FM digital folosind acest modul receptor AR1010 FM Radio ieftin pe care l-am cumpărat de la Ebay și un microcontroler PIC16F1847 de la MICROCHIP. De ce PIC? De ce să nu folosiți Arduino? Pentru că am o grămadă de
Music Box cu Mini Monitor (OLED) și LED: 8 pași (cu imagini)

Music Box With Mini Monitor (OLED) și LED: Ideea mea a fost o cutie care să redea muzică atunci când o deschideți. De asemenea, are un afișaj cu un emoji care se trezește, salutându-vă. Există, de asemenea, un LED care se aprinde dacă țineți rezistența sensibilă la forță strânsă între degete, în timp ce
Handheld 6 Note Music Box / Instrument (ușor de realizat și îmbunătățit!): 5 pași (cu imagini)

Handheld 6 Note Music Box / Instrument (ușor de realizat și îmbunătățit!): Bună ziua! Inspirat de Martin Molin, membru al unei formații suedeze numită Wintergatan, m-am îndrăgostit recent de cutiile muzicale și de tot ce le privea. Oamenii care fac melodii pentru cutii de muzică folosesc în continuare modul vechi de a da cu pumnul nu
Cedar (Cigar?) Box Box Box: 8 pași (cu imagini)

Cedar (Cigar?) Box Box Box: Inspirat de difuzoarele Munny, dar nu doresc să cheltuiască mai mult de 10 dolari, iată instructivul meu folosind difuzoare vechi de computer, o cutie de lemn din magazinul de cumpărături și o mulțime de lipici fierbinți
