
Cuprins:
- Autor John Day [email protected].
- Public 2024-01-30 11:42.
- Modificat ultima dată 2025-01-23 15:04.
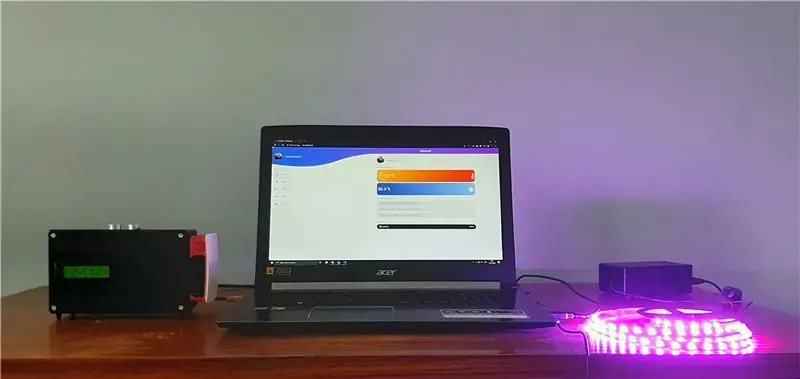
Bună ziua tuturor!
În acest instructable, vă voi explica cum să creați un sistem de cameră inteligentă. Acest sistem conține două dispozitive.
Un dispozitiv general cu senzor de umiditate și senzor de temperatură care măsoară calitatea vieții actuale în camera dvs. Veți putea seta temperatura / umiditatea minimă și maximă dorită. Când aceste valori diferă, veți primi notificări pe pagina principală.
În plus față de senzori, există și un ceas radio inteligent integrat cu un difuzor pe care îl puteți controla prin intermediul site-ului web. Puteți crea, șterge și activa / dezactiva alarmele. Dezactivarea alarmelor se întâmplă cu o simplă mișcare a mâinii peste un senzor cu ultrasunete.
Ca al doilea dispozitiv separat, veți putea controla o bandă LED cu modele și culori preprogramate.
Provizii
- Raspberry Pi 3 model B +
- Card SD de 16 GB
- Arduino Uno
- Pi T-Cobbler Plus asamblat
- Pană mică
- Sursă de alimentare pentru panou (de exemplu, sursa de alimentare YwRobot)
- Senzor de temperatură cu un fir (DS18B20 +)
- Senzor digital de umiditate și umiditate (DHT22)
- Senzor de distanță cu ultrasunete (HC-SR05)
- Ecran LCD 16x2
- Potențiometru
- Amplificator (Adafruit MAX98357A I2S 3W Amplificator clasa D)
- Difuzor 3 Diametru - 4 Ohm 3 Watt
- Modul Bluetooth (HC-05)
- Ledstrip 5V RGB (WS1812B)
- Rezistor 1x 4.7K Ohm
- Rezistor 1x 10K Ohm
- Rezistor 3x 1K Ohm
- 1x rezistor de 330 Ohm
- Salt cabluri de sârmă
Pasul 1: Cablare
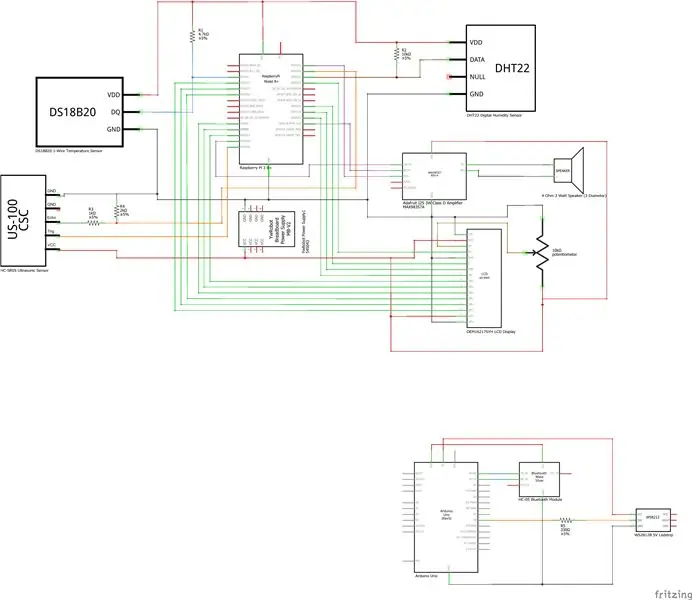
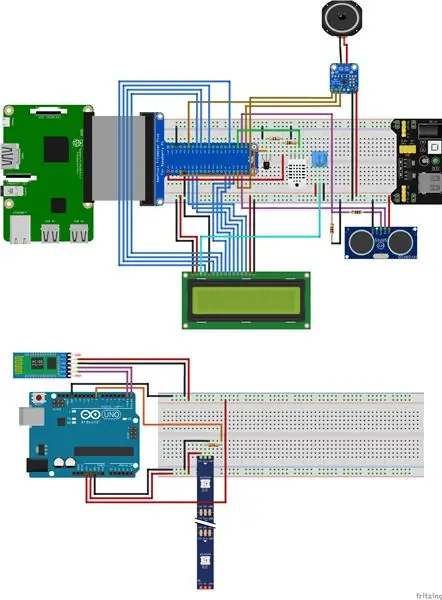

Să începem, trebuie.
Mai întâi, conectați totul ca în schema de mai sus. Asigurați-vă că conectați totul corect, altfel unele lucruri nu vor funcționa.
NOTĂ: Dacă doriți să faceți ajustări, va trebui să editați codul. Deci, faceți acest lucru numai dacă știți ce faceți! Mă puteți contacta oricând pentru întrebări sau probleme.
Dacă aveți nevoie de schemele interesante, le puteți descărca de aici.
Pasul 2: Baza de date
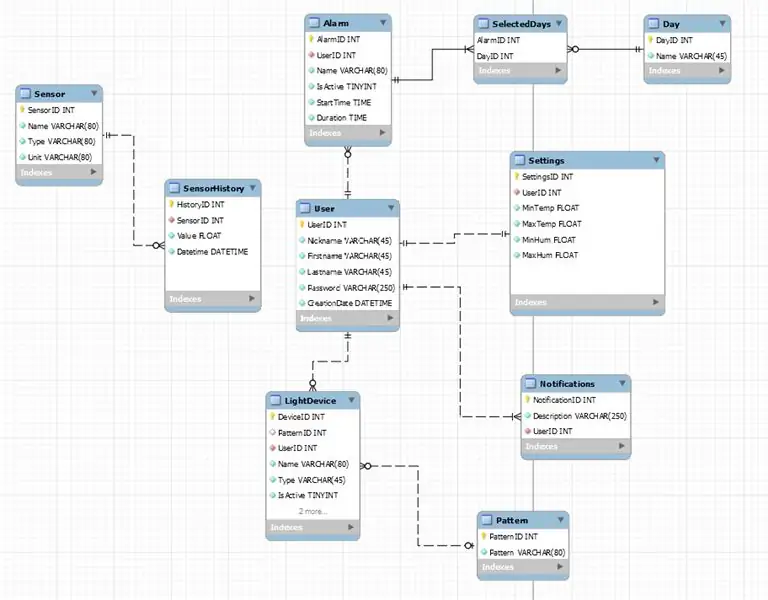
Baza de date va salva toate măsurătorile senzorilor într-un tabel istoric. Aceasta este utilizată pentru graficele istorice de pe site.
Dacă doriți să operați pe site, veți avea nevoie de un cont. Fiecare cont stochează alarme, dispozitive luminoase, notificări și setări.
NOTĂ: Mecanismul de conectare nu este inclus, dar aș putea adăuga acest lucru mai târziu.
Pasul 3: Configurarea Raspberry Pi
Deci, dacă totul este conectat, putem începe cu configurarea Raspberry Pi.
În primul rând, să începem cu imaginea.
Imaginea
1: Descărcați imaginea sistemului de operare Raspberry Pi:
2: Descărcați și instalați Win32DiskImager:
3: Introduceți cardul SD și rulați Win32DiskImager.
4: Selectați imaginea descărcată pe unitatea dvs. Apoi selectați cardul SD și apăsați butonul de scriere. (Asigurați-vă că cardul SD este gol înainte de a începe acest proces, toate datele vor fi eliminate!)
5: Dacă procesul este terminat, putem face ultimele ajustări la Raspberry Pi. Accesați directorul cardului SD și adăugați un fișier „ssh” fără extensie pentru a vă asigura că pi va activa SSH la pornire.
6: Apoi deschideți cmdline.txt în același director și adăugați „ip = 169.254.10.1” la capătul liniei și faceți clic pe salvare. NOTĂ: Păstrați totul pe o linie sau unele setări nu vor funcționa.
7: Acum scoateți în siguranță cardul SD de pe computer și puneți cardul SD în Raspberry Pi.
8: Când ați terminat, puteți conecta pi cu un cablu Ethernet la portul LAN al laptopului sau computerului.
9: Alimentați Raspberry Pi.
Configurarea Wi-Fi și Pi
Pentru a controla Raspberry Pi peste SSH avem nevoie de un software numit Putty. Puteți descărca și instala Putty aici:
1: Odată ce Putty este instalat vă puteți conecta la pi cu IP: 169.254.10.1 și port: 22. Când apare interfața liniei de comandă vă puteți conecta cu utilizatorul: pi și parola: raspberry.
2: Acum suntem conectați, tastați „sudo raspi-config” și mergem la opțiunile de interfață. Asigurați-vă că One-Wire, Serial (activați numai portul hardware serial, nu shell-ul de conectare peste serial), I2C și SPI sunt activate.
3: Pentru a face conexiunea cu Wifi, trebuie să folosim utilizatorul root. Tastați „sudo -i” pentru a vă conecta ca utilizator root.
4: Pentru a adăuga rețeaua Wifi la Raspberry Pi, tastați
"wpa_passphrase" SSID "" parola dvs. ">> /etc/wpa_supplicant/wpa_supplicant.conf"
în terminal cu numele și parola rețelei dvs.
5: Odată ce ați făcut acest lucru, reporniți pi.
6: Dacă totul este în regulă, ar trebui să vedeți că aveți un IP pe interfața dvs. wlan0. Faceți „ip a” pentru a verifica acest lucru.
7: Ca ultimul tip, „sudo apt-get update” și „sudo apt-get upgrade” pentru a vă actualiza pi.
8: Asigurați-vă că instalați MySQL, apache2 și php-mysql pentru acest proiect. Tastați: sudo apt install apache2 mariadb-server php-mysql -y
9: Pentru instalarea MySQL citiți acest articol:
10: Editați-vă utilizatorul MySQL și parola în fișierul config.py din backend.
Configurare Bluetooth
1: Porniți Arduino
2: Tastați hcitool scan pentru a găsi adresa Mac a modulului dvs. Bluetooth. Odată găsit, scrieți-l sau copiați-l într-un alt document.
3: Acum vom adăuga modulul Bluetooth la Raspberry Pi. Efectuați următoarele comenzi:
sudo bluetoothctl
agent pe
împerecheați adresa mac (dacă cere un pin, pinul standard este 1234)
încredere în adresa mac
4: Adăugați adresa Mac în fișierul app.py din backend.
Configurarea difuzoarelor
Acum, pi-ul dvs. este actualizat și avem conexiune la internet. Putem începe configurarea difuzoarelor.1: Rulați următoarea comandă: "curl -sS https://raw.githubusercontent.com/adafruit/Raspbe… | bash"
2: Când ați terminat, vă va cere o repornire, apăsați y și introduceți.
3. Acum rulați din nou scriptul, acest lucru vă va asigura că sunetul funcționează corect. Dacă totul este în regulă, veți auzi o femeie vorbind.
4. După ce ați terminat, reporniți a doua oară.
Configurare Python
Codul proiectului rulează pe python, deci asigurați-vă că aveți instalat python 3.7. Verificați acest lucru cu „python3 -V”. Dacă aveți python, puteți instala următoarele pachete cu instalatorul pip: pip instala Flask Flask-Cors Flask-MySQL Flask-SocketIO PyMySQL gevent gevent-websocket python-socketio solicită
Instalare SmartBox
Acum sunt configurate toate setările principale, putem începe cu configurarea oficială SmartBox.
1: Clonați depozitul SmartBox în directorul dvs. de pornire (/ home / pi) tastând: git clone
2: Odată ce ați făcut acest lucru, puteți rula fișierul sql. Tastați „sudo mysql -u root -p << SmartBox.sql” pentru a crea baza de date.
3: Apoi copiați frontendul în / var / www / html făcând „cp -R frontend /. / Var / www / html”
4: Pentru pornirea automată adăugați fișierul de serviciu la systemd. Tastați: „cp service / SmartBox.service /etc/systemd/system/SmartBox.service” și faceți „sudo systemctl enable myscript.service” pentru a o activa.
5: Odată ce ați terminat, accesați config.py din backend și schimbați-l în parola dvs. mysql.
6: Reporniți pi
Pasul 4: Configurare Arduino Uno
Acum dispozitivul principal este terminat, vom începe cu ledstrip-ul. Arduino va controla banda LED de 5V WS1812B pentru noi.
1: Descărcați și instalați ID-ul Arduino:
2: Descărcați codul Arduino în depozitul meu github:
3: Dacă totul este descărcat și instalat, vă puteți conecta dispozitivul Arduino Uno.
4: Deschideți fișierul LedStripCode.ino și încărcați-l pe Arduino făcând clic pe săgeata îndreptată spre dreapta.
5: Conectați-vă modulul Bluetooth și ledstrip la arduino și totul ar trebui să funcționeze. (Consultați Pasul 1 Cablare)
Pasul 5: Proiectarea carcasei
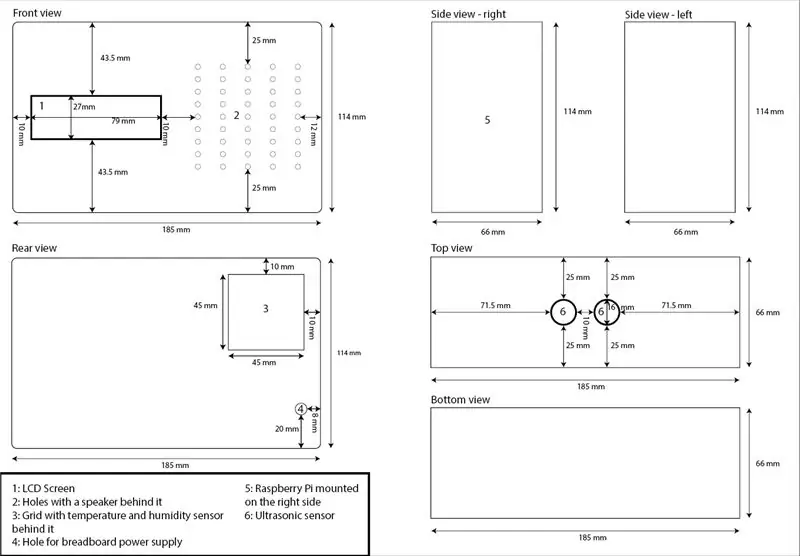


Pentru designul carcasei mele am folosit o cutie de plastic existentă și carcasa oficială Raspberry Pi. Pe partea din față am făcut diferite găuri pentru difuzor și una pentru ecranul LCD.
Pe partea din spate am făcut o deschidere pentru cablarea senzorului de temperatură și umiditate. Există, de asemenea, o deschidere pentru cablarea sursei de alimentare a plăcii din interior.
În partea de sus, există două găuri pentru senzorul cu ultrasunete, astfel încât mișcarea poate fi detectată atunci când se declanșează o alarmă.
Am montat Raspberry Pi în carcasa din partea dreaptă a cutiei, astfel încât să pot face upgrade sau înlocui mai ușor.
Odată ce ați făcut acest lucru, vă puteți integra coborâtorul T și senzorii. Am folosit șuruburi și silicon pentru a mă asigura că totul este solid.
NOTĂ: Dacă utilizați șuruburi metalice pentru a monta Raspberry Pi, asigurați-vă că utilizați bandă izolatoare.
Pasul 6: atingere finală
Acum totul este gata, puteți șterge partea IP din cmdline.txt.
Utilizați: sudo nano /boot/cmdline.txt
Recomandat:
Comutator cu pedală Bluetooth pentru o cameră pentru smartphone: 13 pași (cu imagini)
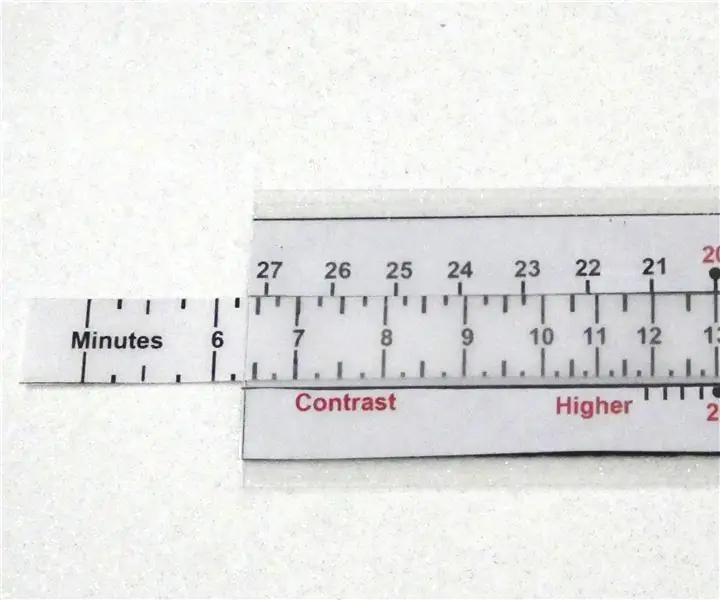
Întrerupător cu pedală Bluetooth pentru o cameră pentru smartphone: În aceste zile, îmi propun să fac instructabile, videoclipuri pe YouTube și postări de blog. Pentru a face postarea de blog să fie productivă, este esențial să faci o mulțime de fotografii cât mai detaliat posibil. Nu este atât de ușor de făcut, deoarece o ființă umană are doar două mâini. Am nevoie
Cameră CCTV cu NodeMCU + Modul de cameră pentru laptop vechi (cu și fără utilizarea Blynk): 5 pași

Cameră CCTV cu NodeMCU + Modulul de cameră pentru laptop vechi (cu și fără utilizarea Blynk): Bună băieți! În acest instructable, vă voi arăta cum am folosit modulul de cameră vechi al laptopului și nodeMCU pentru a face ceva similar cu CCTV
Cameră de rezervă pentru camera video reciclată: 7 pași (cu imagini)

Cameră de rezervă pentru camera video reciclată: sunt sigur că majoritatea dintre voi care citiți acest lucru au un sertar sau un dulap undeva plin de tehnică iubită odată care tocmai a devenit prea veche și depășită. Cu siguranță am partea mea de tehnologie veche și este trist să văd că un astfel de potențial se pierde. Ei bine, în acest ghid, sunt g
Stabilizator pentru cameră pentru ENV2 sau alte telefoane cu cameră: 6 pași

Camera Stabilizer pentru ENV2 sau alte telefoane cu cameră: vreți vreodată să faceți un videoclip, dar aveți doar un telefon cu cameră? Ați făcut vreodată un videoclip cu un telefon cu cameră, dar nu îl puteți ține nemișcat? Ei bine, acesta este instructivul pentru tine
Suport pentru trepied pentru o cameră rapidă (sau altă cameră web): 5 pași

Suport pentru trepied pentru o cameră foto rapidă (sau altă cameră web): există multe motive pentru care ați putea dori să puneți camera web pe un trepied. Trebuia să fac acest lucru, deoarece suportul pentru Logitech QuickCam Pro 4000 lipsea, dar este adesea plăcut să-l folosesc cu un trepied pentru imagini mai bune, în general, mai ales dacă
