
Cuprins:
- Autor John Day [email protected].
- Public 2024-01-30 11:42.
- Modificat ultima dată 2025-01-23 15:04.

Am aflat prea târziu că placa de bază nu avea un antet rgb adresabil, așa că am improvizat folosind tutoriale similare. Acest tutorial este destinat în principal pentru cineva cu AIO-uri Deepcool Castle, dar poate fi aplicabil și altor hardware-uri PC rgb.
DISCLAIMER: Am încercat să fiu cât de explicită am putut cu instrucțiunile mele, dar nu sunt răspunzător pentru niciun fel de daune pe care le-ați putea provoca computerului dvs., Arduino sau orice altceva în timp ce urmați acest tutorial. Cred că oricine are cunoștințe de bază despre electronică și siguranță electrică ar trebui să poată urma acest tutorial fără probleme, dar aceasta este doar credința mea.
Provizii
- Arduino (Un nano de acest gen este ieftin și va funcționa perfect, dar orice Arduino ar trebui să fie în regulă.)
- Un caz pentru Arduino.
- Cablu USB cu date (asigurați-vă că funcționează pentru Arduino)
-
Consumabile pentru realizarea cablurilor personalizate (cablurile și anteturile jumperului pot fi utilizate, dar nu vor arăta la fel de curate.)
- Conectori DuPont
- Sârmă de 24-28 awg
- Dispozitive de despicare și sertizare (alternativ clește)
Pasul 1: Descărcați Arduino IDE



Descărcați IDE-ul Arduino și instalați biblioteca FastLED accesând:
Schiță -> Includeți biblioteca -> Gestionați bibliotecile …
Am deja biblioteca instalată, așa că nu o pot reinstala, dar în mod normal, un buton de instalare ar apărea atunci când treceți peste biblioteca FastLED.
Pasul 2: Descărcați Sketch și încărcați-l pe Arduino

Descărcați DeepCool_RGB.ino și deschideți-l cu IDE. Am scris câteva modele de bază pentru LED-uri și le-am setat să se afișeze aleatoriu pe o buclă.
Conectați Arduino la computer utilizând cablul USB. Deschideți meniul de instrumente și asigurați-vă că ați selectat placa Arduino. Dacă nu aveți un port selectat, plasați cursorul peste port. Dacă nu aveți alte dispozitive seriale conectate, Arduino ar trebui să fie singurul port disponibil. Încărcați schița.
Odată ce codul a fost încărcat, deconectați Arduino de pe computer.
Pasul 3: Realizarea cablului VDG


AIO a venit cu un conector vdg. Am folosit conectorul Gigabyte și am făcut un cablu tată-tată personalizat cu 3 pini. Conectorul gigabyte indică pinii V, D și G. Va trebui să conectați următorii pini pe Arduino:
V -> 5V
D -> D7 (aleg pinul digital 7, dar puteți alege orice pin digital atâta timp cât îl definiți în schiță)
G -> GND
Am inclus o imagine a cablului meu conectat la Arduino Uno și la conectorul VDG.
Sârmele jumper masculine pot fi utilizate în locul unui cablu personalizat.
Pasul 4: Conectarea USB-ului la computer


Pentru o instalare curată, vă recomand să utilizați unul dintre anteturile USB 2.0 interne ale plăcii de bază pentru a vă conecta la Arduino. Puteți utiliza în continuare unul dintre porturile USB exterioare, dar nu va arăta la fel de curat. Mi-am tăiat cablul USB Arduino și am înlocuit conectorul tip a cu un conector DuPont 2x5. Convenția USB devine roșu (5v), alb (D +), verde (D-) și negru (Gnd). Ai nevoie doar de un conector cu 4 pini, dar am găsit că 2x5 era mai ușor de conectat corect. Am folosit un stilou 3D pentru a umple pinul din stânga sus al conectorului DuPont pentru a face conectorul direcțional ca majoritatea conectorilor USB ai plăcii de bază.
Pasul 5: Conectați cablurile

Asigurați-vă că computerul este oprit și deconectat.
Conectați conectorul USB la conectorul plăcii de bază și la Arduino. Conectați cablul VDG la Arduino folosind cablul pe care l-ați făcut sau jumperii.
Asigurați-vă că știfturile Arduino nu intră în contact cu carcasa sau componentele electrice din computer. Vă recomandăm să cumpărați sau să tipăriți 3D o carcasă pentru Arduino.
Pasul 6: Porniți computerul și bucurați-vă

Ar trebui să puteți încărca în continuare schițe noi cu IDE Arduino.
Recomandat:
Baterie polimer litiu-ion AIO Încărcător-protector-rapel: 4 pași

Baterie litiu-ion polimer AIO Încărcător-protector-rapel: Bună ziua tuturor. Avem cu toții baterii LiPo de rezervă / recuperate, pe care le-am recuperat fie de pe baterii vechi de laptop, fie am achiziționat baterii noi. Pentru a le folosi, folosim cu toții module disponibile comercial pentru încărcare, și pentru creșterea tensiunii
Arduino DIY Bluetooth Controller LED RGB Strip: 4 pași

Controler DIY Bluetooth Arduino LED RGB Strip: Bună ziua tuturor, acesta este al doilea proiect pe care vreau să-l împărtășesc! va folosi modulul Bluetooth HC-06, deoarece este
DIY Arduino RGB LED Strip IR Controller: 5 pași

DIY Arduino RGB LED Strip IR Controller: Hei băieți. În ziua de astăzi instructabil, vă voi arăta cum vă puteți crea propriul controler cu bandă LED RGB, controlat în infraroșu, cu infraroșu. Principiul controlerului este destul de simplu. 12v pozitiv este conectat direct la 12v r
IoT Minecraft Castle: 7 pași (cu imagini)
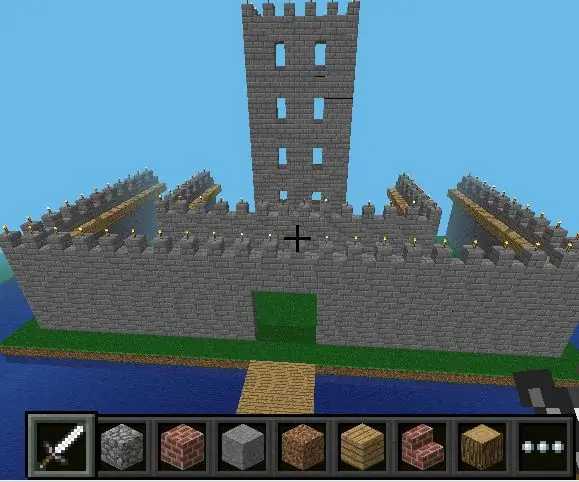
IoT Minecraft Castle: IoT este o lume cu adevărat interesantă de descoperit și utilizarea unor instrumente prietenoase precum Minecraft și nod-RED poate fi o abordare excelentă
NES Controller Shuffle (Nintendo Controller MP3, V3.0): 5 pași (cu imagini)

NES Controller Shuffle (Nintendo Controller MP3, V3.0): I-am smuls complet ryan97128 pe designul său pentru Nintendo Controller MP3, versiunea 2.0 și am auzit că a primit ideea de la înțeleptul Morte_Moya, așa că nu pot să cred tot geniul lor. Voiam doar să adaug comoditatea și să reîncărc
