
Cuprins:
- Autor John Day [email protected].
- Public 2024-01-30 11:42.
- Modificat ultima dată 2025-01-23 15:04.


În acest tutorial vom învăța cum să controlăm semafoarele folosind arduino și Visuino. Acest tutorial este excelent pentru începători.
Priveste filmarea.
Pasul 1: De ce veți avea nevoie


- Arduino UNO (sau orice alt Arduino)
- Modul semafor
- Sârme de jumper
- Pană de pâine
- Programul Visuino: Descărcați Visuino
Pasul 2: Circuitul
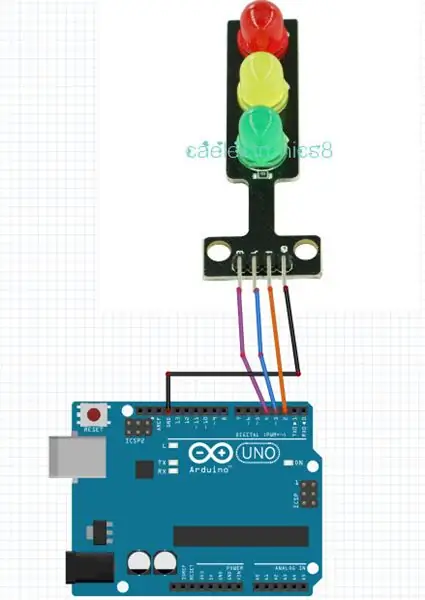
- Conectați pinul [GND] „Modul semafor” la pinul Arduino [GND]
- Conectați pinul "Modul semafor" [R] la pinul digital Arduino [2]
- Conectați pinul "Modul semafor" [Y] la pinul digital Arduino [3]
- Conectați pinul "modulului semafor" [G] la pinul digital Arduino [4]
Pasul 3: Porniți Visuino și selectați tipul de placa Arduino UNO
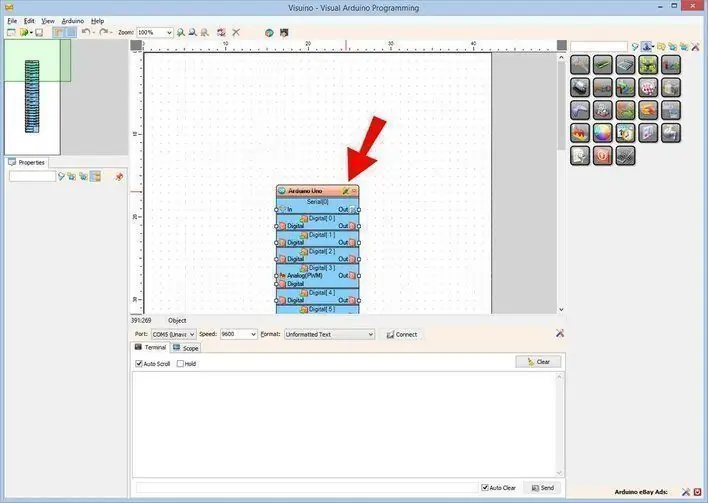
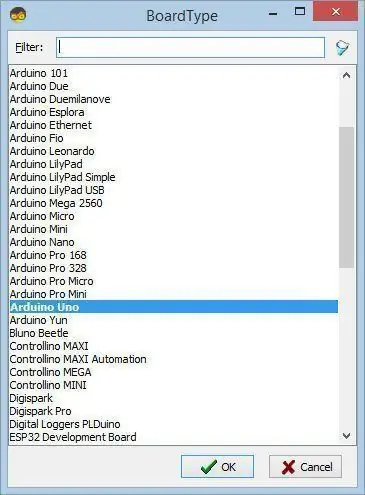
Pentru a începe programarea Arduino, va trebui să aveți Arduino IDE instalat de aici:
Vă rugăm să rețineți că există câteva erori critice în Arduino IDE 1.6.6. Asigurați-vă că instalați 1.6.7 sau o versiune ulterioară, în caz contrar acest instructabil nu va funcționa! Dacă nu ați făcut-o, urmați pașii din acest instructabil pentru a configura Arduino IDE pentru a programa Arduino UNO! Visuino: https://www.visuino.eu trebuie, de asemenea, să fie instalat. Porniți Visuino așa cum se arată în prima imagine Faceți clic pe butonul „Instrumente” de pe componenta Arduino (Imaginea 1) în Visuino Când apare dialogul, selectați „Arduino UNO” așa cum se arată în Imaginea 2
Pasul 4: În Visuino ADD Components
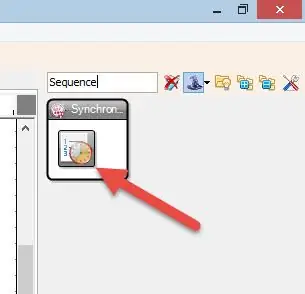
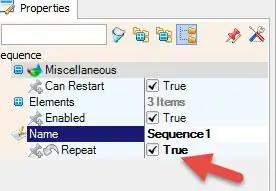
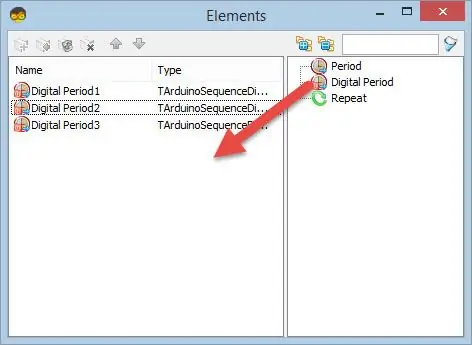
- Adăugați componenta „Secvență”
- Selectați componenta „Secvență1” și în fereastra de proprietăți setați „Repetare” la: Adevărat, acest lucru va permite repetarea întregului proces de mai multe ori, ceea ce înseamnă că luminile vor continua să clipească.
- Faceți dublu clic pe componenta „Sequence1”
- în fereastra „Elemente” trageți 3X „Perioadă digitală” la stânga
- În partea stângă a ferestrei „Elemente” selectați „Perioada digitală1” și în fereastra de proprietăți setați „Întârziere” la 3000 << Acesta este timpul după (3s) pentru prima lumină care să clipească
- În partea stângă a ferestrei „Elemente” selectați „Perioada digitală2” și în fereastra de proprietăți setați „Întârziere” la 6000 << Acesta este timpul după pornire (6 secunde) pentru ca a doua lumină să clipească
- În partea stângă a ferestrei „Elemente” selectați „Perioada digitală3” și în fereastra de proprietăți setați „Întârziere” la 9000 << Acesta este timpul după pornire (9 secunde) pentru ca a treia lumină să clipească
- Închideți fereastra „Elemente”
Pasul 5: În componentele Visuino Connect
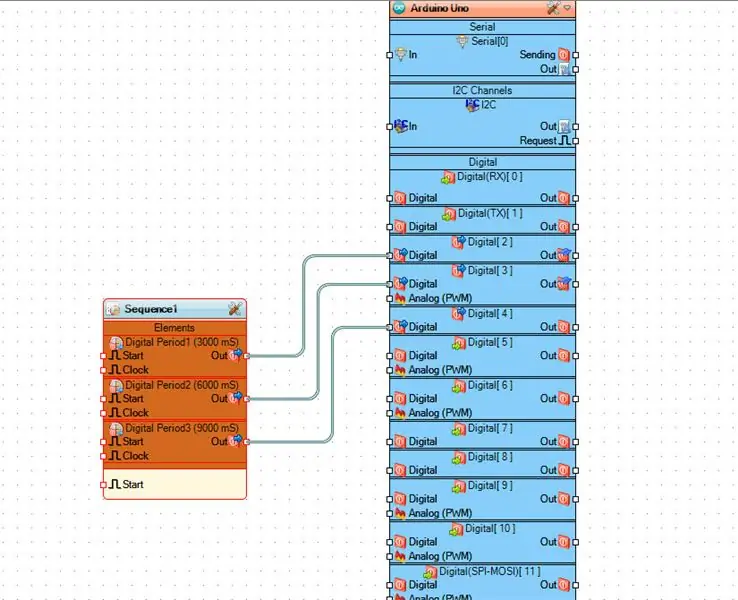
- Conectați pinul "Sequence1"> "Digital Period1" [Out] la pinul digital al plăcii Arduino [2]
- Conectați pinul "Sequence1"> "Digital Period2" [Out] la pinul digital al plăcii Arduino [3]
- Conectați pinul "Sequence1"> "Digital Period3" [Out] la pinul digital al plăcii Arduino [4]
Pasul 6: Generați, compilați și încărcați codul Arduino
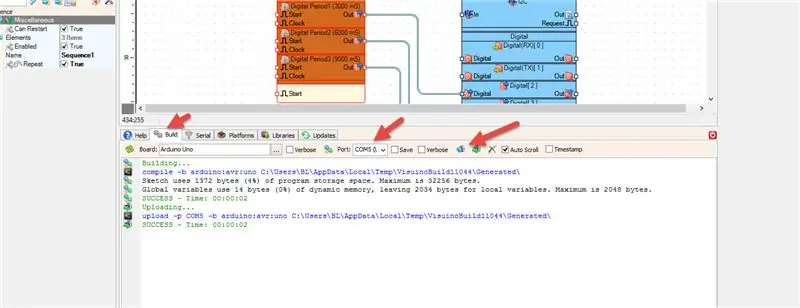
În Visuino, în partea de jos faceți clic pe fila „Construiți”, asigurați-vă că este selectat portul corect, apoi faceți clic pe butonul „Compilați / Construiți și încărcați”.
Pasul 7: Joacă
Dacă alimentați modulul Arduino UNO, modulul semaforului va începe să schimbe culorile într-o succesiune.
Felicitări! V-ați finalizat proiectul cu Visuino. De asemenea, este atașat proiectul Visuino, pe care l-am creat pentru acest Instructable, îl puteți descărca și deschide în Visuino:
Recomandat:
Cum să controlați un Bluetooth (HC-05) cu Arduino: 5 pași

Cum să controlăm un Bluetooth (HC-05) cu Arduino: Bună ziua prietenilor mei, în această lecție vom învăța cum să controlăm un motor de curent continuu cu smartphone-ul sau tableta noastră. Pentru a realiza acest lucru, vom folosi un controler de motor L298N și un modul Bluetooth (HC- 05). Deci, să începem
Cum să controlați motorul BLDC cu Arduino și joystick: 6 pași

Cum să controlați motorul BLDC cu Arduino și Joystick: Bună ziua, prieteni, în acest tutorial vă arăt cum să controlați motorul DC fără perii, aka motor BLDC, cu Arduino și joystick
Cum să controlați un releu cu Arduino: 7 pași

Cum să controlați un releu cu Arduino: Releele sunt cel mai bun mod de a vă controla aparatele, deoarece acestea au o rezistență mai mică între contactele lor și pot fi utilizate în multe cazuri, cum ar fi să porniți și să opriți aparatele AC (curent alternativ), cum ar fi Lumini, televizor, lămpi și multe alte aparate. Este
Cum să controlați LED-ul RGB WS2812 (NeoPixel) cu Arduino [Tutorial]: 10 pași
![Cum să controlați LED-ul RGB WS2812 (NeoPixel) cu Arduino [Tutorial]: 10 pași Cum să controlați LED-ul RGB WS2812 (NeoPixel) cu Arduino [Tutorial]: 10 pași](https://i.howwhatproduce.com/images/001/image-600-33-j.webp)
Cum se controlează LED-ul RGB WS2812 (NeoPixel) W / Arduino [Tutorial]: Prezentare generală LED-urile NeoPixel sunt utilizate pe scară largă în aceste zile în proiecte electronice, datorită efectelor lor vizuale atractive. Aceste LED-uri sunt disponibile în diferite dimensiuni și forme și sub formă de benzi. În acest tutorial, veți afla despre LED-urile NeoPixel și despre cum
Cum să controlați un braț robot de mare dimensiune de mare putere 4dof cu telecomandă Arduino și Ps2 ?: 4 pași

Cum să controlați un braț robot cu dimensiune mare de 4dof cu control Arduino și Ps2 de la distanță? arduino board work on 6dof robot arm also.end: write buy SINONING Un magazin pentru jucărie DIY
