
Cuprins:
- Pasul 1: Instalați Android Studio
- Pasul 2: Deschideți un proiect nou
- Pasul 3: Editați mesajul de întâmpinare în Activitatea principală
- Pasul 4: Adăugați un buton la Activitatea principală
- Pasul 5: Creați o a doua activitate
- Pasul 6: Scrieți metoda „onClick” a butonului
- Pasul 7: Testați aplicația
- Pasul 8: sus, sus și departe
- Autor John Day [email protected].
- Public 2024-01-30 11:42.
- Modificat ultima dată 2025-01-23 15:04.

Acest tutorial vă va învăța noțiunile de bază despre cum să creați o aplicație Android utilizând mediul de dezvoltare Android Studio. Pe măsură ce dispozitivele Android devin din ce în ce mai frecvente, cererea de aplicații noi va crește doar. Android Studio este un mediu de dezvoltare ușor de utilizat (și gratuit) de învățat. Cel mai bine este să aveți cunoștințe practice despre limbajul de programare Java pentru acest tutorial, deoarece este limbajul folosit de Android. Nu va fi mult cod utilizat în acest tutorial, așa că voi presupune că știți suficient Java pentru a înțelege sau sunteți dispus să căutați ceea ce nu știți. Aceasta va dura aproximativ 30-60 de minute, în funcție de cât de repede puteți descărca și instala Android Studio. După ce ați folosit acest tutorial pentru a crea prima aplicație Android, veți fi pe drumul spre un nou hobby distractiv sau, eventual, chiar o carieră promițătoare în dezvoltarea dispozitivelor mobile.
Pasul 1: Instalați Android Studio


- Accesați https://developer.android.com/sdk/index.html pentru a descărca Android Studio.
- Utilizați programul de instalare pentru a instala Android Studio urmând instrucțiunile sale.
Pasul 2: Deschideți un proiect nou



- Deschide Android Studio.
- În meniul „Start rapid”, selectați „Porniți un nou proiect Android Studio”.
- În fereastra „Creați un proiect nou” care se deschide, denumiți proiectul dvs. „HelloWorld”.
- Dacă alegeți să, setați numele companiei după cum doriți *.
- Rețineți unde este locația fișierului de proiect și schimbați-o dacă doriți.
- Faceți clic pe „Înainte”.
- Asigurați-vă că pe „Telefon și tabletă” este singura casetă bifată.
- Dacă intenționați să testați aplicația pe telefon, asigurați-vă că SDK-ul minim este sub nivelul sistemului de operare al telefonului.
- Faceți clic pe „Înainte”.
- Selectați „Activitate necompletată”.
- Faceți clic pe „Înainte”.
- Lăsați toate câmpurile Numele activității așa cum sunt.
- Faceți clic pe „Finalizați”.
* Notă: este convenția tipică de numire în proiectele Android să seteze numele companiei ca o formă de „exemplu.nume.here.com”.
Pasul 3: Editați mesajul de întâmpinare în Activitatea principală


- Navigați la fila activity_main.xml dacă nu este deja deschisă.
- Asigurați-vă că fila Design este deschisă pe afișajul activity_main.xml.
- Faceți clic și trageți „Bună ziua, lume!” din colțul din stânga sus al ecranului telefonului până în centrul ecranului.
- În sistemul de fișiere de proiect din partea stângă a ferestrei, deschideți folderul valori.
- În folderul valori, faceți dublu clic pe fișierul strings.xml.
- În acest fișier, găsiți linia „Bună ziua lume!”.
- După „Hello world!” mesaj, adăugați „Bun venit la aplicația mea!”
- Navigați înapoi la fila activity_main.xml.
- Asigurați-vă că textul dvs. centrat citește acum „Bună ziua lume! Bine ați venit la aplicația mea!”
Pasul 4: Adăugați un buton la Activitatea principală


- Navigați la fila Design a afișajului activity_main.xml.
- În meniul Paletă din stânga ecranului telefonului, găsiți Buton (sub titlul Widgeturi).
- Faceți clic și trageți butonul pentru a fi centrat sub mesajul dvs. de întâmpinare.
- Asigurați-vă că butonul dvs. este încă selectat.
- În meniul Proprietăți (din partea dreaptă a ferestrei), derulați în jos pentru a găsi câmpul pentru „text”.
- Schimbați textul din „Buton nou” în „Pagina următoare”.
Pasul 5: Creați o a doua activitate



- În partea de sus a arborelui sistemului de fișiere al proiectului, faceți clic dreapta pe „aplicație”.
- Navigați la Nou> Activitate> Activitate necompletată.
- Schimbați numele acestei activități în „SecondActivity”.
- Faceți clic pe „Finalizați”.
- Asigurați-vă că vă aflați în vizualizarea Proiectare a activity_second.xml.
- Trageți caseta de text din stânga sus a afișajului telefonului în jos, spre centru, așa cum ați făcut în Activitatea principală.
- Cu caseta de text încă selectată, găsiți câmpul „id” din meniul Proprietăți din dreapta și setați-l la „text2”.
- Deschideți din nou strings.xml.
- Adăugați un nou rând sub „Bună ziua lume! Bine ați venit la aplicația mea!” care scrie „Bine ați venit la a doua pagină!”.
- Navigați înapoi la activity_second.xml.
- Selectați din nou caseta de text.
- În panoul Proprietăți, setați câmpul „text” la „@ string / second_page”.
- Asigurați-vă că în caseta de text scrie acum „Bine ați venit la a doua pagină!” și se află în centrul ecranului pe ecranul telefonului.
Pasul 6: Scrieți metoda „onClick” a butonului



Selectați fila MainActivity.java din partea de sus a mediului de lucru
2. Adăugați următoarele linii de cod la sfârșitul metodei onCreate:
Buton buton = (Buton) findViewById (R.id.button);
button.setOnClickListener (nou View.onClickListener () {
@Trece peste
public void onClick (View v) {
goToSecondActivity ();
}
});
3. Adăugați următoarea metodă în partea de jos a clasei MainActivity:
private void goToSecondActivity () {
Intent intent = new Intent (this, SecondActivity.class);
startActivity (intenție);
}
4. Faceți clic pe + următoare pentru a importa la a treia linie a MainActivity.java pentru a extinde declarațiile de import.
5. Adăugați următoarele la sfârșitul declarațiilor de import dacă acestea nu sunt deja acolo:
import android.content. Intent;
import android.view. View;
import android.widget. TextView;
Pasul 7: Testați aplicația


- Faceți clic pe simbolul de redare verde din bara de instrumente din partea de sus a ferestrei Android Studio.
- Când apare fereastra de dialog „Alegeți dispozitivul” (aceasta poate dura câteva momente), selectați opțiunea „Lauch emulator”.
- Faceți clic pe OK.
- Când se deschide emulatorul (și asta ar putea dura ceva timp), aplicația va lansa automat aplicația după ce telefonul virtual este deblocat.
- Asigurați-vă că tot textul dvs. se afișează corect și că butonul vă duce la pagina următoare.
Pasul 8: sus, sus și departe


Felicitări! Ați finalizat acum prima aplicație Android cu câteva funcționalități de bază. Aplicația dvs. finalizată ar trebui să aibă o pagină care îl întâmpină pe utilizator și un buton care îl duce pe o a doua pagină.
De aici aveți cunoștințele rapide pe care trebuie să le continuați pentru a afla tot ce trebuie să știți despre dezvoltarea aplicațiilor Android.
Recomandat:
Construiți un tracker de mișcare portabil (BLE de la Arduino la o aplicație personalizată Android Studio): 4 pași

Construiți un dispozitiv de urmărire a mișcării portabil (BLE de la Arduino la o aplicație personalizată Android Studio): Bluetooth Low Energy (BLE) este o formă de comunicare Bluetooth de mică consum. Dispozitivele purtabile, cum ar fi articolele de îmbrăcăminte inteligente pe care le ajut să proiectez la Predictive Wear, trebuie să limiteze consumul de energie ori de câte ori este posibil pentru a prelungi durata de viață a bateriei și să utilizeze frecvent BLE
Creați o aplicație IPhone care vorbește cu Particle Mesh: 4 pași
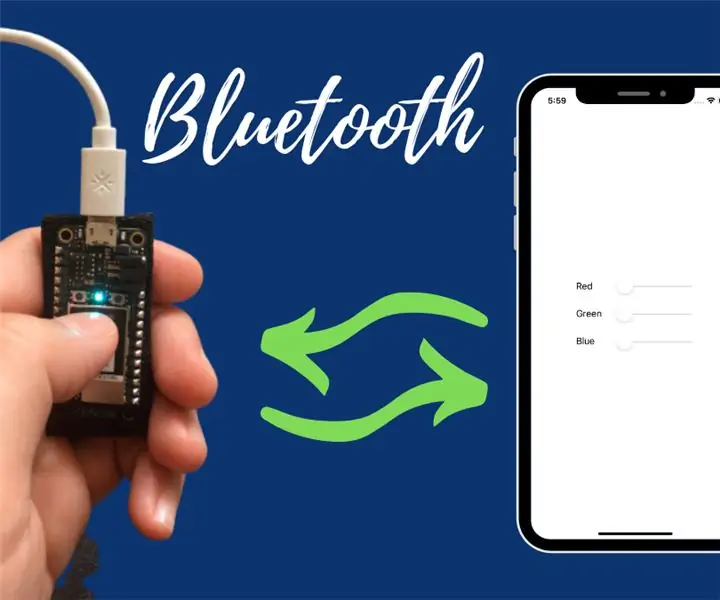
Creați o aplicație IPhone care vorbește cu Particle Mesh: în acest proiect, veți învăța cum să încărcați o aplicație pe iPhone care vorbește direct pe o placă Particle Mesh din a treia generație. Va dura mai puțin de 20 de minute din timpul dvs. În plus, poți începe să te joci imediat !! Să începem. Lucrurile pe care nu le vei
Creați o aplicație simplă pentru smartphone-ul dvs. (nu este necesară codificarea): 10 pași

Creați o aplicație simplă pentru smartphone-ul dvs. (nu este nevoie de codare): ACTUALIZARE: Această tehnică este învechită, există acum alte modalități de a crea o aplicație .. este posibil să nu mai funcționeze. Prima mea aplicație publicată este disponibilă pentru descărcare în aplicația Android Piață aici. Următorul este un tutorial rapid despre cât de practic orice
Cum să setați Samsung Galaxy S7 cu Android 8.0 să afișeze doar ecranul pentru o singură aplicație !!: 5 pași

Cum să configurați Samsung Galaxy S7 cu Android 8.0 pentru a afișa doar ecranul pentru o singură aplicație !!: Acest instructable vă va arăta cum să configurați Samsung Galaxy S7 pentru a afișa ecranul pentru o singură aplicație Acest lucru este minunat dacă aveți un copil / copil căruia îi place să se joace cu telefonul sau vrea să se asigure că telefonul dvs. rămâne într-o singură aplicație numai atunci când altcineva este
Cum să creați o aplicație simplă pentru agenda telefonică C #: 7 pași

Cum se creează o aplicație simplă pentru agenda telefonică C #: Bună, eu sunt Luke, este primul meu instructabil. Vreau să vă arăt cum să creați o aplicație simplă de agendă telefonică în Microsoft Visual Studio folosind C #. Este bine să aveți câteva cunoștințe de bază despre programare înainte de a face acest proiect. Să începem. Noi
