
Cuprins:
- Autor John Day [email protected].
- Public 2024-01-30 11:43.
- Modificat ultima dată 2025-01-23 15:04.


Este noul an și asta înseamnă că avem cu toții obiective noi. Un obiectiv comun pentru noul an este să fii mai sănătos, indiferent dacă asta înseamnă să mănânci mai bine, să te antrenezi mai mult sau să fii mai activ în general. Modul meu preferat de a urmări tot ceea ce este Fitbit-ul meu. Am un Fitbit Alta pe care îl port în fiecare zi pentru a-mi urmări pașii, mișcarea, somnul și mișcarea. De asemenea, îmi înregistrez greutatea și ceea ce mănânc. Ține evidența tuturor.
Singurul lucru care lipsește este să-mi permită să compar progresul meu în timp. Vreau să pot compara zile diferite și să văd tendințele mele. De aceea îmi transmit datele Fitbit în starea inițială. Îmi permite să creez un tablou de bord frumos complet cu emojis care îmi oferă o perspectivă instantanee despre locul în care mă aflu cu obiectivele mele și îmi pot vedea tendințele de date în timp.
De ce aveți nevoie pentru acest proiect:
- Contul de stat inițial
- Cont IFTTT
- Fitbit (orice dispozitiv Fitbit va funcționa)
- Disponibilitatea de a vedea exact câte minute petreceți fără să vă mișcați în fiecare zi
Pasul 1: Starea inițială

Primul lucru pe care trebuie să-l faceți este să creați un cont de stat inițial. Accesați https://iot.app.initialstate.com pentru a vă înregistra un cont nou sau pentru a vă conecta la contul dvs. Este la fel de simplu ca introducerea e-mailului și parolei. Veți avea o perioadă de încercare gratuită de 14 zile înainte de a necesita un abonament și este gratuită pentru studenții cu o adresă de e-mail edu.
Va trebui să creați o nouă bucket pentru datele dvs. Fitbit. Mergeți la raftul din găleată din stânga și căutați butonul nor de semne plus din dreapta barei de căutare. Aceasta va crea o nouă găleată de flux. Bifați caseta Configurare chei punct final pentru a avea acces la numele cheii bucket. Am schimbat numele cupei în „IFTTT Fitbit Health Dashboard” și cheia cupei în „fitbit_data”, dar le puteți face oricum doriți. După ce ați făcut aceste modificări, faceți clic pe butonul Terminat din partea de jos și galeria dvs. este acum creată.
Pasul 2: IFTTT
Al doilea cont pe care va trebui să îl creați este un cont IFTTT. Accesați https://ifttt.com/ și înscrieți-vă cu o adresă de e-mail, un cont Google sau cu contul dvs. Facebook.
Câteva vocabulare care să ne ajute să începem cu IFTTT. Serviciile sunt aplicații și dispozitive pe care le folosiți zilnic la care este conectat IFTTT (Fitbit, Strava, Instagram, Evernote etc.). Appleturile folosesc Serviciile pentru a crea acțiuni. Vom crea appleturi cu Fitbit și Webhooks pentru a trimite datele la starea inițială.
Accesați Appletele mele și faceți clic pe butonul Applet nou. Faceți clic pe butonul + acest și căutați Fitbit. Va trebui să vă conectați la contul dvs. Fitbit. Pentru a începe, selectați Rezumatul activității zilnice. Apoi faceți clic pe + that și căutați Webhooks și selectați Efectuați o cerere web. În caseta URL, veți dori să copiați și să inserați punctul final API din contul dvs. de stare inițială. Veți găsi acest lucru în Setările buclei de date Fitbit. La sfârșitul acelui punct final API veți adăuga „&”, un nume de valoare de date, apoi „=”. Faceți clic pe adăugați ingredient și alegeți datele pe care doriți să le transmiteți în flux.
Pentru exemplul meu am ales Total Steps. Deci, adresa mea URL arată după cum urmează:
groker.init.st/api/events?accessKey=ist_XXXXX-BE163s&bucketKey=fitbit_data&totalsteps={{TotalSteps}}
Selectați Metoda ca GET. Lăsați necompletat tipul de conținut și corpul. După finalizare, faceți clic pe Salvați. Acum ați creat primul dvs. applet!
Pasul 3: Repetați IFTTT după cum este necesar

Acum trebuie să repetați ultimul pas pentru toate datele pe care doriți să le urmăriți. Acest lucru poate fi puțin obositor, dar este necesar să urmăriți tot ceea ce doriți să urmăriți.
Personal, am decis să urmăresc următoarele:
- Timpul trezirii
- Ora de culcare
- Timp total de somn
- Minute sedentare
- Minute ușor active
- Minute destul de active
- Minute foarte active
- Total calorii arse
- Etape totale
- Distanta totala
- Greutate
Orice applet care utilizează Rezumatul activității zilnice se va actualiza o dată pe zi când vă sincronizați Fitbit-ul, iar celelalte se vor actualiza odată ce informațiile sunt înregistrate (greutate, somn etc.).
Există un lucru de remarcat aici. Există o limită de utilizare a serviciului Fitbit, adică frecvența cu care îl puteți utiliza. Dacă se atinge o limită de utilizare, applet-ul va încerca, în general, să ruleze din nou mai târziu în acea zi. Puteți vedea dacă un applet rulează cu succes accesând pagina Rezumatul activității.
Pasul 4: Tabloul de bord inițial al stării

Toate datele dvs. vor intra și vor fi setate ca tip de date generale în Tiles. Aceasta este partea distractivă. Schimbați plăcile în diferite tipuri de date și adăugați expresii în timp real. Vă voi explica cum să faceți toate acestea pentru ca tabloul dvs. de bord să fie cât mai eficient și mai frumos.
Tipuri de plăci
Pentru a schimba o placă faceți clic dreapta pe placă și selectați Editare placă. Puteți schimba titlul, utilizați meniul derulant pentru a selecta un tip de țiglă, iar pentru graficele de linie / bară / gabarit puteți selecta culoarea datelor.
Există o mulțime de opțiuni despre cum să afișați datele. Pentru propriul meu tablou de bord, am folosit un rezumat pentru distanța totală, caloriile arse, pașii totali, timpul de trezire, ora de culcare și somnul total. Am folosit un grafic liniar pentru minute sedentare, ușor active, destul de active și foarte active. Pentru greutate am folosit un grafic de măsurare. Există o combinație nelimitată pentru a proiecta tabloul nostru de bord.
Pentru a muta plăcile în jur, faceți clic pe Editați plăcile din colțul din stânga sus. Puteți schimba formele și dimensiunile plăcilor și le puteți muta oriunde pe tabloul de bord.
Expresii - Emojis
Folosesc expresii în timp real pentru a codifica plăcile emoji. Acest lucru îmi permite să primesc o actualizare instantanee când îmi verific tabloul de bord pentru a vedea dacă mi-am atins obiectivele sau nu. Exemplul meu preferat este pentru distanța totală. Dacă obțin 5 mile, este emoji-ul care aleargă și dacă este 4,9 sau mai puțin, atunci este o broască țestoasă.
Imagine de fundal
Puteți adăuga o imagine de fundal la tabloul de bord pentru a conferi datelor mai multă personalitate și context.
Pasul 5: Concluzie

Puteți să vizualizați tabloul de bord și să vedeți cum țin pasul cu obiectivele mele!
init.st/v0pfrpy
Acum aveți un tablou de bord complet construit. Vă puteți vizualiza tendințele și puteți compara diferite zile pentru a vedea cum variază activitatea dvs. Spuneți-mi dacă aveți întrebări !!
Recomandat:
Realizați comploturi frumoase din datele live Arduino (și salvați datele în Excel): 3 pași

Faceți comploturi frumoase din datele live Arduino (și salvați datele în Excel): Cu toții ne place să ne jucăm cu funcția de loter P … în ID-ul Arduino. Cu toate acestea, deși poate fi util pentru aplicațiile de bază, datele sunt șterse cu atât mai mult se adaugă puncte și nu este deosebit de plăcut pentru ochi. Plotterul IDE Arduino nu
Ucideți toate datele de pe un CD / DVD în 5 secunde sau mai puțin: 3 pași

Kill All Data on a CD / DVD in 5 Seconds or Less: Kill All Data on a CD / DVD in 5 seconds or less. De ce ați dori să faceți acest lucru: ++ Distrugeți copiile de rezervă vechi de câțiva ani ++ Amintiți-vă a ars timpul special al dormitorului pe DVD ++ Ex-ul tău vrea ca CD-ul / DVD-ul să se întoarcă. ++ DISTRACȚIE CU AOL DISK !!!! laugh out Loud
Cum să obțineți toate jocurile GBC (și DOOM) pe iPod-ul dvs. cu Rockbox !: 7 pași
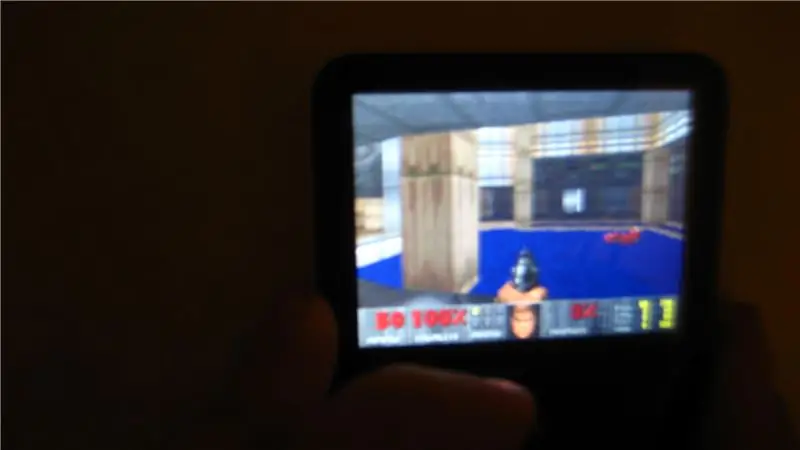
Cum să obțineți toate jocurile GBC (și DOOM) pe iPod-ul dvs. cu Rockbox !: Ați dorit vreodată să vă sporiți iPod-ul? Ai dorit caracteristici mai cool ….? Urmați acest instructable! De asemenea: Fii cu mine, am doar 13 ani și acesta este primul meu instructabil, te rog să comentezi dacă acest lucru te-a ajutat: D
Robot Brain: Construiește un singur computer de bord într-o seară: 11 pași

Robot Brain: Construiește un singur computer de bord într-o seară: ai rămas fără memorie pe Picaxe sau Arduino? Dar un PC este exagerat pentru slujbă? Aruncați o privire la acest computer cu sursă open source care poate fi programat în limbi precum C, Basic, Forth, Pascal sau Fortran. Această placă folosește IC-uri ieftine și
Realizați un program deranjant care deschide și închide toate unitățile dvs. de CD: 4 pași

Realizați un program deranjant care vă deschide și închide toate unitățile CD: acesta este primul meu instructabil, așa că vă rog să-mi spuneți cum mă pot îmbunătăți. acest instructable vă spune cum să creați un program enervant care deschide și închide toate unitățile CD. veți avea nevoie de: un computer care rulează Windows
