
Cuprins:
- Autor John Day [email protected].
- Public 2024-01-30 11:43.
- Modificat ultima dată 2025-01-23 15:04.

Când încercați să formatați dispozitivul de stocare USB, este posibil să primiți următorul mesaj de eroare: „Discul este protejat la scriere”. Nu vă faceți griji, nu înseamnă că sunteți infectat cu viruși sau malware. Pentru a rezolva problema, trebuie doar să accesați Editorul de registry Windows și să faceți unele modificări.
Pasul 1: Rulați comanda Regedit
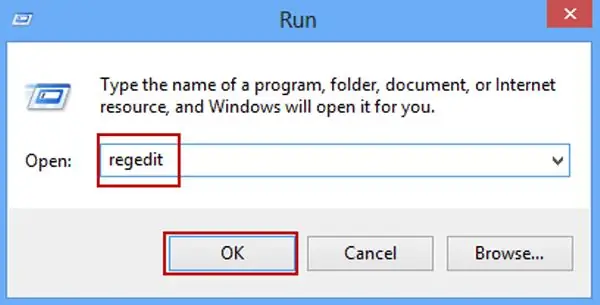
Apăsați simultan tastele Windows și R pentru a deschide Run. Tastați regedit, apăsați Enter și se deschide Editorul de registry Windows
Pasul 2: Căutați folderul StorageDevicePolicies
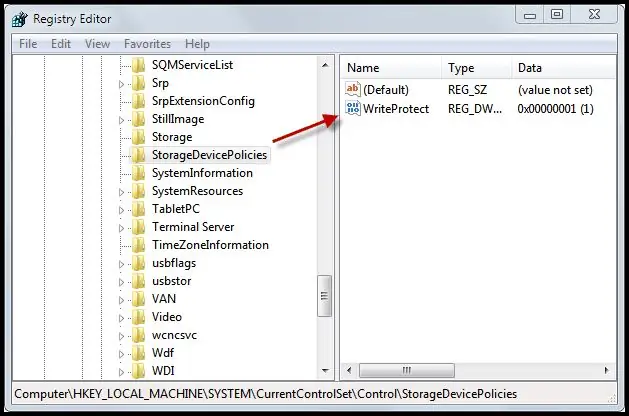
Apoi, accesați HKEY_LOCAL_MACHINE / SYSTEM / Currentcontrolset / Control \. Dosarul StorageDevicePolicies ar trebui să apară aici. Dacă nu apare, faceți clic dreapta și selectați Nou> Cheie. Redenumiți noul folder Cheia # 1 în StorageDevicePolicies
Pasul 3: Redenumiți folderul
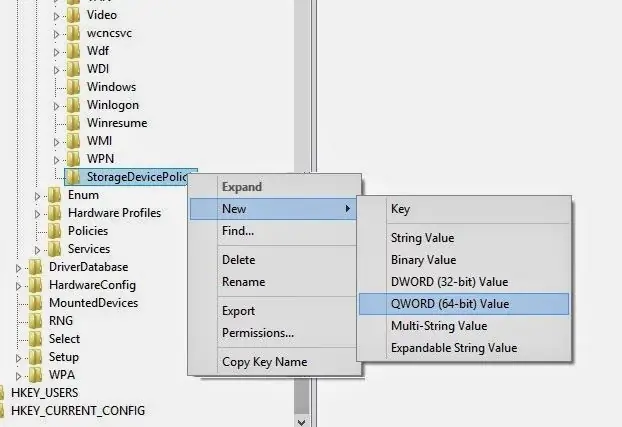
Acum faceți clic dreapta pe folderul StorageDevicePolicies și selectați Noua valoare DWORD (32 de biți) sau Noua valoare QWORD (64 de biți) în funcție de versiunea de Windows pe care o executați. Redenumiți noul folder dword prin WriteProtect.
Pasul 4: Rulați Write Project și modificați valoarea
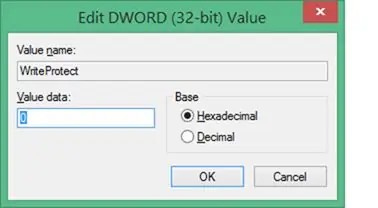
Faceți dublu clic pe WriteProtect, modificați datele valorii la 0 cu baza hexazecimală și închideți Editorul de registry. Deschideți computerul, reîmprospătați-l de 5 ori și scoateți corect dispozitivul USB. În cele din urmă, reconectați memoria USB la computer și formatați-o folosind exFAT în loc de FAT32
Recomandat:
FeatherQuill - 34+ ore de scriere fără distragere: 8 pași (cu imagini)

FeatherQuill - 34+ ore de distracție fără scriere: scriu pentru a-mi câștiga existența și îmi petrec cea mai mare parte a zilei de lucru stând în fața computerului meu de birou în timp ce scot articole. Am construit FeatherQuill pentru că îmi doream o experiență de tastare satisfăcătoare chiar și atunci când sunt afară. Aceasta este o distracție dedicată
Dispozitiv ASS (dispozitiv social anti-social): 7 pași

Dispozitiv ASS (dispozitiv social anti-social): spuneți că sunteți o persoană care îi place să fie în preajma oamenilor, dar nu-i place să se apropie prea mult. De asemenea, ești plăcut oamenilor și îți este greu să spui nu oamenilor. Deci, nu știi cum să le spui să se retragă. Ei bine, introduceți - dispozitivul ASS! Da
Cum să formatați codul pe discordie (mobil): 10 pași

Cum să formatați codul pe discordie (mobil): acest set de instrucțiuni este destinat persoanelor care codifică regulat și utilizează și aplicația discordie. Acest lucru vă va învăța cum să trimiteți text și apoi să îl formatați în orice limbă de codare doriți
Formatați înregistrările Old School în Mp3: 4 pași

Formatați înregistrările Old School în Mp3: ei bine, recent mi-am curățat atașamentul și am dat peste înregistrările școlii vechi ale taților mei. Avea multe nume pe care le ascult, precum CCR, Beatles, Moody Blues și Doors. Am, de asemenea, un prieten care vrea să le inscripționeze pe un CD, astfel încât să le poată asculta
Difuzor din carton protejat din material: 5 pași

Boxă din carton protejată cu țesături: doriți difuzoare noi cu aspect profesional? Aici aveți difuzoare elegante, ușoare și ieftine din materiale reciclate și rămase … și protejate de material. Puteți schimba dimensiunea, materialul, forma, … imaginile propriei lucrări sunt binevenite! SFATURI DE SIGURANȚĂ
