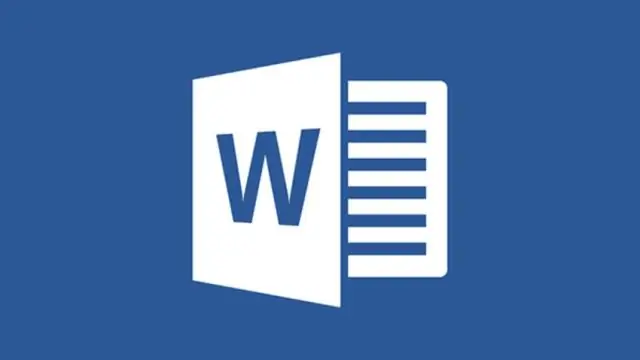
Cuprins:
- Autor John Day [email protected].
- Public 2024-01-30 11:47.
- Modificat ultima dată 2025-01-23 15:04.
Acest Instructable este, în esență, o actualizare a unui Instructable anterior al meu (Cum să schimbi culoarea Office 2007).
Dacă rulați versiunea beta a Microsoft Office 2010 (disponibilă gratuit (ca în bere!) De pe site-ul Microsoft), puteți schimba schema de culori din albastru (implicit) în negru sau argintiu, la fel ca în Office 2007. Dacă ați schimbat deja culoarea, am constatat că Office 2010 a păstrat această modificare la instalare. Dacă nu ați făcut-o încă, sau dacă doriți să schimbați culoarea sau dacă nu a păstrat această schimbare de culoare, iată cum să o faceți. De asemenea: modificarea acestei setări într-un singur program Office o modifică în toate programele. Nu poți avea niște albastru și altele argintii și unele negre; vor fi mereu la fel. Pasul 1 detaliază cum să descărcați Office 2010 Beta. Dacă îl aveți deja, treceți la pasul 2. De asemenea, prezentat pe blogul meu,
Pasul 1: Descărcarea Office 2010 Beta
Accesați acest site și faceți clic pe diferitele butoane Descărcați acum până când puteți descărca de fapt programul de instalare. Veți avea nevoie de un Windows Live ID (dacă nu aveți, faceți clic pe link oricum; site-ul vă va spune cum să creați unul) și va trebui să vă înscrieți (e-mail, nume, țară) pentru a utiliza beta.
Salvați programul de instalare pe desktop sau oriunde puneți descărcările programului de instalare, NU SCHIMBAȚI NUMELE FIȘIERULUI. După finalizarea descărcării, rulați programul de dezinstalare. Urmați instrucțiunile din fereastra următoare.
Pasul 2: Noțiuni de bază …
Deschideți orice fereastră Office 2010 (Word, PowerPoint, Excel etc.)
Faceți clic pe „Fișier”. În diferite programe, acest buton va avea culori diferite: roșu în PowerPoint, albastru în Word, verde în Excel și așa mai departe. Faceți clic pe Opțiuni, al doilea până la ultimul buton. Asigurați-vă că fereastra ulterioară este setată la fila „General”.
Pasul 3: Schimbarea
În lista derulantă intitulată Schema de culori setată în prezent la albastru, alegeți negru sau argintiu. Eu personal prefer schema neagră.
Faceți clic pe OK.
Pasul 4: Et Voila
Ați terminat! Acest lucru afectează următoarele ferestre Office 2010: Word, Excel, PowerPoint, Outlook, Access, OneNote și Publisher. Nu am alte programe Office.
Recomandat:
Scaun fierbinte: construiește o pernă încălzită care schimbă culoarea: 7 pași (cu imagini)

Scaun fierbinte: construiește o pernă încălzită care schimbă culoarea: Vrei să te menții prăjit în zilele reci de iarnă? Hot Seat este un proiect care folosește două dintre cele mai interesante posibilități de e-textile - schimbarea culorii și căldura! Vom construi o pernă de scaun care se încălzește și, când va fi gata, va dezvălui
Cum se folosește o fotocelula pentru a schimba culoarea LED-ului RGB: 3 pași

Cum se folosește o fotocelula pentru a schimba culoarea LED-ului RGB: Pentru proiectul meu Arduino partea 01, ideea mea inițială a fost să folosesc un senzor de temperatură pentru a porni și opri un LED, dar, din păcate, senzorul meu de temperatură nu venise încă, ceea ce m-a lăsat să a ales dintre senzorii disponibili în kitul de start Elegoo și mă întreb dacă
Chitară strălucitoare care schimbă culoarea: 49 de pași (cu imagini)

Chitară strălucitoare care schimbă culoarea: în regatul rock and roll-ului este important să te deosebești. Cu milioane de oameni din această lume care pot cânta la chitară, pur și simplu să cânți bine nu o vei reduce. Ai nevoie de ceva în plus pentru a te ridica ca zeu al rockului. Luați în considerare acest gu
Cosmo Clock - Schimbă culoarea de fiecare dată când un astronaut intră în spațiu: 8 pași (cu imagini)

Cosmo Clock - Schimbă culoarea de fiecare dată când un astronaut intră în spațiu: Bună! Ești un pasionat de spațiu? Dacă da, atunci hi-fi! Iubesc spațiul și astronomia. Evident, nu sunt un astronaut care să urce acolo și să privească mai atent universul. Dar de fiecare dată când aflu că o persoană de pe pământ a călătorit spre cer, mă inspir
MagicCube - Atingeți pentru a schimba culoarea: 6 pași (cu imagini)

MagicCube - Atingeți pentru a schimba culoarea: Bine ați venit la primul meu instructable. Sper că ai putea urma toți pașii. Dacă aveți întrebări, întrebați și voi adăuga conținutul la instructabil. Ideea acestui proiect a fost aceea de a construi și dezvolta un mic cub cu efect special ca cadou pentru C
