
Cuprins:
2025 Autor: John Day | [email protected]. Modificat ultima dată: 2025-01-23 15:04

Proiecte Tinkercad »
S-ar putea să fie specializat, dar un divizor de aspect este un instrument pe care s-ar putea să-l descoperiți odată ce aveți la îndemână. Există momente în magazin când am o lungime arbitrară la o piesă și trebuie să împart diferența. În loc să măsurați distanța și să faceți diviziune, acest instrument util se articulează la orice distanță aveți nevoie și creează o distanță uniformă între fiecare articulație.
Ar putea părea complicat, dar am reușit să proiectez acest lucru în Tinkercad, un software CAD bazat pe browser, ușor de utilizat și complet gratuit! Piesele au fost decupate apoi pe un tăietor cu laser.
PREZENTARE Dremel a fost destul de amabil să-mi împrumute un laser pentru a încerca și a vedea ce proiecte aș putea veni cu utilizarea Tinkercad. Puteți afla mai multe despre noul tăietor laser Dremel și puteți obține o reducere puternică aici (reducerea se încheie la 30 septembrie 2018).
Iată divizorul de aspect în acțiune

Deși cu siguranță nu este un instrument de precizie atunci când este realizat din placaj, poate servi drept un instrument de referință excelent atunci când este suficient "suficient de aproape".
Puteți explora designul meu mai jos, în interfața ebink Tinkercad
Fișierul SVG este disponibil la sfârșitul acestui pas
Gata? Să facem!
Pasul 1: Referință

Înainte de orice proiectare, trebuie efectuată o măsurare de referință. Am folosit nituri ca știfturi care permit articularea și țin părțile împreună. Trebuia să măsoară diametrul capului nitului, astfel încât să-l pot folosi în proiectarea mea.
Pasul 2: Forme de bază
Am folosit Tinkercad pentru a proiecta toate piesele pentru acest lucru. Tinkercad este un instrument de proiectare bazat pe browser și este complet gratuit!
Porniți un nou design în Tinkercad și trageți într-o cutie pentru a începe
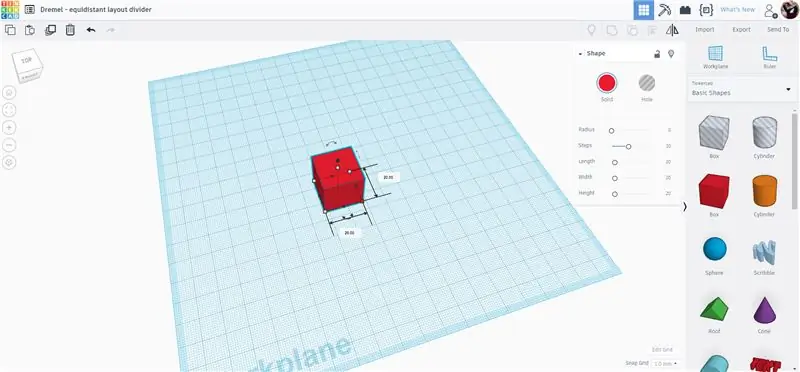
Cu forma selectată există mânere pe fiecare colț și capete care vă permit să trageți pentru a întinde forma. Există casete de text pe fiecare parte care vă permit să introduceți manual o dimensiune. Am acest design la 12 mm lățime și 133 mm lungime. Deoarece le voi tăia pe un laser, nu este necesară înălțimea, așa că am pus înălțimea la 5 mm, ceea ce permite o aproximare apropiată a modului în care va arăta designul atunci când este decupat.
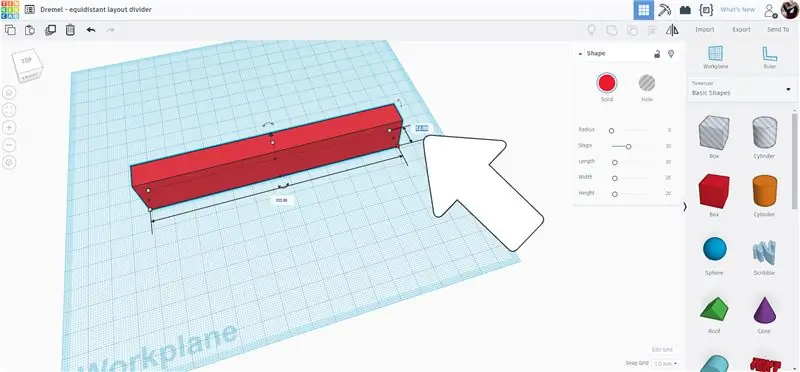
Pentru a realiza capetele brațelor am folosit doi cilindri, unul solid și altul o gaură. Gaura a fost făcută pentru a avea același diametru ca și capul nitului pe care l-am măsurat anterior, cilindrul solid a fost scalat pentru a se potrivi cu lățimea formei dreptunghiului, 12 mm.
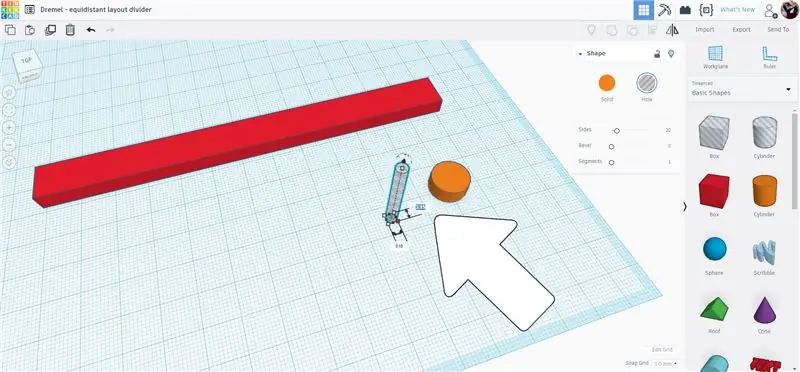
Cu ambii cilindri au fost selectați, am folosit comanda de aliniere din bara de instrumente de sus pentru a alinia cele două forme una peste alta și centrate.
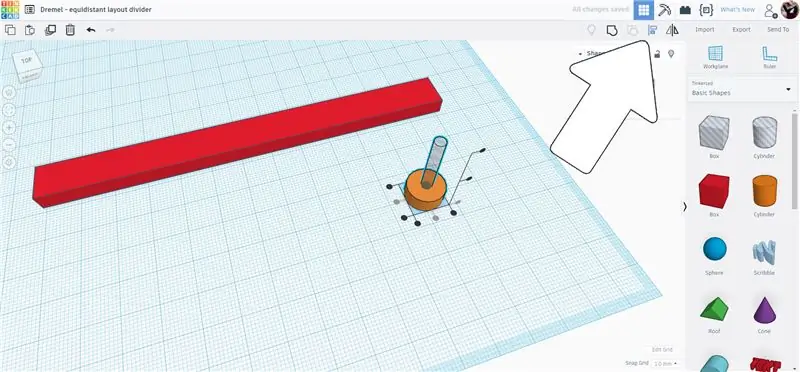
Acești cilindri vor fi mutați la capătul dreptunghiului și copiați pentru a face capace de capăt.
Pasul 3: Pornirea brațului de articulare
Cei doi cilindri cuibăriți au fost deplasați spre capătul dreptunghiului, dar plasați decalat față de capăt. Cilindrii și dreptunghiul au fost apoi toți selectați și instrumentul de aliniere a fost folosit pentru a le pune pe toate în linie.
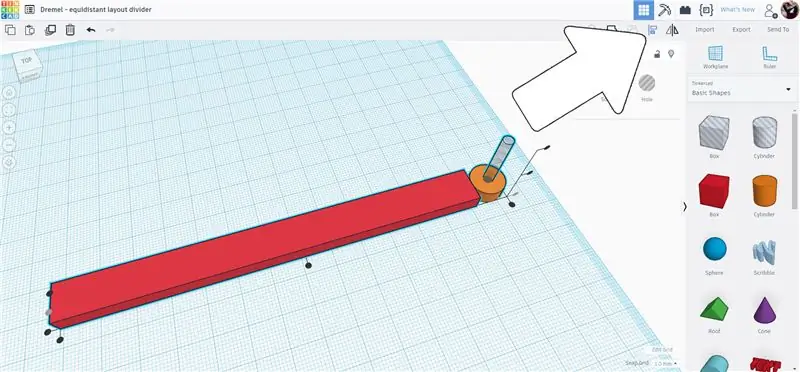
Pentru a obține cilindrii în locația corectă, am folosit instrumentul pentru planul de lucru, care permite plasarea unui nou plan de lucru oriunde, care va permite apoi deplasarea altor forme cu precizie în raport cu noul plan de lucru. Sună complicat, dar este de fapt foarte ușor când îl vezi în acțiune.
Găsiți planul de lucru în bara de instrumente din partea dreaptă, faceți clic pe el și apoi plasați mouse-ul peste capătul dreptunghiului - ar trebui să vedeți o casetă portocalie care să indice unde va fi noul plan de lucru. Când caseta planului de lucru este verticală și la capătul dreptunghiului faceți clic pe mouse pentru a accepta locația.
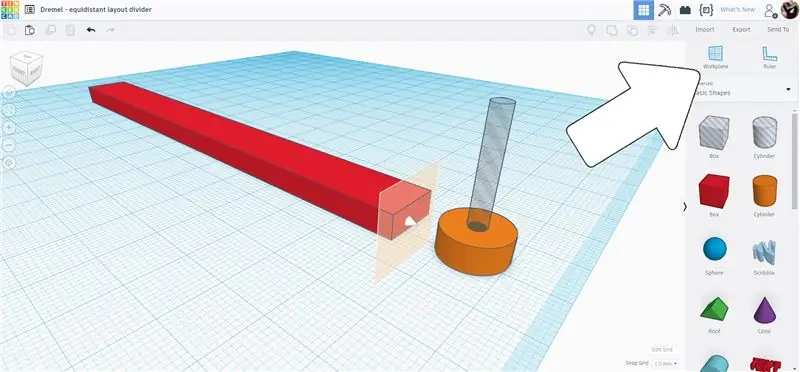
Acum există un plan de lucru temporar la capătul dreptunghiului care ne va permite să deplasăm cilindrii împotriva acestuia.
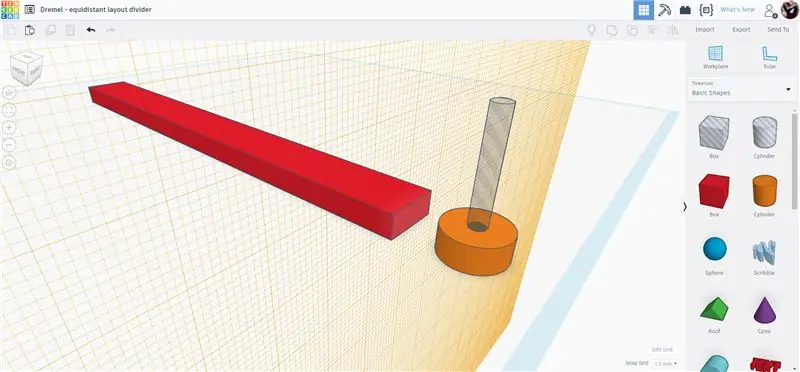
Selectați ambii cilindri și trageți-i spre planul de lucru, veți observa că apare o casetă text care oferă o citire a cât de departe este cilindrul de planul de lucru. Puteți continua să trageți până când valoarea respectivă este 0 sau puteți introduce valoarea manual, iar piesele se vor muta automat acolo.
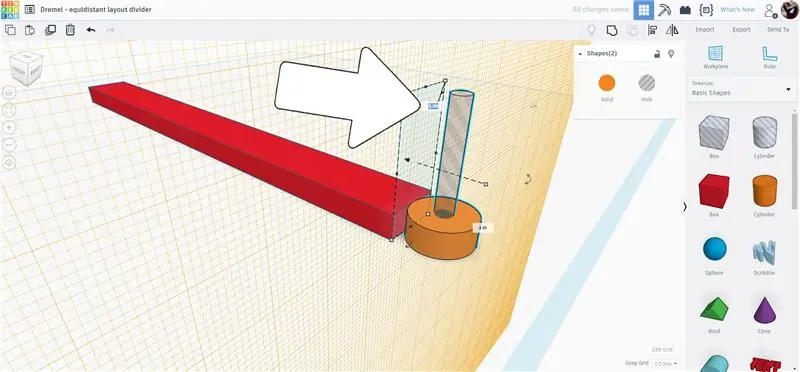
Acum, când marginea cilindrului mare atinge capătul dreptunghiului, îl putem poziționa exact acolo unde avem nevoie. Vrem ca centrul cilindrului să fie chiar la capătul dreptunghiului. Știm că diametrul cilindrului mare este de 12 mm, deci pentru a-l centra în capătul dreptunghiului trebuie să-l mutăm cu 6 mm. La fel ca înainte, puteți trage sau introduce manual valoarea pentru a obține formele de mutat.
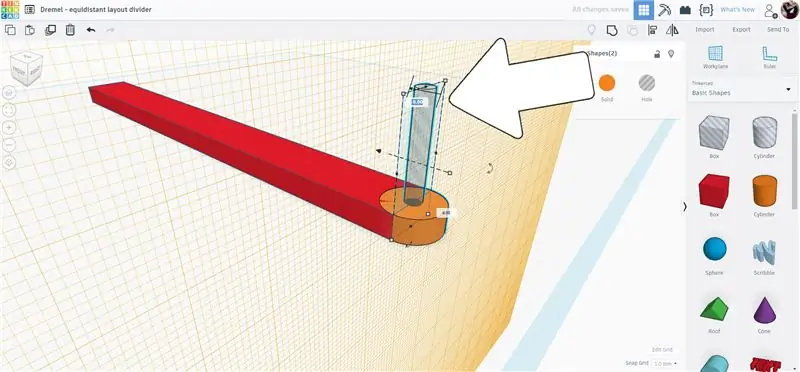
Când cilindrii sunt în poziție, ați ales din nou planul de lucru din bara de instrumente din partea dreaptă și apoi faceți clic oriunde există spațiu alb / spațiu liber pe ecran pentru a reseta planul de lucru original.
Pasul 4: Completați brațul de articulare
Pentru a obține același rezultat pe celălalt capăt, ambii cilindri sunt selectați și apoi duplicați (ctrl + D). Apoi trageți-le spre celălalt capăt. În timp ce deplasați caseta de text arată distanța mutată, deoarece știm că lungimea dreptunghiului este de 133 mm, putem introduce manual acea valoare pentru a muta piesele la celălalt capăt.
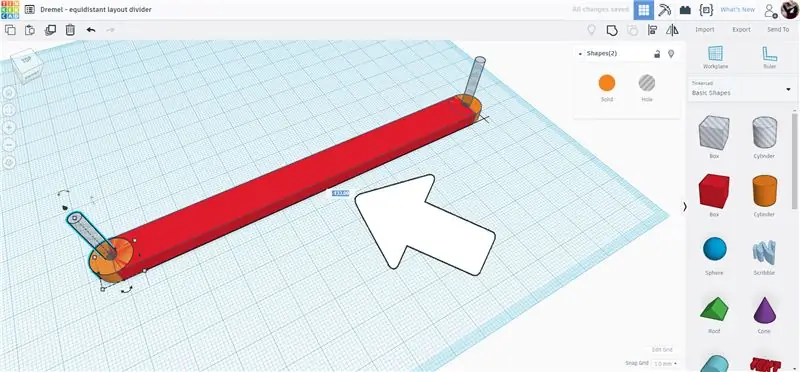
Selectați toate piesele și apoi grupați-le folosind instrumentul de grupare din bara de instrumente de sus sau ctrl + G. Am făcut o nouă gaură a cilindrului cu același diametru ca înainte, deoarece acesta va fi punctul de pivot pentru piesele articulate.
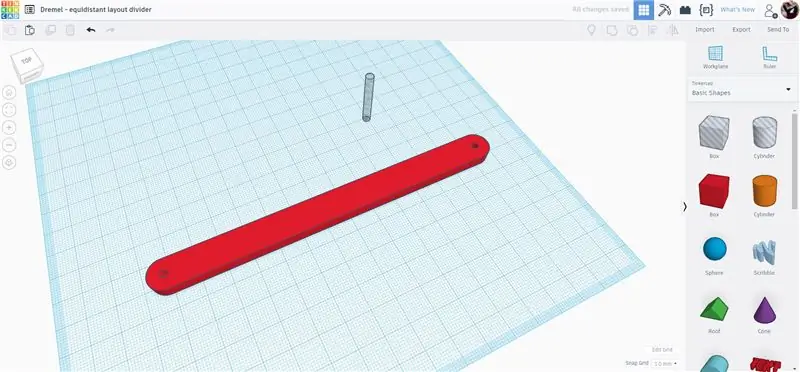
Selectați dreptunghiul grupat și orificiul cilindrului și aliniați-le pe cele două astfel încât acestea să fie centrate.
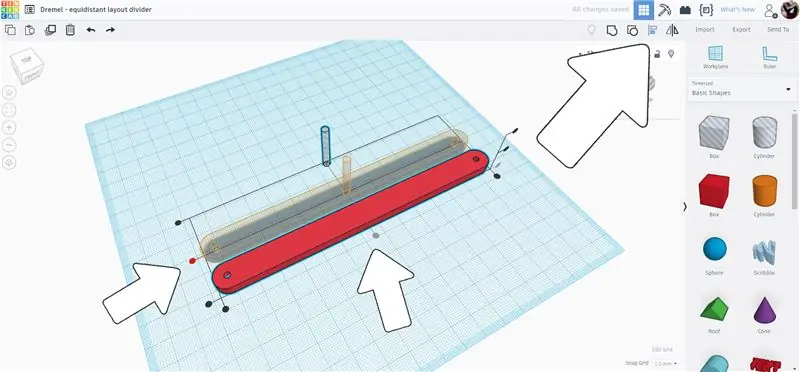
Grupați piesele împreună. Acum aveți brațul articulat terminat, această piesă este cea mai obișnuită piesă din ansamblu.
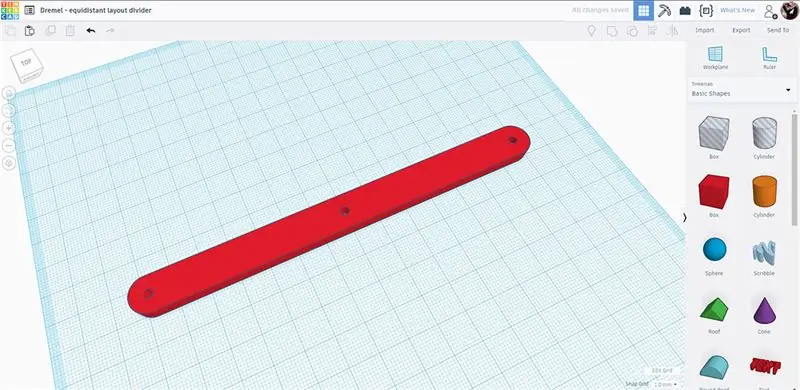
Această piesă va fi utilizată pentru a crea celelalte piese din design. mutați această piesă finalizată din drum pentru moment.
Pasul 5: Pointer
Faceți un duplicat al brațului pe care l-ați făcut selectându-l și copiați (ctrl + D). Deplasați duplicatul spre centrul planului de lucru, apoi dezgropați din bara de instrumente de sus sau utilizați ctrl + U.
Trageți o nouă cutie de gauri pe planul de lucru și schimbați lățimea cutiei la aceeași cu capul nitului, apoi utilizați instrumentul de aliniere pentru a aduce gaura dreptunghiulară în linie cu piesele negroupate.
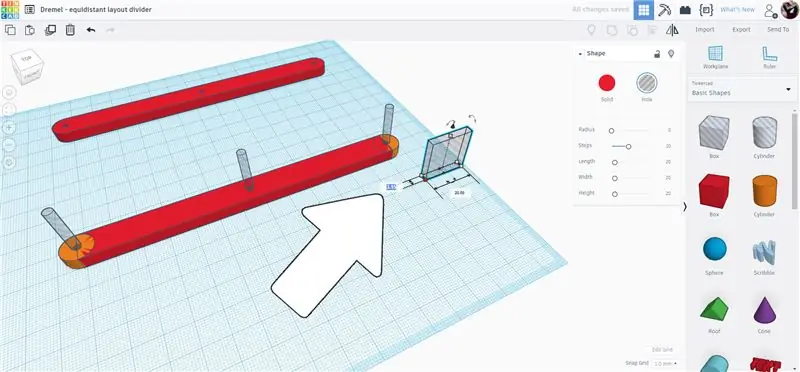
Trageți orificiul cutiei până când se află peste un capăt al dreptunghiului de deasupra cilindrului orificiului. Gaura cutiei poate fi apoi întinsă până ajunge aproape la centrul dreptunghiului alungit. Aceasta va fi calea de ghidare în care un cap de nit va aluneca atunci când separatorul de aspect este deschis.
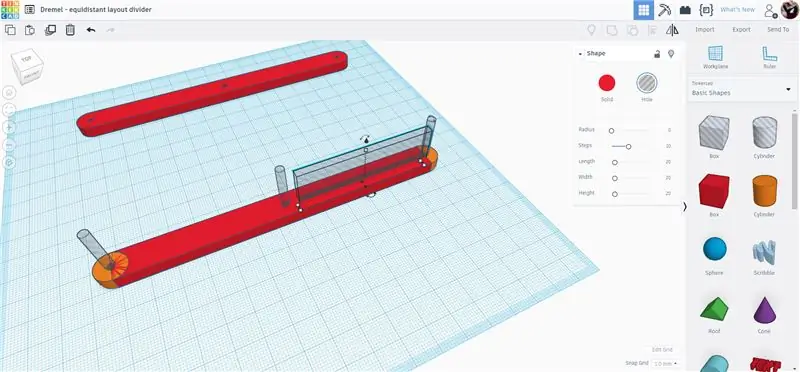
Pentru a face loc capetelor de nituri când separatorul de dispunere este închis, trebuie să fie îndepărtat material din capătul opus al piesei. Am folosit o gaură de cutie pentru a face un decupaj - orice formă va funcționa aici, deoarece eliminăm doar materialul. Gaura cutiei a fost plasată decalată de centrul dreptunghiului, apoi duplicată și plasată pe cealaltă parte a dreptunghiului pentru a face decupajele uniforme.
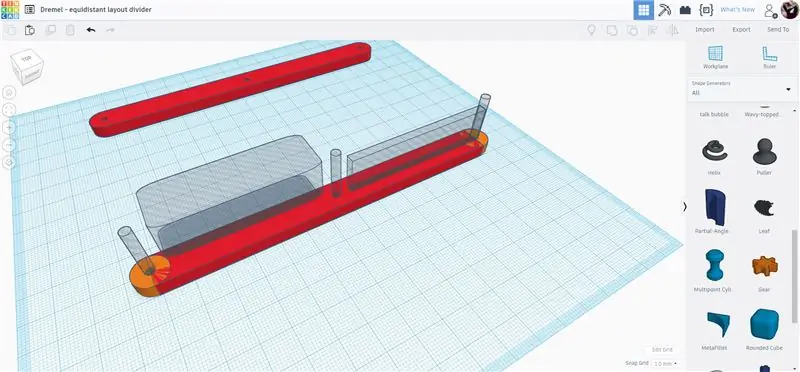
Indicatorul de la vârf pe care l-am făcut dintr-o formă de plăcintă feliată l-am găsit sub biblioteca derulantă Shape Generators din partea dreaptă a ecranului. Trageți o plăcintă feliată pe planul de lucru.
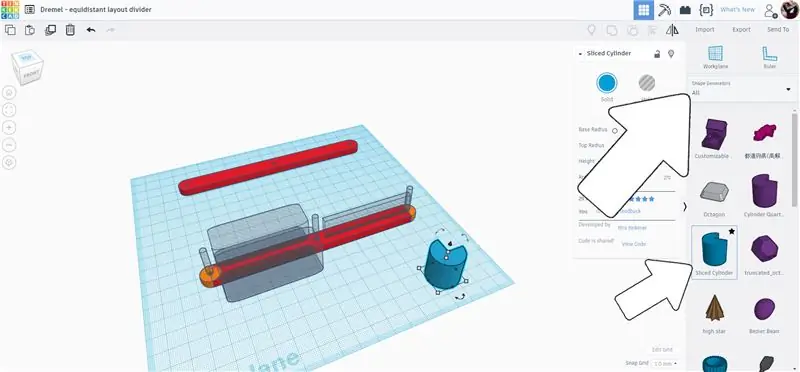
Cu plăcinta feliată selectată, există o varietate de opțiuni cu privire la modul de editare a formei. Am schimbat arcul plăcintei la 180 de grade, apoi am întins forma plăcintei pentru a o alungi și a o face mai mult un indicator.
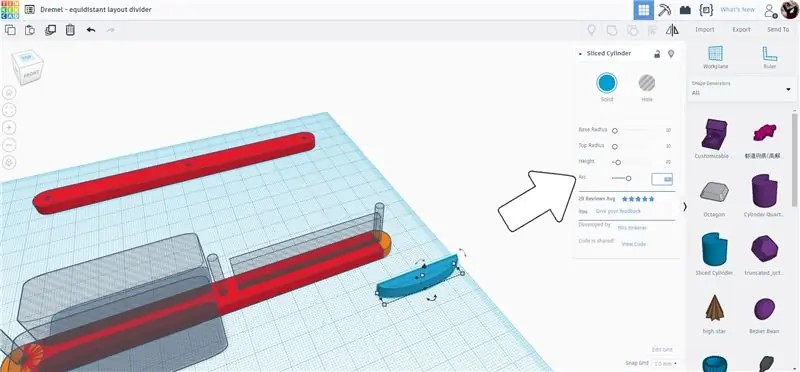
Forma plăcii indicatorului a fost mutată și aliniată cu restul pieselor indicatorului.
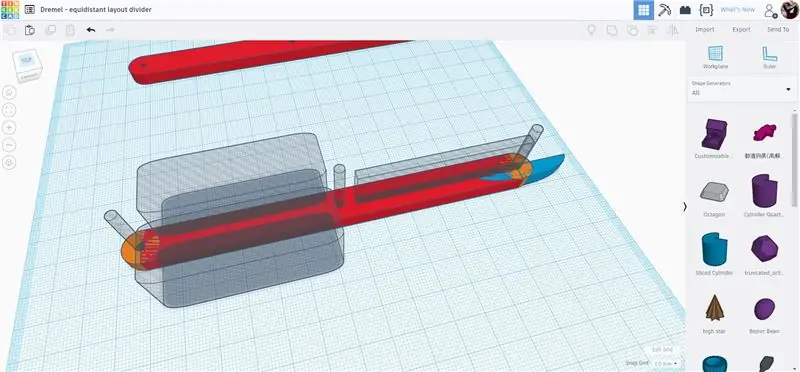
Selectați toate elementele acestei piese de pointer și grupați (ctrl + G) pentru a finaliza forma.
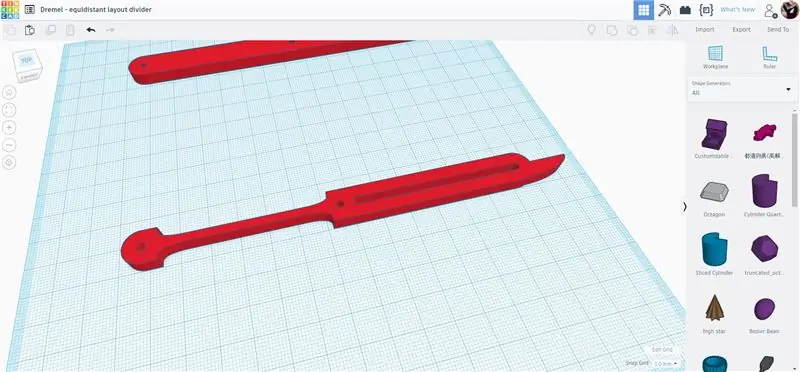
Aceasta este o piesă de pointer completată. Mutați indicatorul în afară și putem lucra la piesa finală pentru separatorul de aspect.
Pasul 6: Piesă finală + mâner
Selectați brațul articulator original și faceți un duplicat (ctrl + D), apoi trageți copia în centrul planului de lucru.
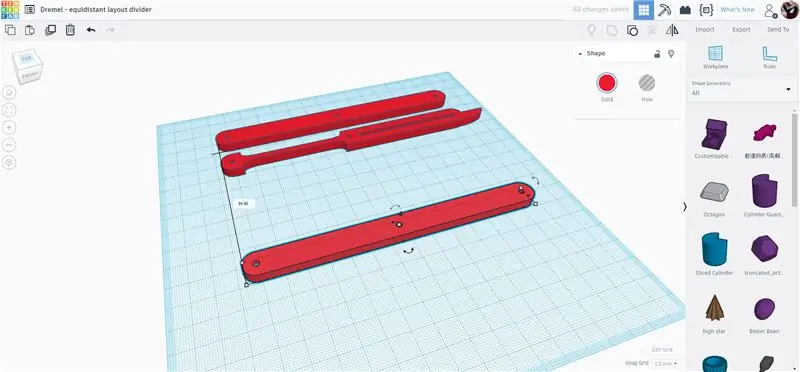
Deconectați copia pentru a dezvălui părțile individuale.
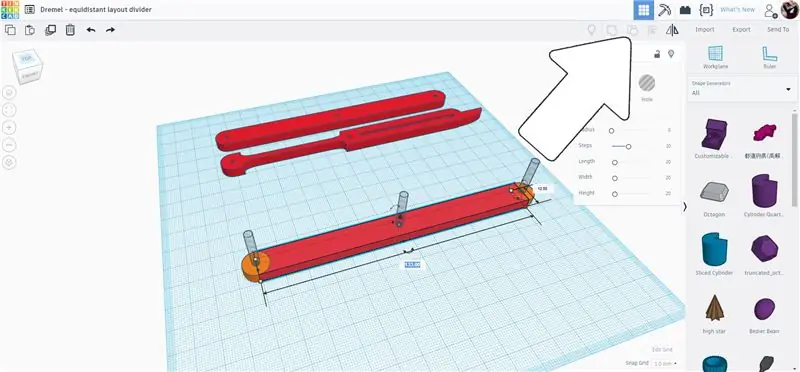
Luați capătul piesei dreptunghiului și aduceți-l spre mijloc, înjumătățind lungimea inițială.
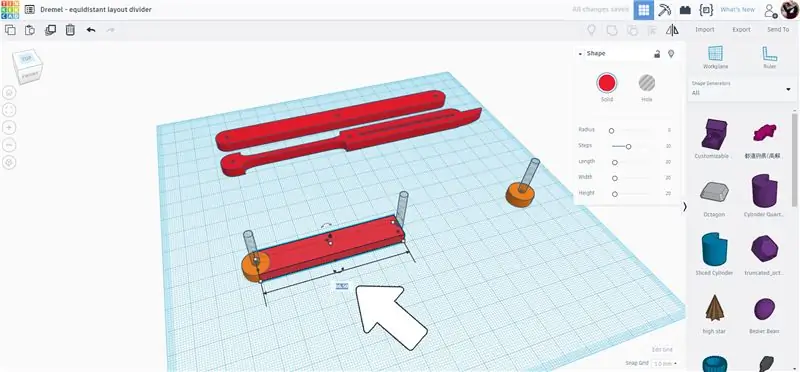
Selectați cilindrul solid orfan și mutați-l în cilindrul orificiului central pentru a finaliza piesa finală.
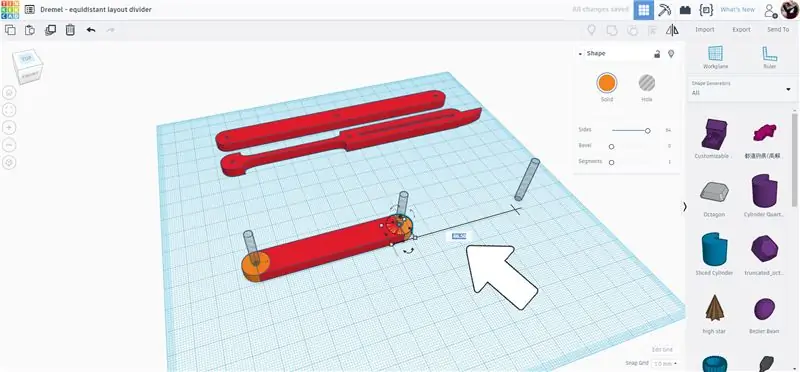
Un nou cilindru a fost tras pe planul de lucru și aplatizat pentru a se potrivi cu celelalte componente.
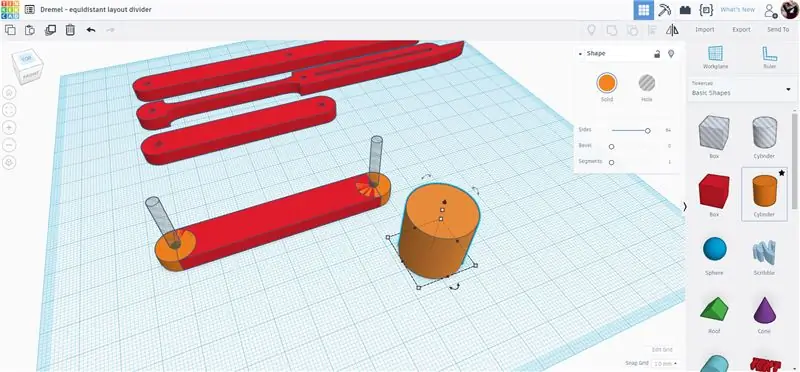
Cilindrul a fost poziționat spre un capăt, asigurându-se că umflătura cilindrului iese doar dintr-o parte.
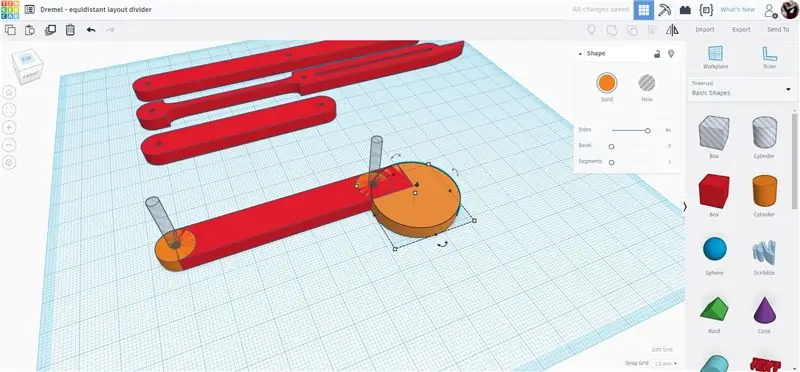
Grupați elementele împreună și piesa finală și mânerul sunt complete.
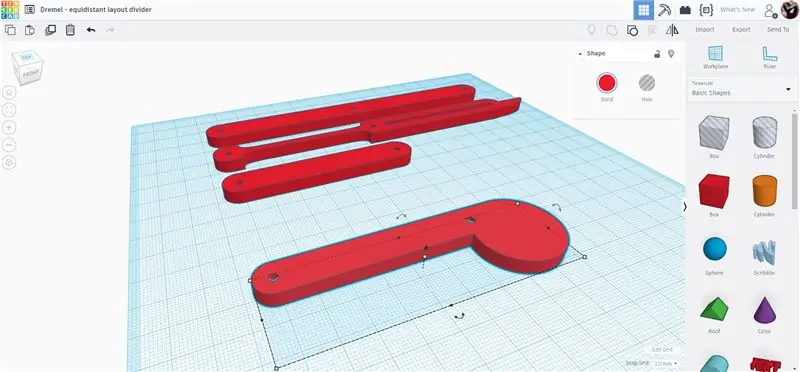
d
Pasul 7: Exportați
Cu cele 4 componente complete fiecare poate fi exportat separat. Exportați-le unul câte unul, veți avea controlul asupra numărului din fiecare pe care îl veți tăia cu laserul.
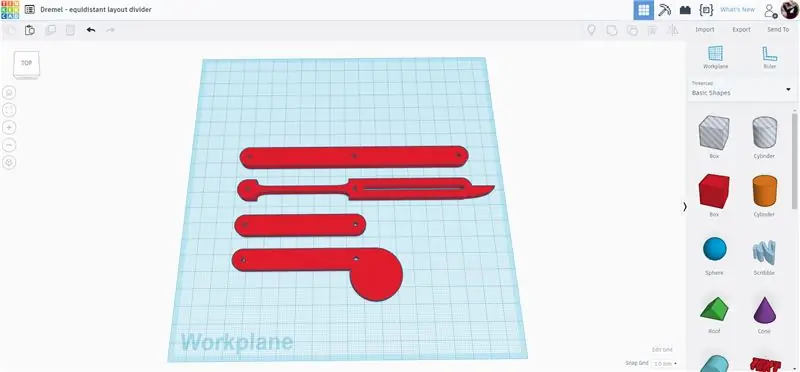
Selectați una dintre componente și exportați ca fișier SVG. Repetați pentru toate componentele.
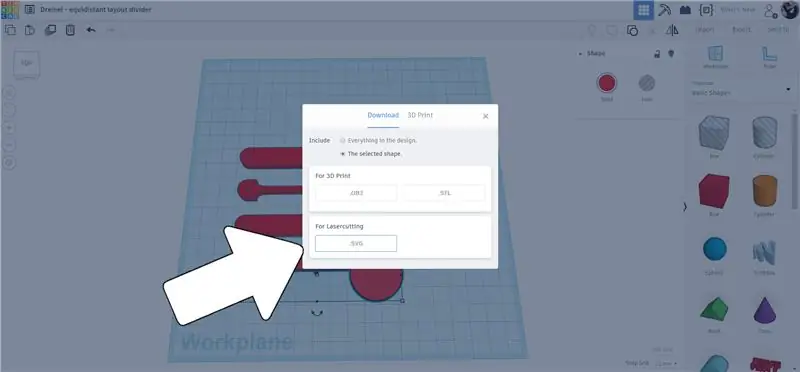
Pasul 8: Timpul laserului
Laserul Dremel poate face o fotografie a ceea ce încărcați în mașină, acest lucru vă permite să plasați cu precizie fișierele oriunde este materialul dvs., fără a vă face griji dacă se va potrivi. Veți putea vedea unde să vă așezați cel mai bine fișierele. Încărcați în fiecare fișier în interfața Dremel. Odată încărcat, puteți trage elemente în jurul ecranului pentru a le poziționa.
O funcție excelentă pe care editorul Dremel o are este instrumentul matrice, permițând plasarea și distanțarea multiplelor rapid și precis pentru a minimiza risipa. Aveam nevoie de 2 piese de mâner, 2 piese de capăt, 7 piese de pointer și 12 piese articulate. Instrumentul matrice a făcut o lucrare rapidă a plasării și am fost gata să încep tăierea.
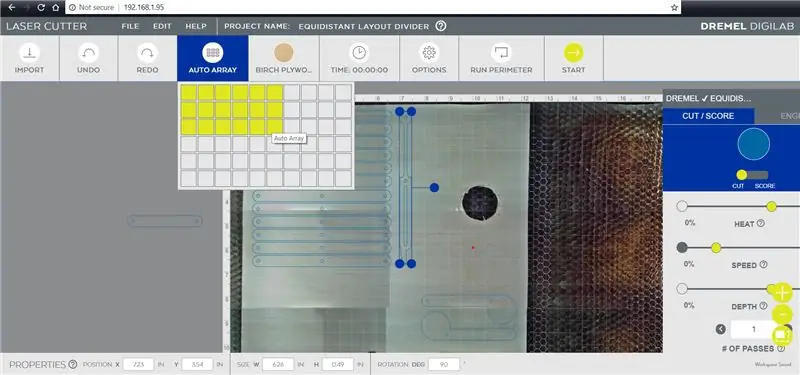
Piesele care se îndepărtau de materialul pe care îl aveam în mașină puteau fi ușor târâte într-o poziție mai bună și chiar rotite pentru a maximiza cuibărirea pieselor de tăiat.
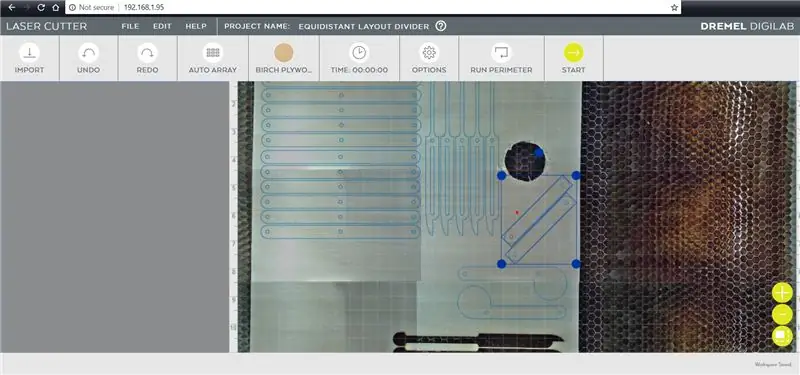
Pasul 9: nituri

Am folosit nituri pop pentru a ține împreună acest separator de aspect, cu șaibe de ambele părți ale nitului pentru a-l menține așezat. În loc de sertizare a nitului până când apare, am sertizat liber nitul pentru a deforma capătul și a preveni scurgerea acestuia prin deschiderea șaibei. Prin strângerea liberă a niturilor în loc de sertizare, separatorul de dispunere se poate articula și mișca.

Folosesc un nitor ieftin și nituri obișnuite. Am configurat componentele astfel încât cele două brațe articulare să aibă un capăt comun stivuit unul peste altul, apoi o piesă de pointer a fost așezată deasupra - alinierea deschiderilor pe o parte atunci când acestea sunt stivuite. Un nit a fost introdus în deschiderea comună și un loc spălat deasupra.

Pentru a menține consecvența lucrurilor, am creat cât mai multe dintre acestea înainte de a continua. Nitul a fost apoi fixat în interiorul nituitorului și mânerul strâns pentru a ciuperca partea superioară a nitului, asigurându-se că se strânge prea bine și se prinde mișcarea dintre piese.

Acest pas a fost repetat până când toate piesele indicatorului au fost atașate la o pereche sau brațe articulate, verificând acțiunea de mișcare pe fiecare pentru a se asigura că acestea pot funcționa liber. Piesele nituite au fost apoi aliniate una lângă alta și s-au adăugat mai multe brațe articulate pentru a conecta piesele nituite care au fost apoi nituite împreună în același mod.

Deasupra este o apropiere a niturilor cu cozile încă atașate, deoarece acestea nu au fost strânse suficient pentru a face nitul să iasă.

Deasupra este o apropiere a vârfurilor cu ciuperci ale niturilor care au fost stoarse ușor.
Pasul 10: Tăiați cozile de nit

Cozile de nituri se desprind de obicei odată ce a apărut un nit, dar din moment ce strângeam ușor aceste nituri, cozile trebuie tăiate pentru a fi îndepărtate.

Am folosit un instrument rotativ cu o roată de tăiere pentru a tăia cozile, restul cozii nitului fie va cădea, fie poate fi tras prin nit, lăsând doar capul nitului de profil redus.
Pasul 11: Începeți împărțirea

Divizorul dvs. de aspect este acum gata să înceapă să vă segmenteze spațiile, totuși aveți nevoie să le împărțiți. Sigur, acțiunea s-ar putea să nu fie complet precisă, dar va fi suficient de apropiată și va bate cu siguranță să faci calculele pentru a împărți rapid sarcinile.

Acesta este un instrument util sau o jucărie educațională. Oricum îl utilizați, există o distracție nesfârșită de la deschiderea și închiderea părților articulate și vizionarea părților fascinante cum se mișcă.
V-ați creat propriul dvs. separator de layout sau v-ați inspirat din acest proiect? Vreau să-l văd! Distribuiți o imagine a creației dvs. în comentariile de mai jos.
Fericire fericită!:)
Recomandat:
Word Clock (aspect german): 8 pași

Word Clock (aspect german): Hei, ich möchte Euch hier mal mein letztes Projekt vorstellen. Ich habe eine Uhr gebaut. Allerdings keine " normale " Uhr, sondern eine Word Clock. Zu solchen Bastelprojekten gibt es hier zwar schon ein paar Artikel, aber trotzdem möchte ich
Realizarea unei telecomenzi cu aspect profesional pentru proiectul dvs. Arduino acasă: 9 pași (cu imagini)

Realizarea unei telecomenzi cu aspect profesional pentru proiectul dvs. Arduino la domiciliu: Am realizat un proiect care folosea un arduino și o bibliotecă la distanță IR pentru a controla câteva lucruri. Deci, în acest instructiv vă voi arăta cum puteți reutiliza orice telecomandă ți-am folosit următorul proiect. Și nu ai nevoie de nimic fantezist pentru a-ți face o treabă bună
Faceți panouri frontale cu aspect profesional pentru următorul dvs. proiect DIY: 7 pași (cu imagini)

Realizați panouri frontale cu aspect profesional pentru următorul dvs. proiect DIY: Realizarea de panouri frontale cu aspect profesional pentru proiecte DIY nu trebuie să fie nici greu, nici scump. Cu unele software-uri GRATUITE, rechizite de birou și puțin timp, puteți face panouri frontale cu aspect profesional acasă pentru a vă propune următorul proiect
Televizor cu aspect retro Raspberry Pi: 5 pași (cu imagini)

Televizor cu aspect retro Raspberry Pi: Acest ghid vă arată cum să creați și să configurați un televizor cu aspect retro, cu un Raspberry Pi, un ecran tactil și câteva piese imprimate 3D, astfel încât să ajungeți la ceva în vecinătatea unui televizor / monitor retro De asemenea, am postat același ghid pe site-ul meu aici
Gadgeturi cu aspect profesional: 7 pași (cu imagini)

Gadgeturi cu aspect profesional: Îți place să faci gadgeturi electrice? Citiți mai departe pentru a afla cum să le faceți să pară indistinct de echipamentele profesionale cumpărate de la magazin, cu nimic mai mult decât o cutie de adeziv spray și câteva folii transparente OHP. Fie că faceți doar o lanternă
