
Cuprins:
- Pasul 1: Prezentare generală a modulului
- Pasul 2: Materiale necesare
- Pasul 3: Părți imprimate 3D
- Pasul 4: încorporarea inserțiilor termice
- Pasul 5: Montarea Raspberry Pi și a ecranului
- Pasul 6: Atașarea la trepied
- Pasul 7: Configurarea sistemului de operare al Raspberry Pi
- Pasul 8: Biblioteci și cerințe suplimentare
- Pasul 9: Drivere suplimentare pentru ecranul tactil integrat
- Pasul 10: Rularea programului Timelapse Module
- Pasul 11: Setări recomandate ale camerei pentru Astro-Fotografie
- Pasul 12: Înțelegerea interfeței grafice
- Pasul 13: La infinit și dincolo
- Autor John Day [email protected].
- Public 2024-01-30 11:43.
- Modificat ultima dată 2025-01-23 15:04.
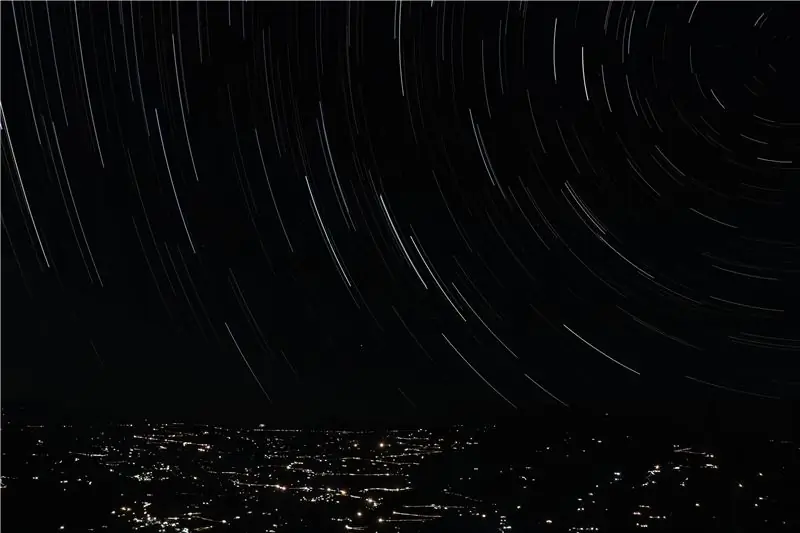


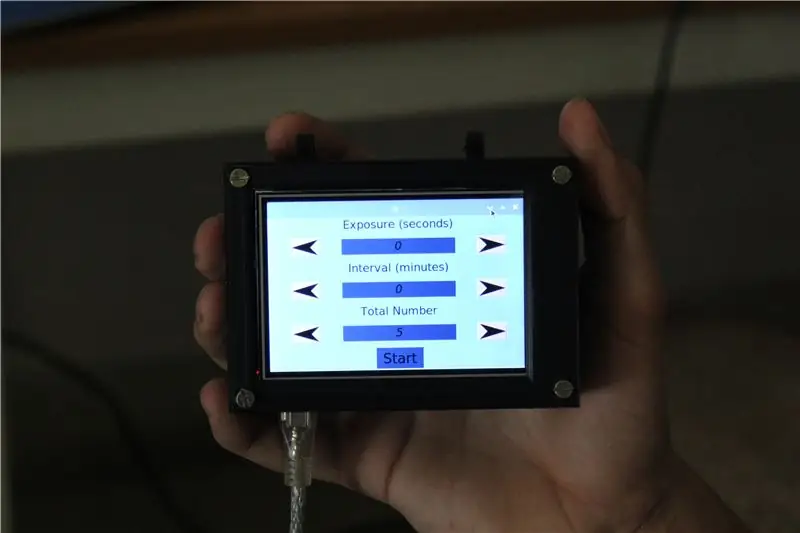
Astrofotografia este fotografia obiectelor astronomice, a evenimentelor cerești și a zonelor cerului nocturn. În afară de înregistrarea detaliilor Lunii, Soarelui și a altor planete, astrofotografia are capacitatea de a captura obiecte invizibile pentru ochiul uman, cum ar fi stele slabe, nebuloase și galaxii. Acest lucru ne-a fascinat deoarece rezultatele obținute sunt uluitoare și pot fi obținute cu fotografii cu expunere îndelungată.
Pentru a extinde versatilitatea unei camere obișnuite, am decis să proiectăm și să construim un modul alimentat cu raspberry pi care să se poată conecta la o cameră DSLR. Acest lucru permite fotografului să preseteze anumite variabile automatizând astfel procesul de captare pe durate lungi. În afară de fotografiile de astrofotografie, acest modul poate genera trasee de stele folosind ajutorul unui program încorporat și poate crea, de asemenea, scurgeri de timp.
Urmăriți-vă pentru a vă construi propriul modul și pentru a face fotografii uimitoare cu cerul nopții. Lăsați un vot în Concursul Raspberry-Pi pentru a sprijini proiectul nostru.
Pasul 1: Prezentare generală a modulului

Programul pe care l-am realizat gestionează trei procese distincte:
Front-end-ul aplicației sau interfața grafică cu utilizatorul - aceasta este ceea ce utilizatorul va folosi pentru a interacționa și controla modulul
Controlul camerei - aceasta este partea programului care este responsabilă pentru declanșarea camerei la ora corectă pentru timpul potrivit
Prelucrarea imaginilor - aceasta este secțiunea programului care este responsabilă de combinarea și fuzionarea fotografiilor făcute într-o frumoasă imagine de stea-stea sau într-un videoclip timelapse
GUI adună parametrii, cum ar fi intervalul dintre imagini și timpul de expunere al camerei de la utilizator. Apoi instruiește camera să captureze imagini pe baza acestor factori. Odată ce toate imaginile sunt capturate, are loc post-procesarea. Iar rezultatul final este stocat în memoria internă a raspberry pi pentru ca utilizatorul să poată accesa prin cloud sau local.
Pasul 2: Materiale necesare


Hardware-ul pentru acest proiect este destul de simplu, următoarea listă conține toate materialele necesare.
Electronică și hardware:
- Raspberry Pi
- Afișaj LCD tactil
- Șuruburi M3 x 8
- Inserții încălzite M3 x 8
- O cameră care există în următoarea listă (https://www.gphoto.org/proj/libgphoto2/support.php)
- O bancă de alimentare standard pentru alimentarea sistemului în zone în care o priză poate să nu fie ușor accesibilă
Programarea și configurarea raspberry pi vor necesita câteva periferice:
- Un mouse și o tastatură
- Un monitor HDMI extern
Pasul 3: Părți imprimate 3D


Am imprimat 3d o carcasă pentru a ține toate componentele și am proiectat o clemă pentru a monta modulul pe un trepied obișnuit. Piesele durează aproximativ 20 de ore de imprimare și am legat mai jos un fișier pentru următoarele fișiere STL.
- Raspberry Pi Case x 1, 20% umplutură
- Acoperiți x 1, 20% umplutură
- Suport trepied x 1, umplutură 40%
- Clemă trepied x 1, umplutură 40%
Odată ce piesele tipărite sunt gata, se pot scoate cu grijă suporturile.
Pasul 4: încorporarea inserțiilor termice




Pentru a întări găurile de montare din plastic, am încorporat inserții termice. Folosind un fier de lipit împingeți ușor inserțiile până când acestea sunt la același nivel cu suprafața superioară. Repetați procesul pentru cele opt găuri de montare, asigurându-vă în același timp că șuruburile se introduc cu ușurință și sunt perpendiculare.
Pasul 5: Montarea Raspberry Pi și a ecranului




Folosind șuruburi M3 fixați zmeura pi în poziție folosind găurile de montare corespunzătoare. Apoi conectați ecranul prin alinierea pinilor conectorului. În cele din urmă, așezați capacul peste ecran și fixați șuruburile. Modulul este acum gata pentru a fi încărcat software-ul.
Pasul 6: Atașarea la trepied




Pentru a face modulul ușor accesibil camerei, am decis să îl poziționăm pe trepied. Am proiectat un suport personalizat de montare care se potrivește unui trepied standard. Pur și simplu utilizați două șuruburi pentru a fixa suportul în jurul unui picior al trepiedului. Acest lucru permite atașarea și îndepărtarea modulului cu ușurință.
Pasul 7: Configurarea sistemului de operare al Raspberry Pi
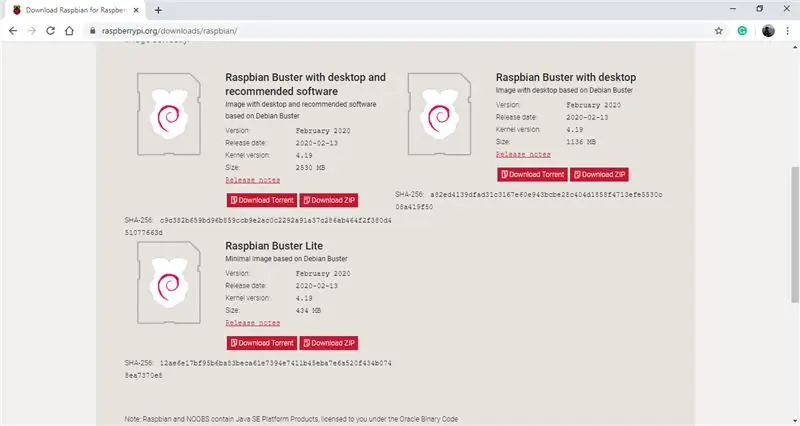
Raspberry pi de pe modul rulează un sistem de operare bazat pe Debian numit Raspbian. În momentul Instructable, cea mai recentă versiune a sistemului de operare este Raspbian Buster, ceea ce am decis să folosim. Sistemul de operare poate fi descărcat folosind următorul link. (Raspbian Buster OS) Asigurați-vă că descărcați opțiunea care spune „Raspbian Buster cu desktop și software recomandat”, deoarece unele dintre software-urile recomandate vor fi utile pentru acest proiect. Odată descărcat folderul zip, veți avea nevoie de un card micro SD cu o memorie de aproximativ 16 până la 32 GB.
Pentru a bloca cardul SD cu sistemul de operare, vă recomandăm să utilizați software-ul Balena Etcher, deoarece este simplu de utilizat. Poate fi descărcat de pe următorul link. (Balena Etcher) Odată ce ați deschis software-ul, vi se va indica să selectați folderul zip pe care tocmai l-ați descărcat, apoi să conectați cardul SD la computer, iar software-ul să detecteze automat, apoi faceți clic pe pictograma flash. Procesul ar trebui să dureze 2 - 3 minute. După finalizare, deconectați cardul de memorie și conectați-l la raspberry pi.
Conectați raspberry pi la un monitor extern utilizând un cablu HDMI și conectați un mouse și tastatură prin porturile USB. În cele din urmă, alimentați pi folosind portul micro-USB și un adaptor de 5v, iar pi ar trebui să înceapă procesul de boot. Sistemul de operare vă va ghida apoi prin actualizările necesare și diverse alte setări, cum ar fi conectarea la o rețea fără fir și configurarea datei și orei, pur și simplu urmați. Odată ce procesul este finalizat, ați configurat sistemul de operare pe pi și îl puteți utiliza acum ca un computer obișnuit.
Pasul 8: Biblioteci și cerințe suplimentare
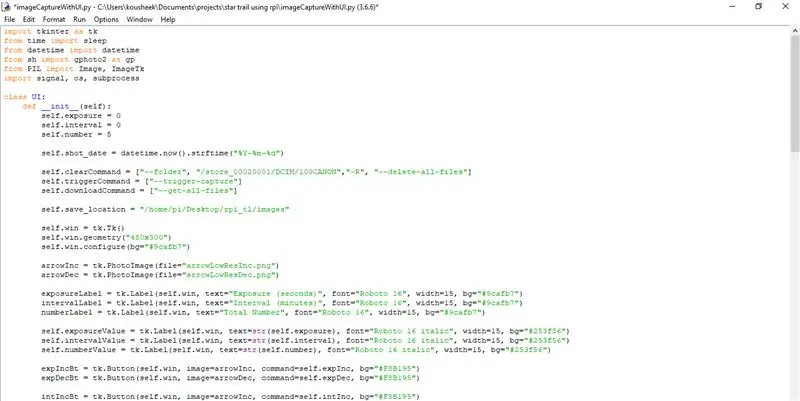
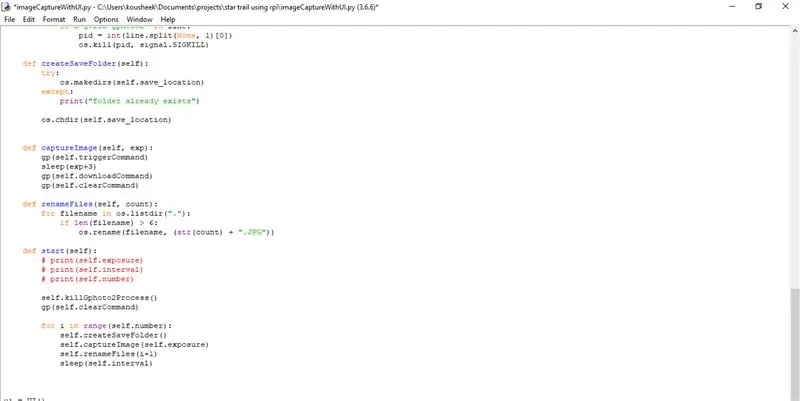
Pentru a vă asigura că programul rulează, raspberry pi necesită instalarea unor biblioteci și dependențe. Iată o listă cu toate acestea (notă: am folosit python3 pentru acest proiect și vă recomandăm să faceți același lucru):
- Tkinter (acesta vine încorporat când ați descărcat Python)
- PIL (acesta vine și preinstalat cu python)
- SH
- OpenCV
- gphoto2
Înainte de a instala orice pachet, vă recomandăm să actualizați sistemul de operare al raspberry pi utilizând comanda sudo apt-get update. Biblioteca sh poate fi descărcată și instalată deschizând un terminal și folosind următoarea comandă:
sudo pip3 instalează sh
Pentru a instala pachetul gphoto2 pur și simplu utilizați următoarea comandă:
sudo apt-get install gphoto2
Descărcarea și instalarea pachetului OpenCV este un proces puțin mai lung. Vă recomandăm să utilizați următorul link, care vă conduce prin pași și oferă toate comenzile în detaliu: https://www.pyimagesearch.com/2018/09/26/install-opencv-4-on-your-raspberry- pi /
Pasul 9: Drivere suplimentare pentru ecranul tactil integrat

Ecranul tactil de la bord necesită o configurare simplă pentru ca acesta să funcționeze. Porniți raspberry pi și deschideți un terminal și utilizați următoarele comenzi:
- sudo rm -rf LCD-show
- git clone
- chmod -R 755 LCD-show
- cd LCD-show /
- sudo./LCD35-show
Odată ce ați introdus ultima comandă, monitorul dvs. extern ar trebui să rămână necompletat și pi ar trebui să pornească și să afișeze desktopul pe ecranul tactil de la bord. Pentru a reveni la monitorul dvs. extern, deschideți o fereastră de terminal pe ecranul de la bord și utilizați următoarele comenzi.
- chmod -R 755 LCD-show
- cd LCD-show /
- sudo./LCD-hdmi
Pasul 10: Rularea programului Timelapse Module

În primul rând conectați raspberry pi la o bancă de alimentare externă, utilizând portul de alimentare. Pentru a rula programul, descărcați și dezarhivați folderul zip care este atașat mai jos. Copiați întregul folder pe desktopul raspberry pi. Pentru a rula programul și GUI, deschideți fișierul numit UI.py și GUI ar trebui să apară pe ecranul tactil al raspberry pi.
Apoi, conectați camera la raspberry pi utilizând un cablu USB. Păstrați valorile implicite pe GUI și faceți clic pe butonul Start. Aceasta ar trebui să declanșeze camera de 5 ori la intervale de 2 secunde. După finalizare, puteți vedea fotografiile pe care le-a făcut camera în folderul Imagini.
Depanare: În cazul în care camera nu se declanșează, asigurați-vă că modelul camerei dvs. este prezent în lista următoare. https://www.gphoto.org/proj/libgphoto2/support.php Dacă camera dvs. se află pe această listă, asigurați-vă că conexiunile sunt sigure și camera este pornită.
Pasul 11: Setări recomandate ale camerei pentru Astro-Fotografie

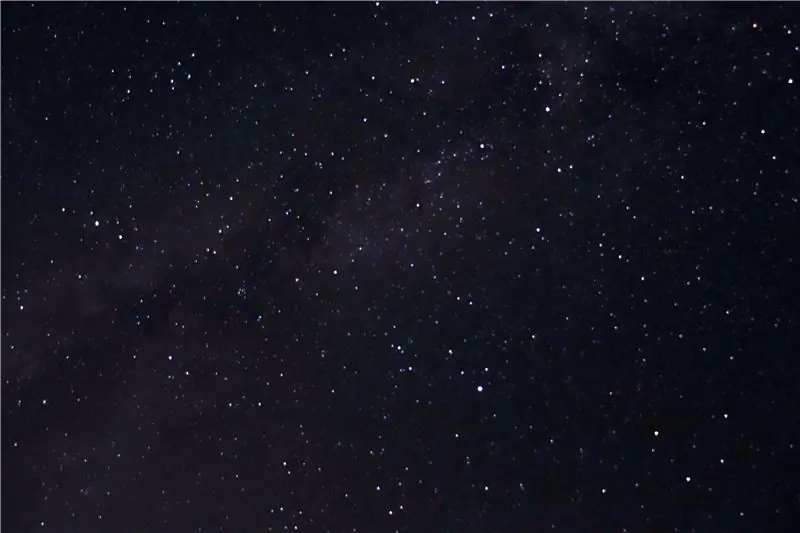
Iată câteva setări ale camerei pe care le recomandăm în timpul efectuării astrofotografiei.
- Camera dvs. ar trebui să fie focalizată manual și să seteze focalizarea la infinit
- Montați camera pe un trepied
- Setările camerei trebuie să fie în modul manual
- Viteza obturatorului: 15-30 secunde
- Diafragmă: cea mai mică posibilă pentru obiectivul dvs., f-2.8 este ideal
- ISO: 1600-6400
În afară de setările camerei, asigurați-vă că aveți cer senin. În mod ideal, ar trebui să vă aflați în mediul rural, departe de toate luminile orașului pentru rezultate ideale.
Pasul 12: Înțelegerea interfeței grafice
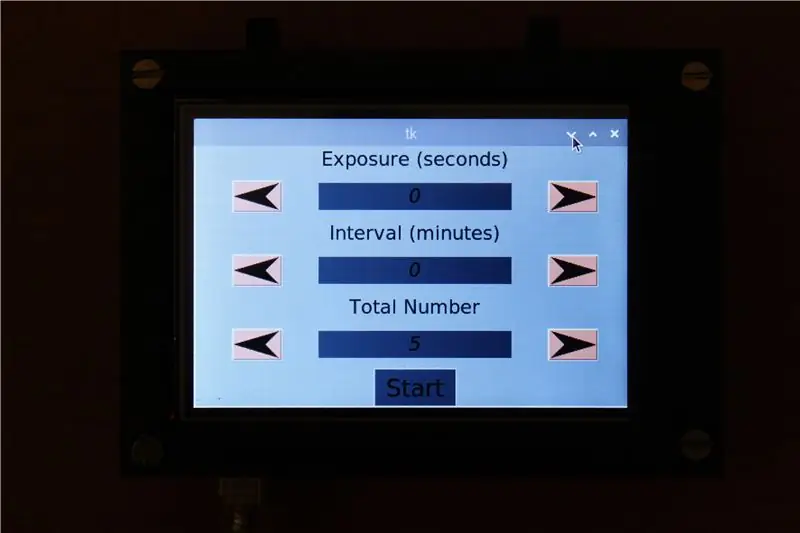
GUI conține trei valori pe care utilizatorul le poate regla:
Timpul de expunere determină viteza de expunere a camerei. De exemplu, atunci când fotografiați stele pe cerul nopții, se recomandă o viteză a declanșatorului de la 15 la 30 de secunde, în astfel de cazuri, setați această valoare la 30 de secunde. Dacă timpul de expunere este sub 1 secundă, puteți păstra valoarea ca 0
Interval Time determină cantitatea de timp pe care o doriți între două expuneri. În cazul scurgerilor de timp, vă recomandăm un interval de timp între 1 și 5 minute
Numărul de expuneri determină numărul de fotografii pe care doriți să le faceți pentru timelapse. Videoclipurile standard se redă la aproximativ 30 fps, ceea ce înseamnă că, dacă faceți clic pe 30 de imagini, veți obține o secundă de videoclip. Pe baza acestui lucru, utilizatorul poate decide numărul de imagini necesare
Interfața de utilizare are o interfață auto-explicativă. Butoanele săgeată sunt utilizate pentru a crește sau micșora valorile și butonul de pornire atunci când parametrii sunt finalizați. Acest lucru declanșează camera care ar fi trebuit deja conectată printr-unul dintre porturile USB ale lui pi. Imaginile sunt apoi salvate în memoria raspberry pi, unde pot fi făcute modificări suplimentare.
Pasul 13: La infinit și dincolo
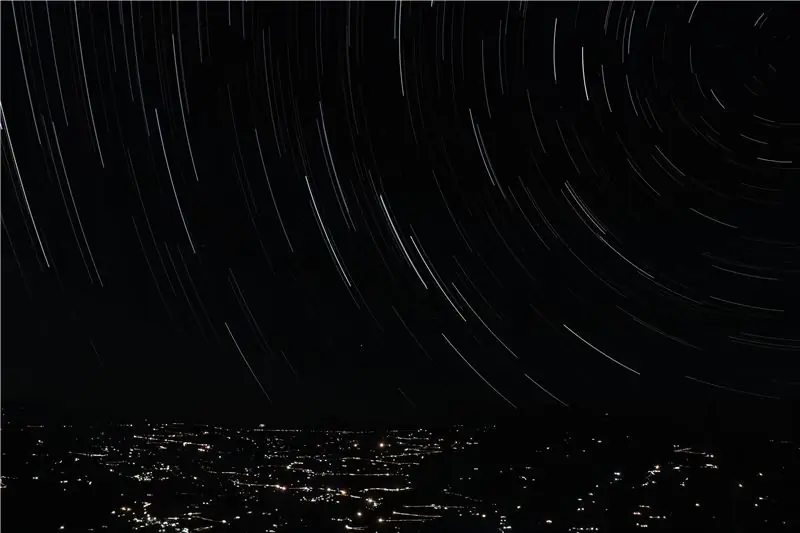

După ce am folosit frecvent acest modul, suntem mulțumiți de rezultatele obținute. Cu un pic de experiență în astro-fotografie, puteți surprinde fotografii frumoase. Sperăm că acest proiect a fost de ajutor, dacă ți-a plăcut, susține-ne prin vot.
Happy Making!


Locul doi în concursul Raspberry Pi 2020
Recomandat:
Astrofotografie cu Raspberry Pi Zero .: 11 pași (cu imagini)

Astrofotografie cu Raspberry Pi Zero .: Am mai făcut două proiecte de camere bazate pe Raspberry Pi înainte [1] [2]. Aceasta, a treia idee a camerei mele, este primul meu proiect Raspberry Pi Zero. Aceasta este și prima mea vizită la Astrofotografie! Încurajat de recentul „Supermoon”, am vrut să-l iau pe fratele meu
Cutie de expunere față-verso UV: 5 pași (cu imagini)

Caseta de expunere față-verso UV: Bună! Acesta este primul meu post :) Pe acest site am văzut câteva proiecte Caseta de expunere la UV și am decis să fac alegerea mea … o cutie de expunere față-verso. Am folosit MDF 12mm și turnat acrilic 3mm pentru a pregăti corpul
Realizați o unitate adecvată de expunere la PCB dintr-o lampă ieftină de întărire a unghiilor UV: 12 pași (cu imagini)

Realizați o unitate adecvată de expunere la PCB dintr-o lampă ieftină de întărire a unghiilor UV: Ce au în comun producția de PCB și unghiile false? Amândoi folosesc surse de lumină UV de intensitate ridicată și, după noroc, acele surse de lumină au exact aceeași lungime de undă. Doar cele pentru producția de PCB sunt de obicei destul de costisitoare
Cutie de expunere cu LED-uri UV: 26 de pași (cu imagini)

Cutie de expunere cu LED-uri UV: Cum să construiești o cutie de expunere ultravioletă folosind LED-uri. Ultimul tău proiect Veroboard! O cutie de expunere la UV este o piesă extrem de utilă. Poate fi folosit pentru a produce PCB-uri adecvate. Poate fi, de asemenea, folosit pentru a face alte lucruri, cum ar fi foto complicată gravată par
Fotografie cu expunere lungă: 4 pași

Fotografie cu expunere lungă: În acest instructiv vă voi arăta cum să „desenați” cu lumină, folosind o cameră foto și lumini. De asemenea, cum să faci o persoană să apară de două ori într-un grafic foto fără a edita fotografia A Camera (Unul care poate avea o setare blub sau poate face expuneri lungi) Ligh
